Máy tính không kết nối được Internet là một trong những lỗi mà người dùng thường gặp. Nguyên nhân dẫn đến lỗi mạng được xác định là khá đa dạng. Cách khắc phục lỗi mất kết nối internet cũng vì thế mà có sự khác nhau tùy vào từng trường hợp. Dưới đây là 5 cách cách khắc phục lỗi mất mạng thông dụng nhất hiện nay.
Proxy không đúng
Hiện nay có một số hệ thống mạng thiết lập thêm máy chủ Proxy như: Hệ thống mạng tại trường học, quán cà phê và một số nơi công cộng khác,... Mục đích của việc thiết lập là tiết kiệm lượng dữ liệu được tải về và kiểm soát thông tin chặt chẽ hơn. Đôi khi việc thiết lập máy chủ Proxy còn nhằm mục đích đảm bảo an toàn cho quá trình truy cập Internet của máy tính.
Nhưng vấn đề là việc thiết lập máy chủ Proxy khiến cho user phải đặt Proxy cố định theo đúng yêu cầu để được kết nối Internet. Nếu thiết bị không cài đặt Proxy, máy tính sẽ không kết nối được Internet trong quá trình truy cập. Lúc này tùy vào từng trình duyệt khác nhau mà bảng thông báo hiển thị lỗi cũng có sự khác biệt nhất định.
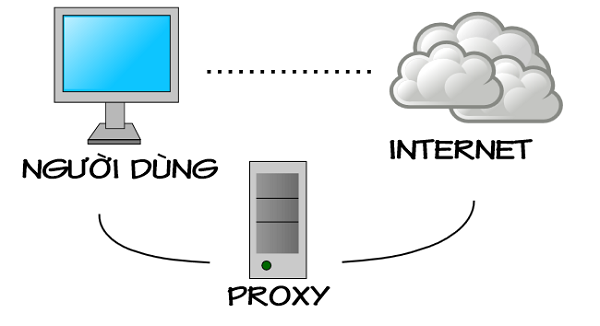
Để khắc phục lỗi mất kết nối mạng kể trên, các user muốn truy cập mạng có cài đặt Proxy phải tìm được thông tin về Proxy. Sau đó bạn có thể thiết lập Proxy trên trình duyệt mà mình đang sử dụng. Điều quan trọng cần lưu ý là hãy thiết lập Proxy trên trình duyệt Internet Explorer. Bởi việc làm này có thể giúp cho nhiều trình duyệt khác và các ứng dụng phổ biến có thể sử dụng chung Proxy.
Thông thường cách cài đặt Proxy sẽ được tiến hành bằng các thao tác truy cập theo trình tự như sau: Tool → Internet Options → Connection → LAN Settings (chọn Use a proxy server for your LAN” → Nhập địa chỉ Proxy vào ô Address → Nhập cổng Proxy vào ô Port.
Lỗi DNS
Lỗi DNS cũng là một trong những nguyên nhân chính khiến máy tính không có kết nối internet. Trong trường hợp này, trình duyệt Internet Explorer sẽ hiển thị bảng thông báo “Internet Explorer cannot display the webpage”. Nhưng nếu như bạn đang sử dụng trình duyệt Google Chrome, thì bảng thông báo sẽ hiển thị rõ ràng hơn với dòng chữ “Because the DNS lookup Failed” bên cạnh dòng chữ “This webpage is not available”.
.jpg)
Để khắc phục lỗi DNS, bạn có thể sử dụng một hệ thống DNS khác so với hệ thống DNS của nhà cung cấp dịch vụ (điển hình như DNS 8.8.8.8/8.8.4.4 của Google). Cách làm này được áp dụng đối với một số địa chỉ web bị loại bỏ khỏi hệ thống DNS của nhà cung cấp dịch vụ máy tính.
Quy trình các bước khắc phục lỗi DNS được thực hiện theo trình tự như sau: Click chuột phải vào góc phải màn hình máy tính → Chọn Open network and sharing center → Change adapter sitting → Click chuột phải lên biểu tượng card mạng (dùng mạng có dây thì chọn Local Area Connection, dùng mạng wifi thì chọn Wireless Network Connection) → Chọn Properties → Nhấp đôi chuột vào Internet protocol version 4 → Đánh dấu chọn ô “Use the following DNS server address” → Nhập địa chỉ DNS chính vào bên trong ô “Preferred DNS Server” → Nhập địa chỉ DNS phụ vào ô Alternate DNS Server.
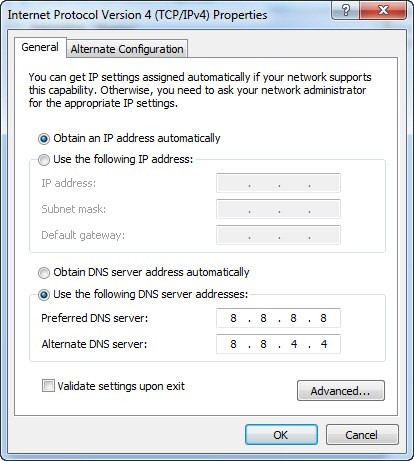
Vấn đề liên quan đến IP
Ngoài lỗi DNS, vấn đề liên quan đến IP cũng khiến cho máy tính không kết nối được internet. Theo đó lỗi IP thường được xác định khi User nhìn vào cửa sổ thiết lập DNS thấy được những dãy số đã điền sẵn trong ô “Use the Following IP address”.
Cách khắc phục vấn đề lỗi mạng liên quan đến IP đơn giản nhất là chuyển dấu chọn dùng sang ô “Obtain an IP address automatically”. Sau khi bạn di chuyển dấu chọn, máy tính sẽ tự động xác định địa chỉ IP và một số thông tin liên quan đến việc kết nối internet.
Trong trường hợp khác, bạn có thể sử dụng máy tính của một người khác đang hoạt động chung hệ thống mạng để kiểm tra IP và Default Gateway. Thao tác dùng để kiểm tra là nhấn phím tổ hợp Window + R → Gõ cmd → Nhập vào ipconfig/all → Nhấn Enter.
Sau quá trình trên, bạn có thể tự thiết lập mục “Use the following IP address” tương ứng. Ví dụ như máy tính có IP Address là 192.168.5.6 và Default Gateway là 192.168.1.1, thì user cần nhập vào IP Address của mình là 192.168.5.xx (xx phải là những con số khác 6 và không được trùng với IP bất kỳ máy tính nào xung quanh). Riêng thông số Default Gateway có thể được sử dụng giống nhau và thông tin trong ô Subnet mask sẽ được hệ thống tự điền.
Vấn đề với tường lửa
Tường lửa hay còn gọi là Firewall sẽ được tích hợp sẵn trên mỗi Window. Mặc dù tường lửa rất ít khi làm máy tính không vào mạng được, nhưng nó là tác nhân chính khiến cho tình trạng rớt mạng thường xuyên xảy ra. Trong trường hợp các truy cập bị Firewall ngăn chặn, máy tính sẽ hiển thị thông báo chi tiết. Lúc này Firewall luôn là từ khóa quan trọng được nhận dạng để báo lỗi.
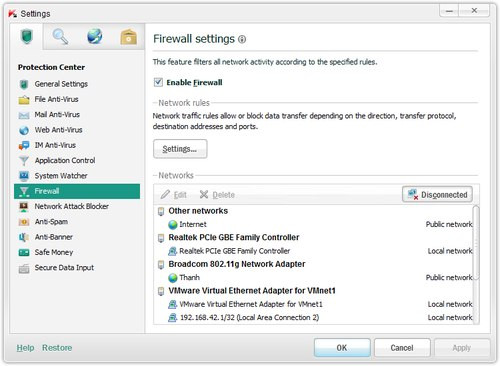
Theo các chuyên gia tin học, cách khắc phục lỗi mạng do vấn đề tường lửa được tiến hành như sau: Truy cập vào Settings của chương trình diệt virus đang sử dụng → Tìm ô Firewall → Bỏ dấu chọn Enable → Nhấn OK và chờ đợi kết quả.
Thiết lập sai toàn khoản
Đối với máy tính không có kết nối internet do lỗi thiết lập sai tài khoản sẽ có biểu tượng dấu chấm than hoặc dấu X màu đỏ ngay góc phải màn hình. Đây là ký hiệu cảnh báo máy tính hiện không có kết nối internet và bạn không thể truy cập mạng. Đôi khi ký hiệu trên còn là dấu hiệu để nhận diện một số lỗi mất mạng do những nguyên nhân khác như: Mạng bị đứt cáp, cổng mạng bị hư hoặc modem không hoạt động.
Để kiểm tra chính xác lỗi mất mạng, bạn cần đăng nhập vào thiết bị modem có địa chỉ 192.168.1.1 với tài khoản tương ứng là Username: Admin và Password: Admin (hoặc admin/admin, root/admin, admin/root,...). Nếu như thông báo hiện ra có dòng chữ Disconnect, thì lỗi mất kết nối xuất phát từ nguyên nhân thiết lập sai tài khoản.
Việc mà bạn cần làm khi này là khai báo lại tài khoản đường truyền cho thiết bị modem. Lưu ý rằng tài khoản được cung cấp phải khác với tài khoản truy cập vào trang quản lý của modem. Thông thường tài khoản này sẽ được khai báo bên trong bản hợp đồng đăng ký sử dụng internet.
Trong trường hợp người dùng chưa có thông tin tài khoản Internet, bạn có thể liên hệ tổng đài của nhà cung cấp dịch vụ để xin hỗ trợ. Nhưng tốt nhất người dùng vẫn nên hỏi thăm nhân viên kỹ thuật thông tin chính xác tài khoản và mật mã sau khi lắp đặt internet.
Đến đây có lẽ bạn đã nắm rõ những cách thông dụng giúp khắc phục lỗi máy tính không kết nối được Internet. Theo đó bạn có thể áp dụng những bước làm kỹ thuật khi đối mặt với tình trạng máy tính mất kết nối mạng. Tin chắc rằng đường truyền mạng sẽ trở nên lưu thông khi người dùng tiến hành xác định và khắc phục lỗi theo đúng hướng dẫn nêu trên.




