Bạn đang muốn sử dụng tính năng camera trên laptop để video call, chụp ảnh. Nhưng chưa biết cách mở camera. Hôm nay, Song Hùng sẽ hướng dẫn các bạn cách mở camera trên laptop Win 7 và Win 10 đơn giản.
Cách mở camera trên laptop Win 7
Dòng laptop Windows 7 thường không có sẵn phần mềm mở camera nên bạn muốn sử dụng camera thì cần sử dụng phần mềm hỗ trợ mở camera. Một trong những phần mềm hỗ trợ mở camera được nhiều người sử dụng là CyberLink YouCam. Dưới đây là các bước mở camera trên Windows 7:
Bước 1: Bạn truy cập vào link để tài phần mềm CyberLink YouCam tại đây.
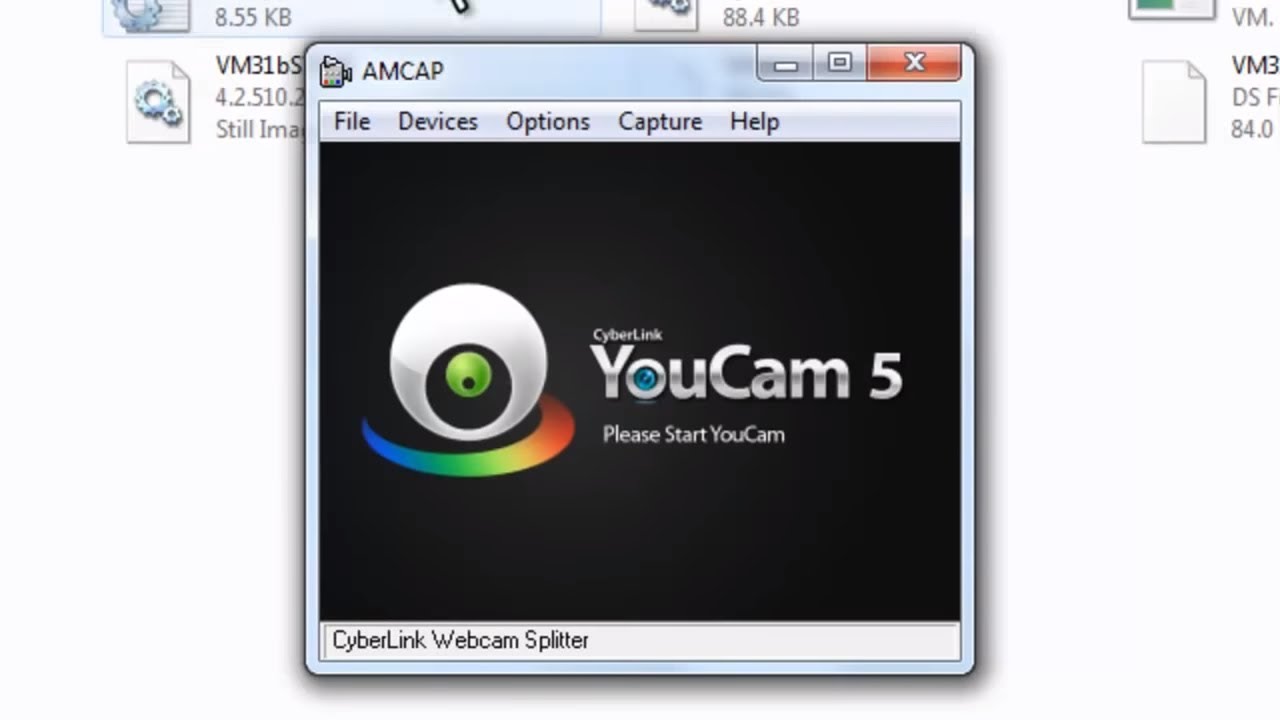
Bước 2: Các bạn cài đặt phần mềm vào laptop trên Windows 7 và sử dụng ngôn ngữ cho phần mềm là English.
Bước 3: Để cài đặt phần mềm này vào Win 7, bạn chỉ cần nhấn nút Next dưới góc phải và tiếp tục nhấn Continue là xong.
Bước 4: Sau khi cài đặt xong, các bạn mở phần mềm lên và sử dụng camera. Tại giao diện phần mềm, bạn click biểu tượng máy ảnh để chụp hình và biểu tượng quay phim để quay video.
Bước 5: Để bức ảnh hay video sinh động hơn, bạn có thể sử dụng thêm hiệu ứng hay khung hình mà phần mềm CyberLink YouCam cung cấp.
Cách mở camera trên laptop Win 10
Đối với laptop có hệ điều hành Windows 10 thì việc mở camera dễ dàng hơn bởi phần mềm hỗ trợ mở camera đã được tích hợp. Dưới đây là các bước giúp bạn bật camera trên laptop Windows 10:
Bước 1: Các bạn click vào Menu Start hoặc sử dụng phím Windows trên bàn phím.
Bước 2: Các bạn nhập chữ “Camera” hoặc kéo thanh trượt tìm ứng dụng “Camera”
Bước 3: Khi tìm thấy ứng dụng, bạn chỉ cần click chuột vào thì giao diện camera sẽ xuất hiện như hình bên dưới.
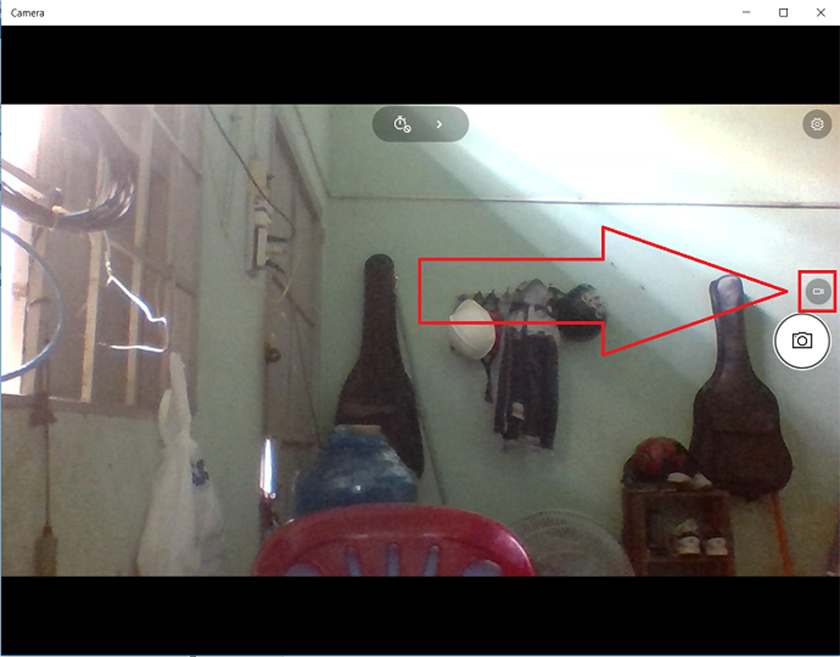
Bước 4: Tại giao diện camera, các bạn chọn biểu tượng máy ảnh để chụp hình và biểu tượng quay phim để quay video giữa bên phải.
Bước 5: Ngoài chức năng chụp ảnh và quay phim, bạn có thể tùy chọn một số chức năng sau:
- Biểu tượng đồng hồ ở giữa phía trên màn hình: dùng để hẹn giờ chụp hình.
- Click vào mũi tên kế bên biểu tượng đồng hồ: để thiết lập độ sáng của video hay ảnh chụp. Ở đây, sẽ có vòng tròn quanh biểu tượng Camera để bạn kéo điều chỉnh độ sáng phù hợp.
- Biểu tượng vòng tròn bánh răng cưa phía trên góc phải: dùng để thiết lập các thông số:
- Aspect ratio: điều chỉnh kích thước video 16:9 hay 4:3
- Framing grid: điều chỉnh khung lưới của ảnh. Nếu muốn bạn bật sang chế độ On
- Time lapse: chức năng chụp ảnh liên tục khi nhấn biểu tượng chụp ảnh 1 lần. Nếu bạn muốn kích hoạt chức năng này thì nhấn On.
- Chất lượng video: 1280 x 720 pixels với khung ảnh trên giây là 30 fps hay độ phân giải 640 x 360p với khung ảnh trên giây cũng là 30 fps.
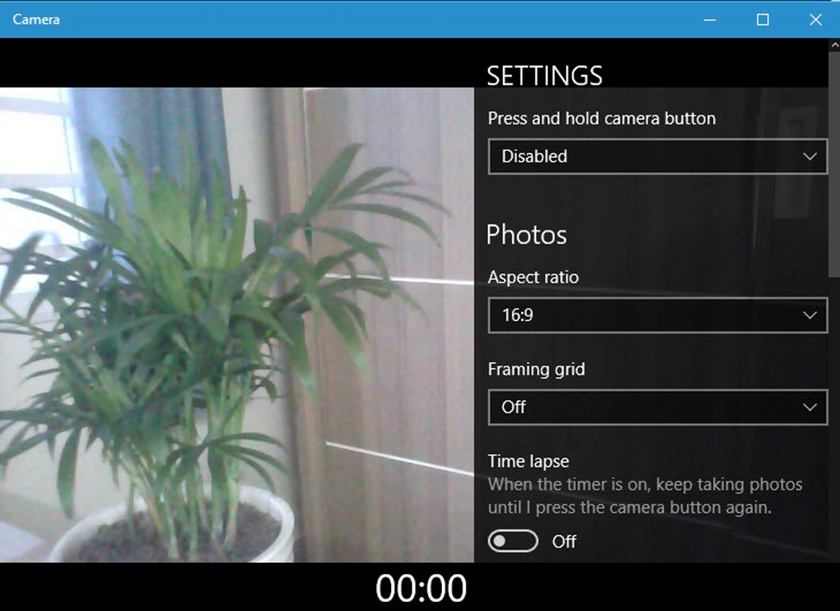
Bước 6: Sau khi chụp ảnh, ảnh sẽ được tự động lưu lại, bạn có thể chỉnh sửa ảnh bằng cách click vào biểu tượng hình ảnh phía dưới. Dưới đây là một số công cụ giúp bạn chỉnh sửa cơ bản trong ứng dụng Camera:
- Share: Chia sẻ ảnh lên mạng
- Zoom: Phóng to hay thu nhỏ ảnh
- Draw: Vẽ thêm ảnh hay chữ vào ảnh
- Edit: Chỉnh sửa ảnh
- Rotate: Xoay hình ảnh.
Với những thao tác đơn giản như trên, Song Hùng hy vọng các bạn có thể mở và sử dụng Camera trên Windows 7 và Windows 10. Chúc bạn chụp được nhiều hình ảnh đẹp và chuyên nghiệp, quay được nhiều khoảnh khắc thú vị và gọi nhiều video call ý nghĩa.




