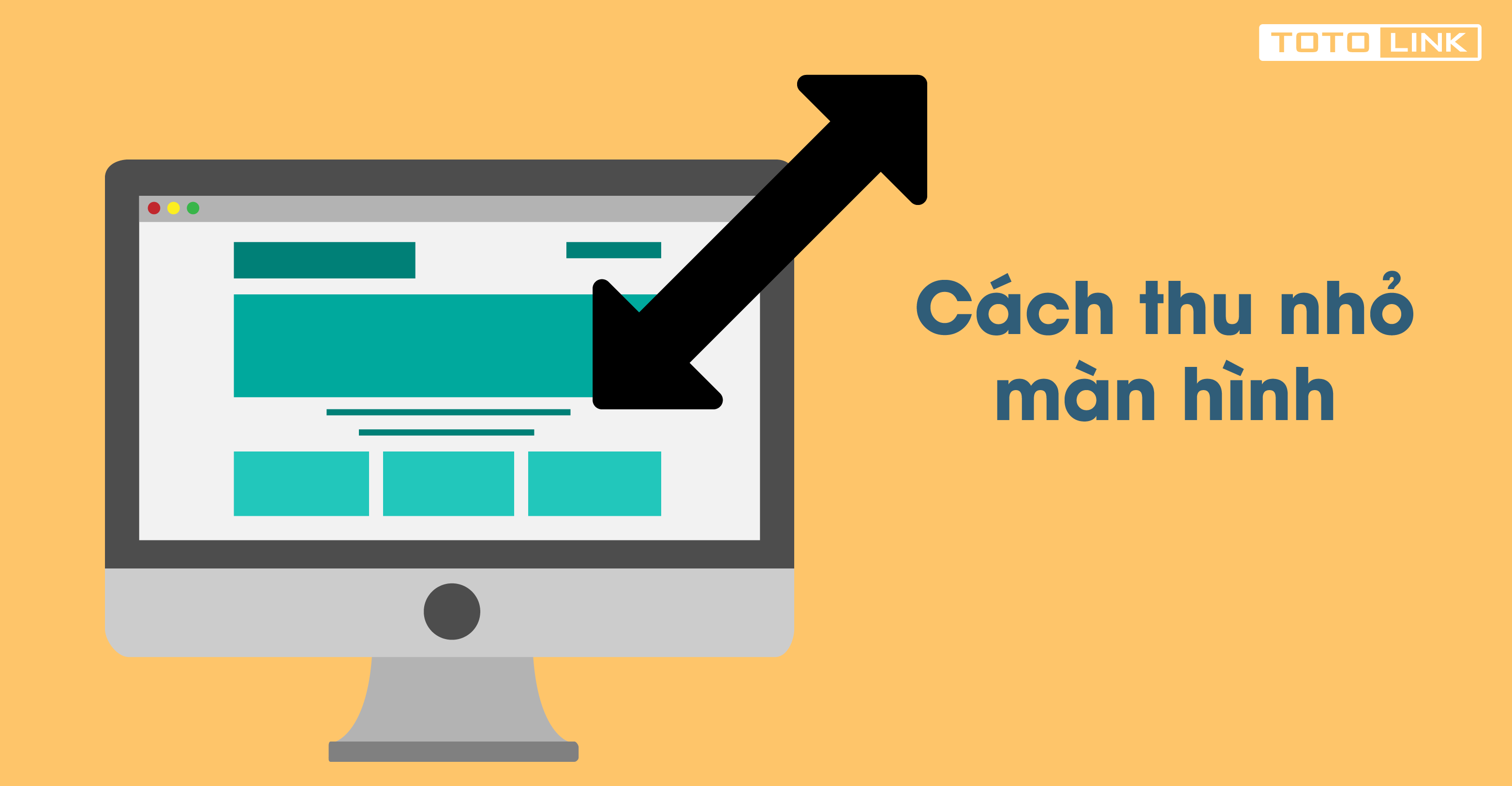Chắc chắn khi làm việc với máy tính, người dùng sẽ gặp trường hợp màn hình hiển thị với kích cỡ không phù hợp. Lúc này bạn sẽ có nhu cầu phòng to, thu nhỏ lại để tiện theo dõi. Và để hỗ trợ nhu cầu này của bạn, Windows đã “xây dựng” ra những công cụ rất hữu ích. Tham khảo bài viết dưới đây bạn sẽ biết rõ về những cách thu nhỏ màn hình hoặc phóng to chúng rất đơn giản đấy.
1. Phóng to và thu nhỏ màn hình với công cụ Magnifier
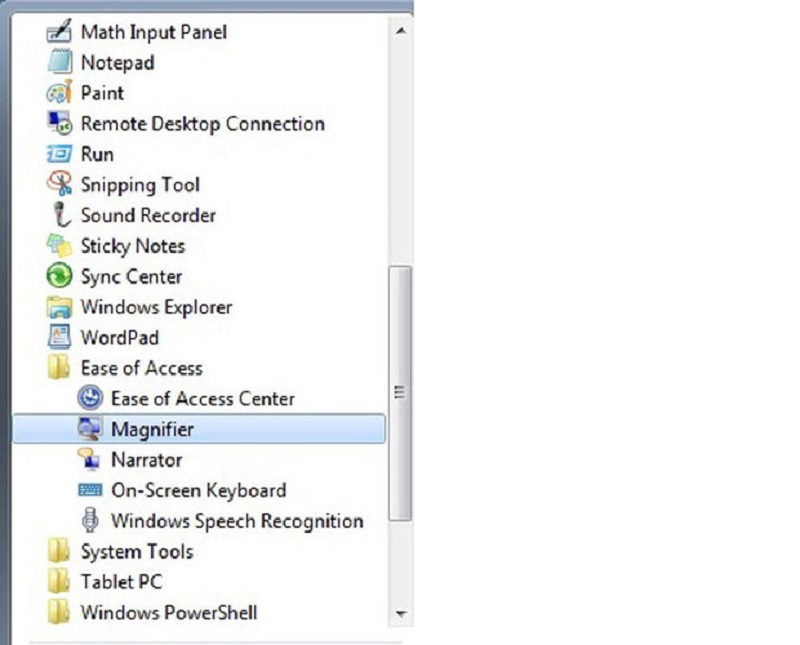
Magnifier là một công cụ giúp phóng to, thu nhỏ màn hình rất hữu ích có sẵn trong hệ điều hành Windows. Do đó, bạn không cần lo lắng sẽ phải tải phần mềm hay thực hiện bất kỳ thao tác cài đặt phức tạp nào. Để sử dụng Magnifier, hãy thực hiện theo hướng dẫn dưới đây nhé.
Khởi chạy công cụ Magnifier để thực hiện zoom màn hình
Muốn thực hiện phóng to, thu nhỏ màn hình đầu tiên bạn cần khởi chạy công cụ Magnifier. Có 3 cách để bạn có thể khởi chạy công cụ này.
Cách 1: Bạn thực hiện chuỗi thao tác: Start -> All programs -> Accessories -> Ease of Access-> Magnifier.
Cách 2: Nếu bạn không biết rõ “địa chỉ” của Magnifier ở đâu, bạn có thể gõ tên nó trong hộp tìm kiếm của Menu Start.
Cách 3: Khi muốn khởi chạy công cụ này nhanh nhất, bạn chỉ cần thực hiện phím tắt Windows và dấu + là được.
Tìm hiểu những tính năng cụ thể của công cụ Magnifier
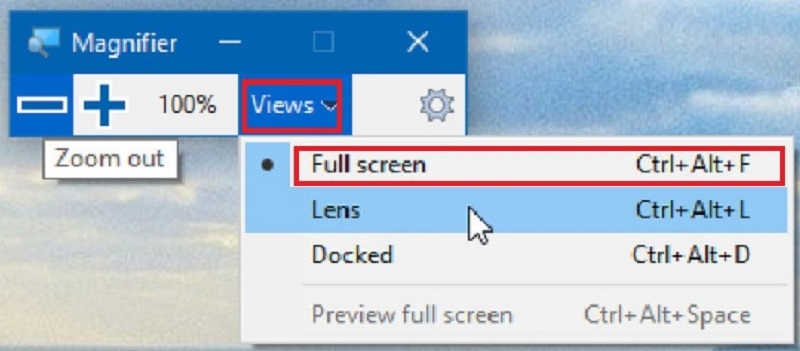
Khi khởi chạy Magnifier thành công, bạn cần hiểu rõ các tính năng của nó để sử dụng hiệu quả nhất.
-
Góc trái của giao diện công cụ có hai nút “+” và “-”. Nhấn vào hai nút này bạn có thể phóng to hoặc thu nhỏ màn hình nhanh chóng. Mỗi lần chọn, màn hình độ chênh lệch phóng đại màn hình là 100%.
-
Bạn có thể tùy chọn cách hiển thị màn hình bằng cách nhân vào View. Tại đây, sẽ có các tùy chọn:
-
Full Screen: Phóng đại toàn màn hình
-
Lens: Phóng đại xung quanh khu vực con trỏ chuột. Theo đó, khi bạn rê chuột đến đâu, chỉ nội dung trong vùng đó mới hiển thị theo tỷ lệ bạn đã chọn. Những vùng còn lại giữ nguyên kích thước,
-
Docked: Cho phép bạn tiến hành phóng đại một phần của màn hình. Tất nhiên các phần còn lại sẽ giữ nguyên kích thước.
Ngoài ra bạn có thể điều chỉnh độ zoom bằng cách chọn vào biểu tượng bánh răng (Options). Tại đây bạn có thể chọn các tùy chọn sau:
-
Turn on color inversion: tạo sự tương phản giữa các đối tượng trên màn hình
-
Follow the mouse pointer: Hiển thị con trỏ chuột trong cửa sổ làm việc của Magnifier.
-
Follow the keyboard focus: Khi bạn bấm chọn phím tab hoặc phím mũi tên, vùng xung quanh con trỏ chuột sẽ hiển thị.
-
Have Magnifier follow the text insertion point: Cho phép hiển thị vùng xung quanh con trỏ chuột mà bạn vừa thao tác.
-
Lens: cho phép điều chỉnh thanh cuộn để điều chỉnh diện tích của vùng cần thay đổi tỷ lệ quan sát.
2. Sử dụng bàn phím để phóng to và thu nhỏ kích cỡ màn hình
Không chỉ có Magnifier mới tạo ra cách thu nhỏ màn hình, phóng to màn hình cho bạn. Bạn hoàn toàn có thể thực hiện điều này bằng bàn phím máy tính.
Ưu điểm của cách thức này là rất thuận tiện và đơn giản. Nhất là khi bạn cần thao tác nhanh với bàn phím mà không có chuột. Và các bước thực hiện như sau:
-
Khi muốn thu nhỏ màn hình bạn nhấn chọn tổ hợp phím “Ctrl -” . Mỗi một lần thao tác, kích thước màn hình sẽ giảm đi 10%. Bạn có thể thao tác nhiều lần liên tiếp để thu nhỏ về kích thước mong muốn.
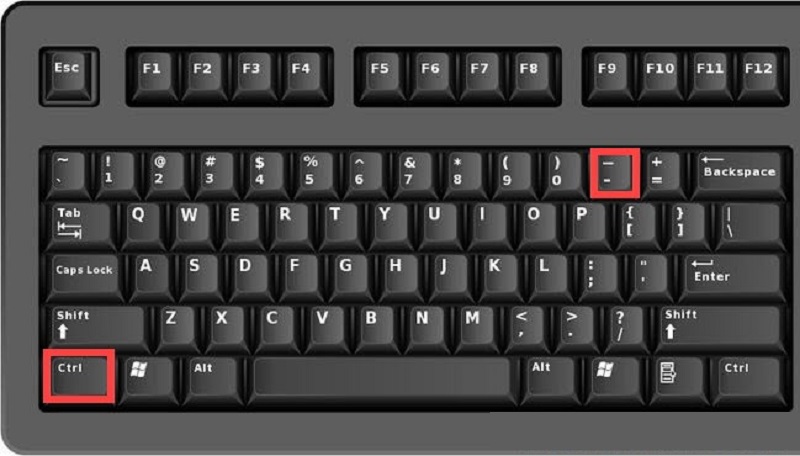
-
Khi muốn phóng to màn hình thì bạn nhấn tổ hợp phím “Ctrl +”. Cũng giống như thao tác thu nhỏ, một lần thực hiện, kích thước màn hình sẽ tăng lên 10%.
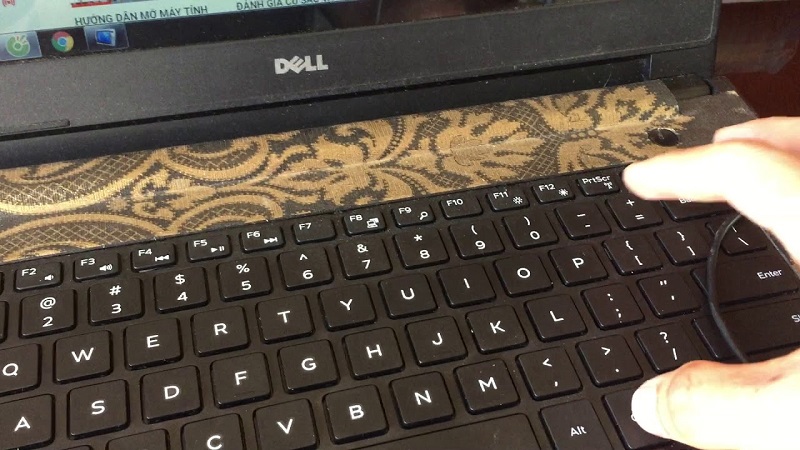
3. Hướng dẫn cách thu nhỏ màn hình với chuột và bàn phím
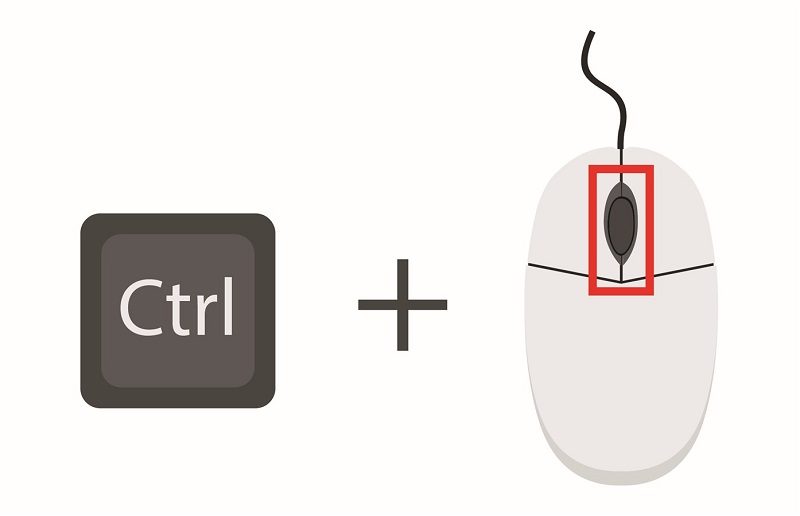
Trong trường hợp bạn có sử dụng chuột máy tính. bạn có thể áp dụng cách thứ ba này. Theo đó, các thao tác cần thực hiện để phóng to, thu nhỏ màn hình bao gồm:
-
Nhấn giữ phim Ctrl sau đó dùng ngón trỏ lăn con trỏ chuột xuống phía dưới để thu nhỏ màn hình máy tính.
-
Nếu muốn phóng to màn hình thì bạn sẽ nhấn phím Ctrl và lăn con trỏ chuột lên phía trên.
Mỗi một lần thực hiện thao tác, kích thước màn hình sẽ thay đổi 10% giống như thao tác của cách 2.
Cả 3 cách trên đều rất dễ thực hiện. Tuy nhiên, nếu có nhu cầu phức tạp hơn trong vấn đề zoom màn hình, bạn nên áp dụng công cụ Magnifier. Lý do vì công cụ này có thể phóng to thu nhỏ cho nhiều vùng với nhiều kích thước khác nhau. Còn khi sử dụng chuột và bàn phím, bạn sẽ chỉ thực hiện thay đổi kích thước với tỷ lệ cố định cho toàn màn hình mà thôi.
Nắm bắt được những “thủ thuật” tin học nhỏ này, công việc của bạn sẽ trở nên dễ dàng hơn rất nhiều. Hy vọng bạn các cách thu nhỏ màn hình này sẽ giúp bạn giải quyết được những bất tiện khi làm việc với máy tính. Nếu bạn có thêm bất kỳ điều gì băn khoăn hãy để lại comment ở phía dưới để được chúng tôi giải đáp nhanh nhất. Ngoài ra nếu thấy bài viết hữu ích hãy share để bạn bè của bạn được biết nhé.
Xem thêm: