Trong quá trình sử dụng máy tính, không tránh khỏi trường hợp bàn phím của bạn bị lỗi không sử dụng được. Lúc này, bạn bắt buộc phải sử dụng chức năng bàn phím ảo được tích hợp trên PC. Trong trường hợp bạn chưa biết thực hiện thao tác này? Hãy tham khảo các cách mở bàn phím ảo được giới thiệu dưới đây.
1. Hướng dẫn cách mở bàn phím ảo trên Windows 7
Nếu bạn đang sử dụng Windows 7 thì bạn có 2 cách mở bàn phím ảo có thể áp dụng. Cụ thể bước thao tác của hai cách này như sau:
Cách 1: Sử dụng chuỗi thao tác để mở bàn phím ảo
Trong trường hợp bạn ghi nhớ được vị trí của công cụ bàn phím ảo thì bạn có thể áp dụng cách này. Theo đó, bạn sẽ thực hiện chuỗi thao tác sau: Chọn Start Menu -> All programs -> Accessories -> Ease of Access -> On-Screen Keyboard. Lúc này, bàn phím ảo sẽ hiện lên và bạn có thể sử dụng nó ngay lập tức.
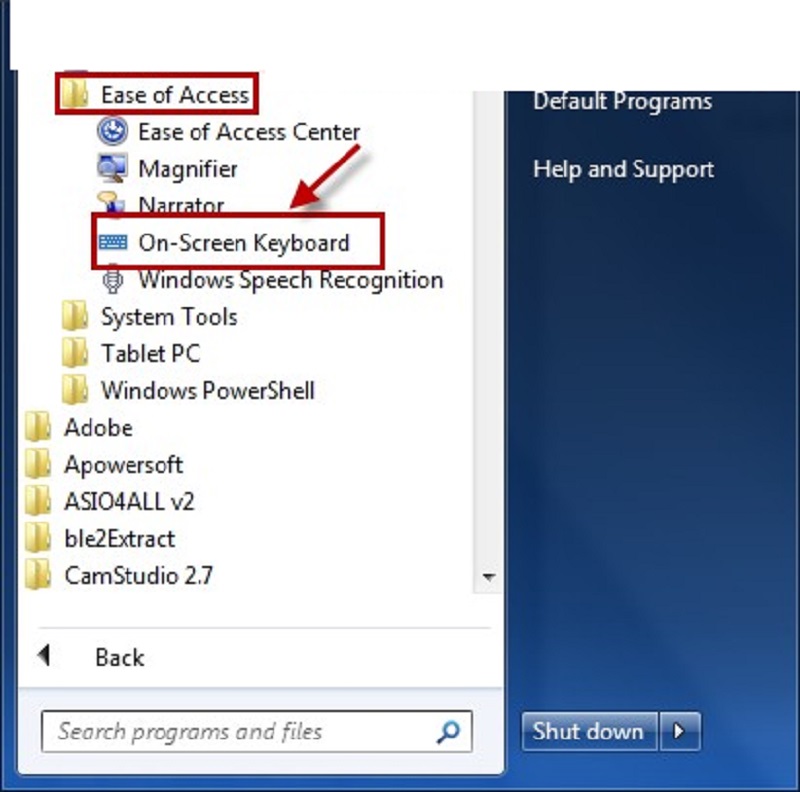
Cách 2: Mở On-Screen Keyboard bằng chức năng tìm kiếm
Trong trường hợp bạn không nhớ được vị trí của công cụ bàn phím ảo, bạn có thể sử dụng chức năng tìm kiếm của Windows để mở nó.
Theo đó, bạn chỉ cần nhấn chọn Menu Start, sau đó nhập “On-Screen Keyboard” hoặc “keyboard” vào ô tìm kiếm (Search programs and files). Lúc này công cụ này sẽ hiển thị và bạn bấm chọn nó là được.
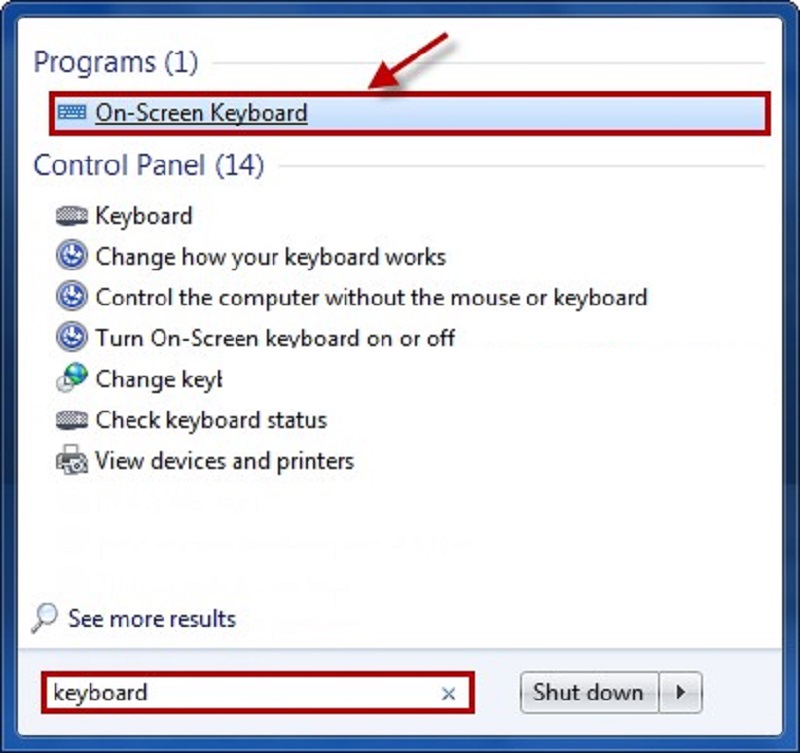
2. Hướng dẫn cách kích hoạt bàn phím ảo trên Windows 8
Cách thức mở bàn phím ảo trên Windows 8/8.1 không có quá nhiều khác biệt so với Windows 7. Tuy nhiên, trên Windows 8/8.1 bạn có thể sử dụng 3 cách để mở bàn phím ảo khi bàn phím máy máy tính gặp vấn đề. Cụ thể 3 cách này sẽ được hướng dẫn ngay sau đây.
Cách 1: Mở On-Screen Keyboard bằng Start Screen
Cách đầu tiên để mở On-Screen Keyboard trên Windows 8/8.1 là sử dụng Start Screen. Vậy cụ thể bạn cần làm thao tác gì với Start Screen để mở bàn phím ảo?
Đầu tiên bạn hãy mở Start Screen lên. Sau đó tại ô tìm kiếm, bạn sẽ nhập “On-Screen Keyboard” hoặc “Keyboard”. Lúc này có một loạt các danh mục công cụ/chương trình lựa chọn sẽ xuất hiện, bạn chỉ cần chọn vào công cụ bàn phím ảo là được.
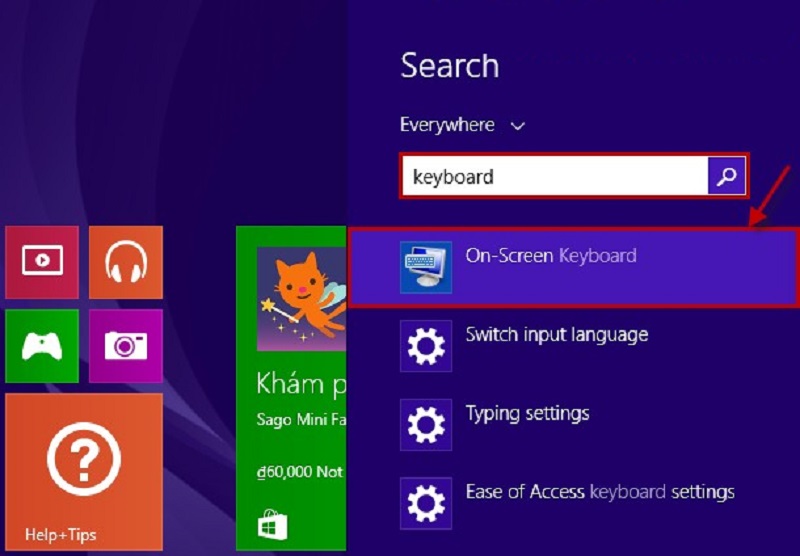
Cách 2: Sử dụng cửa sổ Start
Cách này về bản chất giống hệt với cách 2 ở mục hướng dẫn kích hoạt bàn phím ảo trên Windows 7. Và tất nhiên nó cũng không có quá nhiều khác biệt so với cách 1 mà chúng tôi vừa nên trên đây.
Khi sử dụng cửa sổ Start, bạn chỉ cần bật nó lên. Tiếp đó hãy nhập “Keyboard” vào ô tìm kiếm và chọn vào mục “On-Screen Keyboard”. Như vậy bàn phím ảo sẽ hiển thị và bạn có thể sử dụng nó.
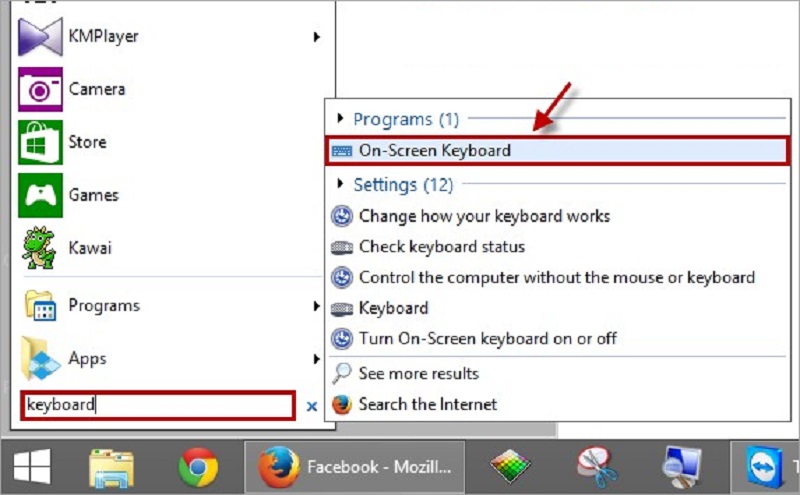
Cách 3: Mở bàn phím ảo từ Taskbar
Ngoài hai cách trên, bạn có thể mở bàn phím ảo bằng Taskbar. Thao tác thực hiện được tiến hành như sau:
-
Nhấn chuột phải vào thành Taskbar rồi chọn Properties (thành taskbar là thanh nằm ngang phía dưới màn hình).
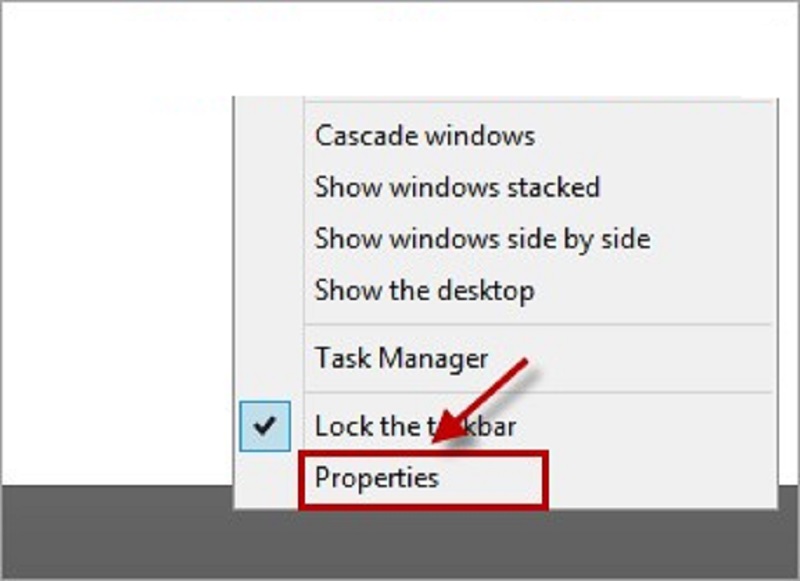
-
Lúc này một hộp thoại sẽ xuất hiện và bạn sẽ nhấn chọn điều hướng đến Toolbar rồi tích vào dòng Touch Keyboard và nhấn OK.
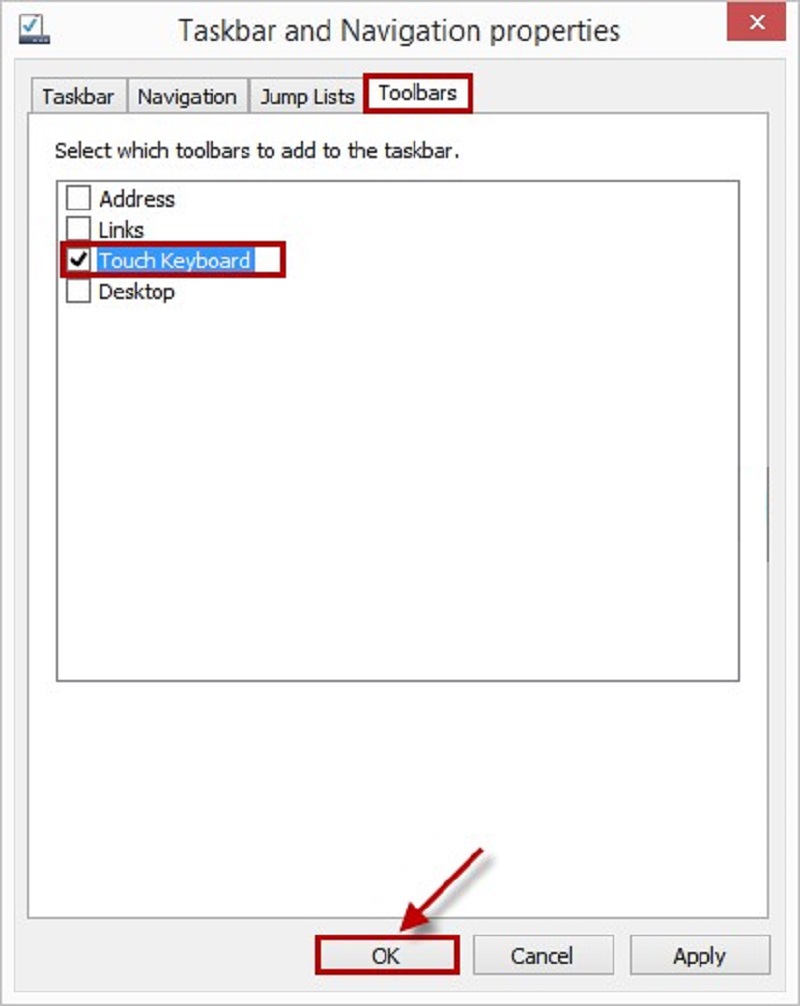
-
Hoàn tất hai thao tác trên, biểu tượng bàn phím ảo sẽ xuất hiện trên thanh Taskbar. Lúc này bạn chỉ cần nhấn vào biểu tượng này để mở bàn phím ảo và sử dụng.

3. Hướng dẫn cách kích hoạt bàn phím ảo trên Windows 10
Khi bạn sử dụng hệ điều hành Win 10 bạn sẽ có thể sử dụng rất nhiều cách khác nhau để mở bàn phím ảo. Hãy tham khảo những cách được chúng tôi giới thiệu sau đây và chọn cho mình một cách phù hợp nhất nhé.
Cách 1: Mở bàn phím ảo trong Settings
Để mở bàn phím ảo từ Settings, bạn cần thực hiện chuỗi thao tác:
-
Mở Settings bằng cách nhấn chọn biểu tượng Windows ở góc trái màn hình
-
Lúc này cửa sổ Settings sẽ xuất hiện trên màn hình. Nhiệm vụ của bạn là tìm và nhấn chọn Ease Of Access.
-
Tiếp đó, bạn nhấn vào tùy chọn Keyboard. Lúc này phía bên trái sẽ hiển thị các tùy chọn. Tại tùy chọn Turns on the on-screen keyboard bạn hãy gạt thanh trạng thái sang ON là được.
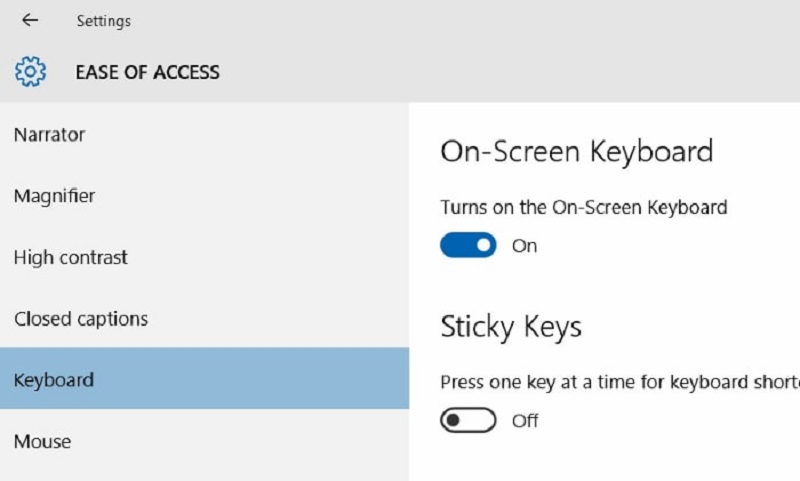
Cách 2: Mở bàn phím ảo từ ô tìm kiếm
Đây là một cách thông dụng và đơn giản. Thao tác thực hiện cách này cũng giống hệt như khi thực hiện trên Win 7 và Win 8/8.1.
Bạn chỉ cần nhập “On-Screen Keyboard” vào ô Search của Start Menu. Sau đó công cụ này sẽ hiển thị và bạn chỉ cần nhấn chuột để mở nó.
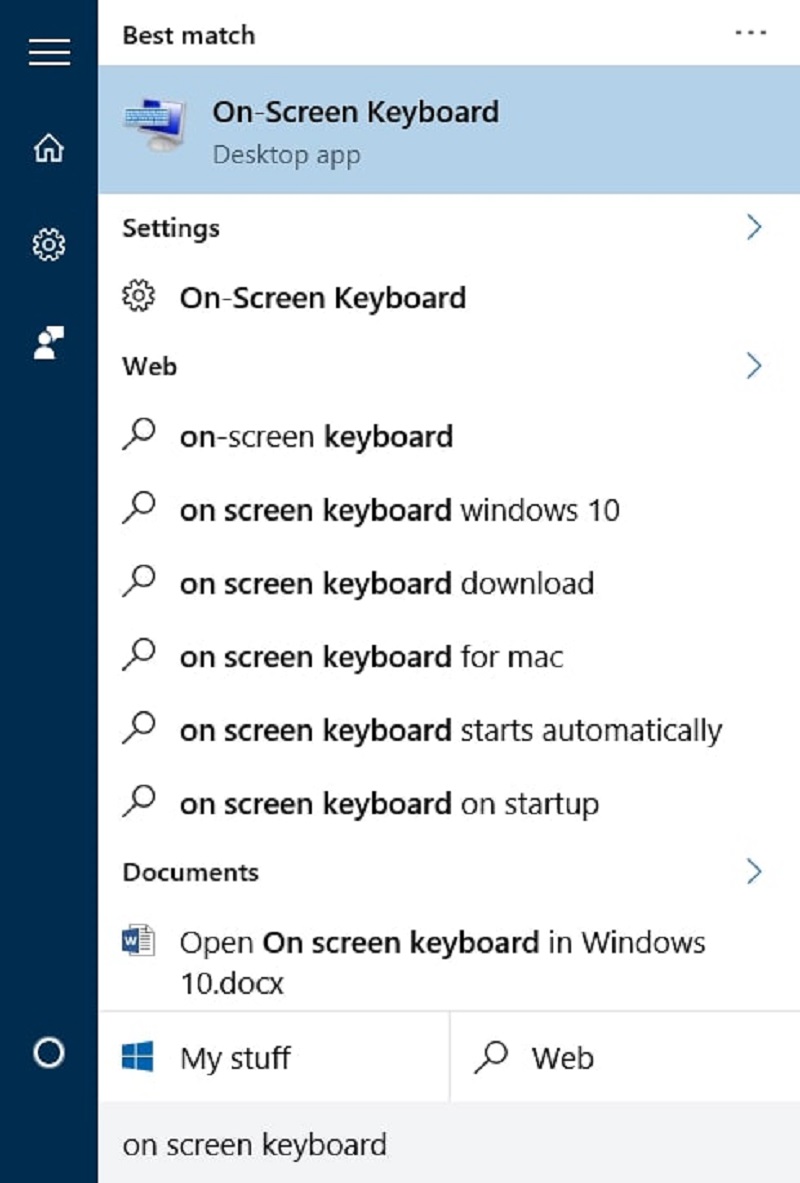
Cách 3: Mở bàn phím ảo bằng cửa sổ lệnh Run
Để mở bàn phím ảo từ cửa sổ lệnh RUN bạn sẽ thực hiện thao tác:
-
Ở cửa sổ RUN bằng phím tắt Windows + R
-
Nhập osk vào khung tìm kiếm của hộp thoại RUN rồi nhấn Enter.
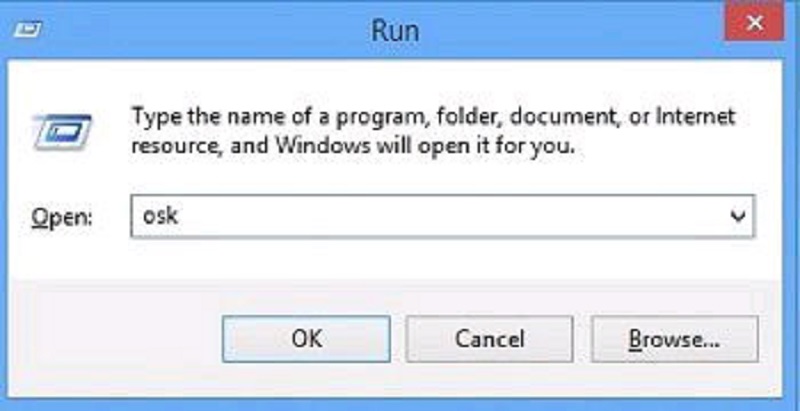
Hy vọng những cách mở bàn phím ảo mà chúng tôi giới thiệu trên đây sẽ giúp bạn biết cách mở On Screen Keyboard một cách nhanh nhất. Nếu bạn có bất cứ ý kiến đóng góp gì hãy comment xuống dưới để chúng tôi được biết nhé. Còn nếu thấy bài viết hữu ích, hãy chia sẻ để cho mọi người cùng tham khảo nhé.
Xem thêm:




