Bạn đang không biết cách vẽ hình trong Word 2007 như thế nào là đúng. Dưới đây là một số hướng dẫn vẽ hình mà bạn nên biết. Chỉ với một số bước làm cơ bản, bạn đã có thể thực hiện thuần thục được các thao tác này.
Bước 1:
Đầu tiên để tiến hành vẽ hình trên Word, bạn cần mở giao diện của cửa sổ này. Sau đó, nhấn chuột vào tab Insert rồi hãy click vào phần Shapes. Tại cửa sổ này, tùy theo ý muốn của bạn mà bạn có thể chọn được hình khối mà mình mong muốn.
.jpg)
Tiếp đến, hãy nhấn vào khối hình mà bạn lựa chọn rồi di chuyển chuột vào trong trang Word để có thể tạo được hình vẽ. Tại đây, bạn có thể điều chỉnh được kích thước của hình. Cách điều chỉnh này cũng khá đơn giản. Bạn hãy nhấn vào các điểm chấm xanh của hình để điều chỉnh.
Bước 2:
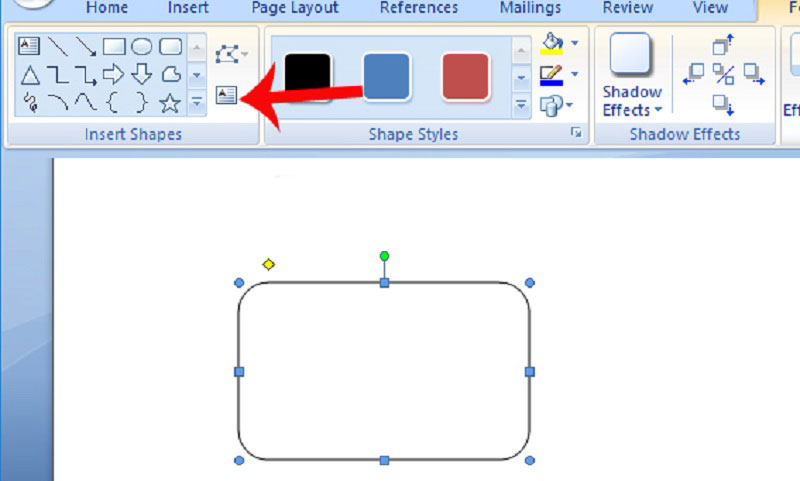
Bước tiến hành tiếp theo đó chính là nhập nội dung vào hình vẽ. Tại đây, bạn hãy nhấp click chuột vào hình khối mà bạn đã tạo trước đó. Tiếp theo hãy nhấn biểu tượng Add text trên thanh ribbon là có thể hoàn thành.
Bước 3:
Bước làm kế tiếp là bạn hãy nhập chữ vào khung hình như bình thường. Tiếp đến là bôi đen chữ. Lúc này trên màn hình sẽ xuất hiện khung điều chỉnh với các nội dung như: cỡ chữ, font chữ, màu sắc cho chữ.
Ngoài cách làm này, bạn có thể nhờ đến sự hỗ trợ của các khung điều chỉnh chữ tại tab Home phía trên thanh Ribbon bạn nhé!
Bước 4:
Nếu bạn có nhu cầu điều chỉnh màu sắc của hình khối bằng cách chọn màu viền hoặc tone màu chính hoặc sử dụng các màu thiết kế có sẵn. Bạn chỉ cần thực hiện các thao tác đơn giản như sau:
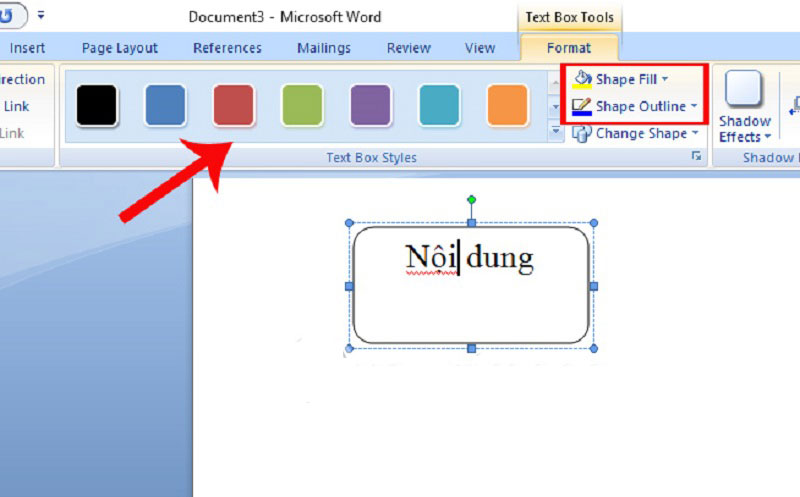
Hãy click vào hình vẽ mà bạn đã tạo phía trong nội dung. Lúc này, bạn sẽ nhìn thấy Text Box Tools ở phía trên cùng giao diện của Word. Việc của bạn là click vào Text Box Tools, trên màn hình sẽ xuất hiện các danh sách các màu.
Ở đây, bạn sẽ có tùy chọn Shape Fill. Lúc này, bạn sẽ có thể chọn màu cho hình vẽ của mình. Hãy chọn Shape Outline nếu bạn có nhu cầu chọn màu viền cho hình hay các dải màu được chọn cho thiết kế có sẵn.
Bước 5:
Sau khi bạn đã tạo được một hình vẽ cũng như nội dung bên trong. Nếu muốn tiếp tục tạo hình vẽ, bạn hãy thực hiện các thao tác tương tự bên trên để vẽ các hình khối khác.
Trong trường hợp, bạn muốn tạo hình khối tiếp theo mà giống với hình khối ban đầu. Lúc này, bạn chỉ cần nhấp chuột vào hình thứ nhất, và nhấn giữ phím Ctrl kết hợp kéo chuột vào nội dung trắng. Tất nhiên, trên màn hình lúc này sẽ xuất hiện ngay một hình khối tương tự.
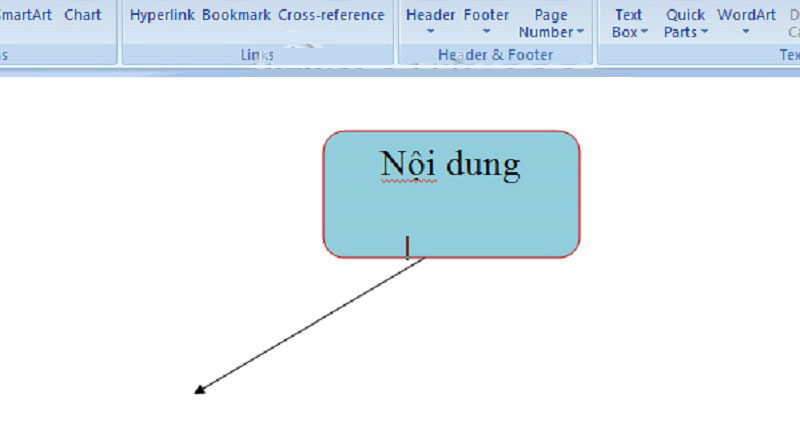
Cuối cùng, bạn chỉ cần hoàn thành sơ đồ hình khối theo như mong muốn và theo yêu cầu nội dung Word của bạn nhé!
Bạn có thể thực hiện cách vẽ sơ đồ trong word 2007 tương tự với các giao diện của Word trên nhiều phiên bản khác nhau nhé!
Mẹo để căn chỉnh hình dạng dành cho Word
Có một số cách để làm điều đó.
1. Cách được đề xuất là làm điều đó ngay lần đầu tiên. Sử dụng các gridline và vẽ chúng với chiều rộng đồng đều khi đặt trên khung vẽ.
2. Nhấp vào từng hình dạng riêng lẻ và kéo chúng đến vị trí mới. Nếu có nhiều hình dạng, điều này có thể rất tốn thời gian. Các gridline giúp giữ chúng nằm đúng chỗ.
3. Chọn tất cả các hình dạng muốn căn chỉnh. Trên tab Format, bấm vào menu drop-dowm Align. Chọn Align Selected Objects và sử dụng công cụ căn chỉnh để căn chỉnh các hình dạng tự động.
Một số mẹo căn chỉnh flowchart, bạn đã biết
Thực tế, có một số bạn sẽ cảm thấy bế tắc về việc căn chỉnh flowchart sau khi sơ đồ đã được hoàn thành. Hiểu được điều này, dưới đây là một số mẹo căn chỉnh mà bạn có thể dùng để căn chỉnh sơ đồ cho phù hợp với trang.
-
Nếu bạn có nhu cầu nhóm tất cả các hình dạng với các dấu nối lại với nhau. Lúc này, bạn chỉ cần mở tab Format và bấm chọn vào menu drop-down Group rồi chọn Group là có thể hoàn thành được.
-
Trong Align, bạn cần phải kiểm tra xem mục Align to Margin của bạn đã được chọn chưa. Bạn chỉ cần nhấp vào Align Center hoặc Align Middle là được.
-
Cuối cùng, nếu bạn có nhu cầu thay đổi kích thước khung vẽ thì hãy tiến hành bằng cách kéo các góc hoặc cạnh của hình là được.
Trên đây là cách vẽ sơ đồ trong word mà bạn không thể bỏ qua. Với các bước làm này, bạn sẽ thành thục và sử dụng các thao tác trong văn bản nhanh chóng và thành thạo hơn. Chúc bạn thành công với các bước làm này.
Xem thêm:
- Hướng dẫn cách xóa trang trong word bạn nên biết
- Hướng dẫn cách đánh số trang trong word đơn giản và nhanh nhất
- Hướng dẫn cách căn lề trong word, định hướng trang và tùy chỉnh khổ giấy
- Cách chuyển file word sang pdf, pdf sang word dễ như trở bàn tay
- Hướng dẫn cách chia cột trong word đơn giản dễ hiểu




