Làm thế nào để có thể căn lề trong word và sử dụng một số những tool chức năng khác hiệu quả nhất? Hy vọng những thông tin chia sẻ trong bài viết dưới đây sẽ giúp bạn sử dụng những chức năng trong word như định hướng trang, tùy chỉnh khổ giấy và cách căn lề trong word thành thạo hơn.
Hướng dẫn định hướng trang
Các giao diện Word có hai hình thức trình bày trang: landscape và portrait. Đây là hai hình thức trình bày mặc định tuy nhiên cũng có thể tự điều chỉnh theo ý muốn của bạn. Ý nghĩa của 2 hình như này cụ thể như sau:
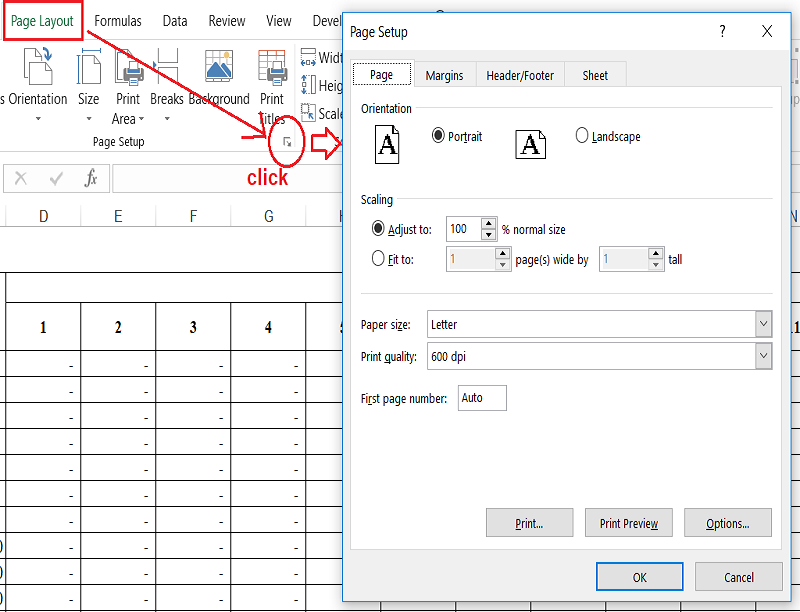
-
Landscape được biết có nghĩa là trang giấy sẽ được định dạng theo chiều ngang.
-
Portrait nghĩa là trang giấy sẽ được định dạng theo hình thức dọc.
Thay đổi định hướng trang
Để định hướng thay đổi trang, bạn có thể thao tác theo những bước sau đây:
-
Trước hết cần Chọn tab Layout. Tab layout thực chất là danh mục giúp điều chỉnh định hương toàn bộ những hệ thống liên quan đến chữ, đến trình bày và các hệ giao diện cơ bản của 1 văn bản.
-
Sau đó bạn chọn vào ô Orientation trong hệ giao diện nhóm Page Setup. Đây là danh mục giúp cài đặt hệ thống trang và cài đặt lại hệ giao diện. Bạn cũng có thể điều chỉnh kích cỡ hay là những hệ thống form chữ cơ bản nhất.
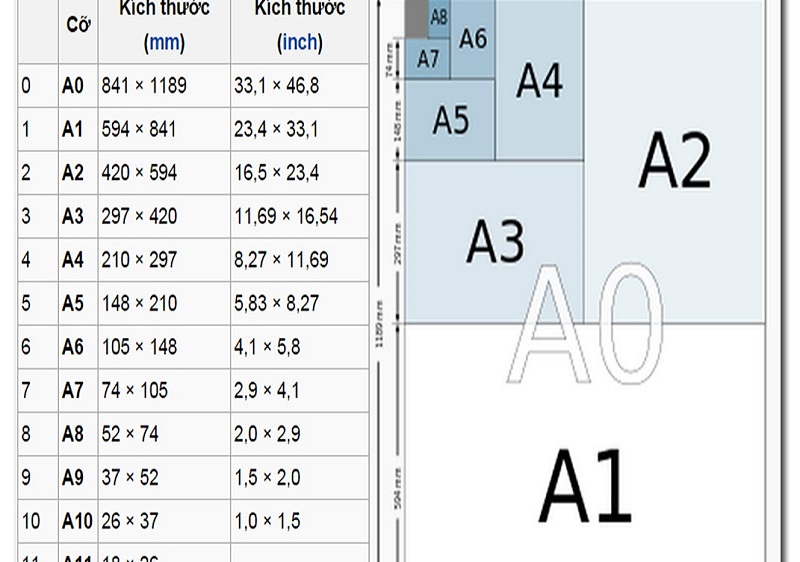
-
Khi ấy trên giao diện Menu thả xuống sẽ xuất hiện bạn chỉ cần lựa chọn Portrait hoặc Landscape . Thao tác đó sẽ giúp bạn có thể tự định hướng trang tốt nhất.
Thay đổi khổ giấy
Trong giao diện của word hiện nay thì kích thước mặc định an toàn của các khổ giấy đó là 8,5 Inch x 11 inch. Ngoài ra định hướng mặc định còn bị tác động bởi yếu tố về phần đặc tính văn bản và hệ thống tài liệu. Tuy nhiên bạn hoàn toàn có thể tự điều chỉnh được phần mặc định khổ giấy này. Dưới đây là những bước đơn giản nhất giúp bạn có thể điều chỉnh mặc định khổ giấy.
-
Trước hết, mở giao diện home lên trong mục word sau đó lựa chọn Layout. Tiếp theo chọn phần lệnh điều chỉnh kích thước size. Trong word có những hệ thống trang mặc định kích thước sẵn có tuy nhiên không dùng chung được cho tất cả các mẫu văn bản mà cần điều chỉnh cơ bản khác nhau theo yêu cầu của bạn.
-
Tiếp theo đó, phần menu sẽ hiển thị lên những thể loại khổ giấy cơ bản nhất. Bạn chỉ cần nhấn chọn những khổ giấy phù hợp đã được thiết lập sẵn mà thôi. Như vậy là đã hoàn tất được việc dùng khổ giấy thay đổi phần mục mặc định khổ rồi.
Tùy chỉnh khổ giấy
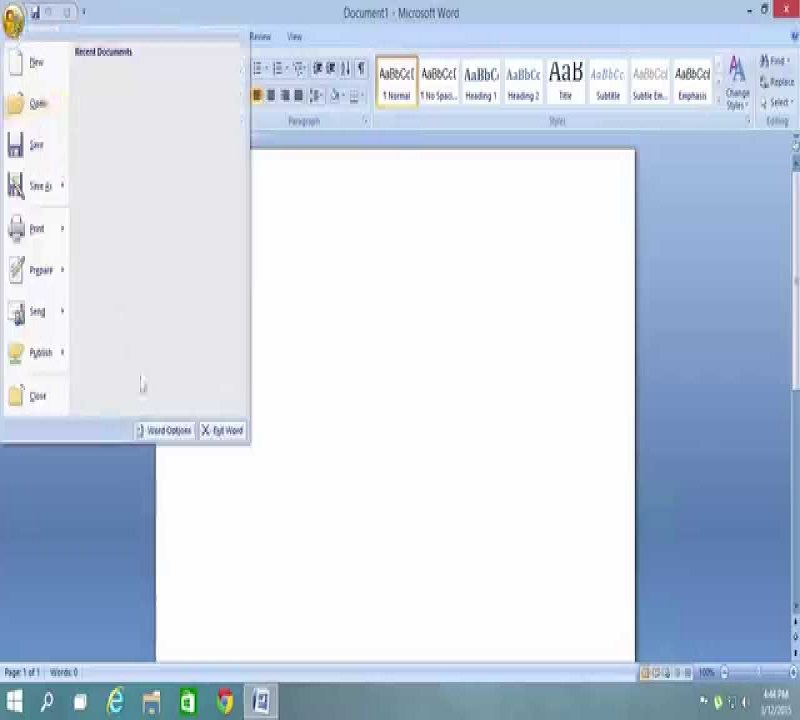
Ngoài ra bạn cũng có thể tự điều chỉnh khổ giấy trong hộp Page Setup với những thao tác cơ bản như sau:
-
Trước hết bạn cần mở tab layout và chọn size. Say đó bạn nhấn tiếp chọn more paper sizes để bắt đầu cho giao diện page setup xuất hiện.
-
Phần này là mục cài đặt trang, không chỉ tùy chỉnh kích thước mà còn có thể thay đổi rất nhiều những yếu tố khác.
-
Ngay khi ấy bạn có thể thay đổi size khi bạn chọn width và height. Thay đổi theo mức kích thước bạn muốn và cuối cùng là nhấn OK để lưu lại. Khi điều chỉnh chiều ngang và dọc cần có sự tương xứng theo tỷ lệ của mẫu văn bản sao cho đúng quy chuẩn tỷ lệ lề và mật độ kích thước nhé!
Hướng dẫn cách căn lề trong word
Vậy cách căn lề trong word thực hiện như thế nào? Dưới đây là các bước căn lề trong văn bản mà bạn không nên bỏ qua. Theo mặc định khổ giấy thông thường thì văn bản được để theo normal sẽ tự căn lề. Tuy nhiên bạn hoàn toàn có thể tự thay đổi kích thước lề của nó theo ý muốn riêng.
Định dạng lề giấy
Định dạng lề giấy trong word khá đa dạng bởi nó có khá nhiều kích thước lề có sẵn để lựa chọn. Bạn có thể thực hiện những thao tác sau để định dạng lề giấy:
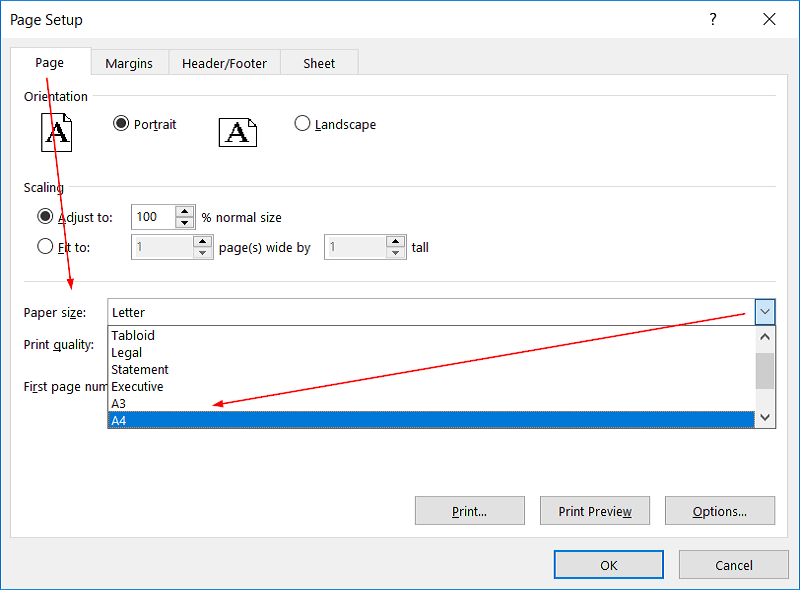
-
Trước tiên nhấp Chọn tab Layout, sau đó lựa chọn lệnh Margins.
-
Tiếp theo bắt đầu phần menu bạn nhấn thả xuống và chọn đúng kích thước lề mà bạn thấy. Khi ấy lề sẽ được thay đổi theo thiết lập của bạn.
Tùy chỉnh lề
Bạn hoàn toàn có thể tùy chỉnh lề trong hộp Page Setup với những thao tác sau:
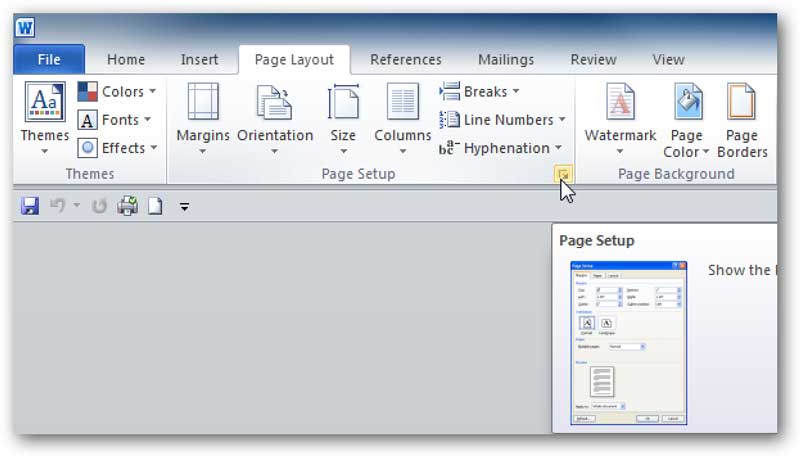
-
Trước tiên bạn cần chọn tab layout. Đây là mục giúp điều chỉnh toàn bộ những liên quan đến trang và cấu hình word. Sau đó bạn chọn tiếp theo vào mục Margins. Chỉ cần chọn custom Margins và nhấn thả xuống thì toàn bộ những phần mục khác sẽ được hiện lên.
-
Tiếp đến bạn cần thao tác lựa chọn mục cửa sổ của page setup để toàn bộ danh sách hiển thị lên.
-
Cuối cùng chỉ cần nhấn OK thì mọi thứ hoàn toàn được thay đổi.
Không những thế, bạn hoàn toàn có thể mở nhanh page setup để chọn điều chỉnh layout. Đồng thời cũng có thể dùng set as default để thực hiện định dạng căn lề trong văn bản word đơn giản nhất.
Trên đây là toàn bộ những hướng dẫn điều chỉnh định hướng trang, tùy chỉnh khổ giấy và cách căn lề trong word mà bạn có thể tham khảo qua. Chúc các bạn thực hiện thành công!
Xem thêm:




