Khi mua máy tính mới, bạn thường hay quan tâm đến cấu hình của máy ra sao? Ngoài ra, khi máy tính của bạn cần kết nối với những phần cứng để nâng cấp máy. Bạn cũng cần phải biết cấu hình máy tính mình như thế nào? Lúc này, bạn cần phải biết cách xem cấu hình máy tính?
Cách 1: Sử dụng lệnh dxdiag để xem cấu hình của máy tính
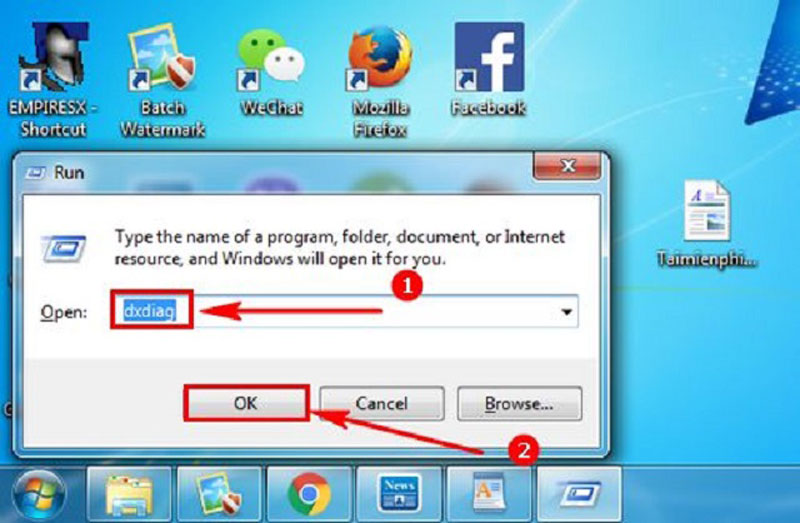
Đây chính là cách xem cấu hình máy tính được áp dụng đã từ rất lâu rồi. Bắt đầu từ những hệ điều hành windows cũ nhất, người dùng đã sử dụng lệnh dxdiag để xem cấu hình máy. Cách xem cấu hình máy tính bằng việc dùng lệnh dxdiag được thực hiện như sau:
Trước tiên, bạn sẽ mở cửa sổ run bằng việc bấm tổ hợp phím “cửa sổ+R” -> Gõ dxdiag -> Enter. Giao diện Dxdiag được đưa ra sẽ hiển thị thông tin về cấu hình máy tính của bạn. Các thông tin bao gồm:
-
System: Thông tin hệ thống.
-
Display: Thông tin về màn hình.
-
Sound: Thông tin về âm thanh.
-
Input: Thông tin về các phụ kiện kết nối bên ngoài như chuột, bàn phím.
Cách 2: Cách xem cấu hình máy tính bằng Computer Properties
Đây chính là cách xem cấu hình máy tính hay được mọi người sử dụng nhất. Cách này được áp dụng trên tất cả các dòng máy chạy hệ điều hành WinXp, Vista, Win7… cho đến Win10.
Đối với cách xem cấu hình máy tính này, bạn bấm chuột phải vào biểu tượng computer trên Desktop. Tiếp đến, bạn chọn Properties để xem cấu hình máy tính của bạn. Thông thường, các xem này được áp dụng chủ yếu cho máy tính chạy hệ điều hành Win 10. Các hệ điều hành từ Win7 trở xuống, bạn có thể áp dụng cách làm sau:
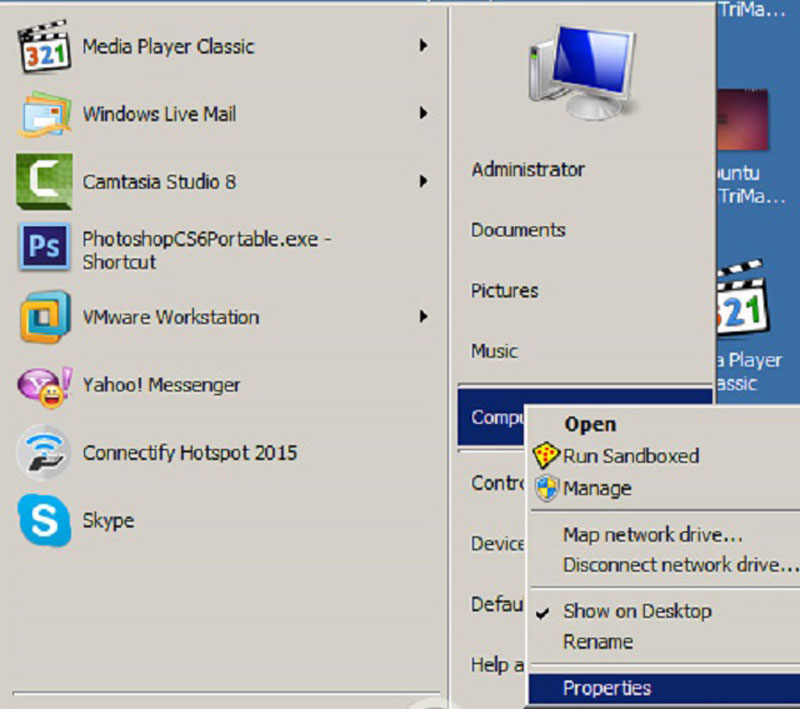
Người dùng nhấn vào biểu tượng Start -> My Computer chọn chuột phải rồi tìm đến Properties. Lúc này, máy tính sẽ đưa ra cho bạn kết quả về thông tin của cấu hình máy tính. Các thông tin chủ yếu là:
-
Thông số RAM.
-
Thông số CPU.
-
Tình trạng của Windows đã được kích hoạt hay chưa? Bạn đang dùng phiên bản Win64 hay Win 32 bit.
-
Ngoài ra còn có thông tin khác như: Tên máy tính, tên người dùng và các thiết lập hệ thống.
Cách 3: Sử dụng tổ hợp phím bằng lệnh msinfo32
Đây là cách xem cấu hình bao gồm đầy đủ các thông tin về máy tính nhất. Ngoài những thông số về cấu hình, người dùng có thể xem được các thông tin khác như:
-
Thông tin về phần cứng, CPU và Ram.
-
Thông tin về phần mềm đang được cài đặt trên máy.
-
Các thông tin khác như tên hệ điều hành là Win32 hay 64 bit?
-
Tên hệ thống là gì? Hãng sản xuất máy tính nào?
Ngoài ra, cách kiểm tra cấu hình máy tính này chỉ áp dụng với hệ điều hành Windows 8 trở lên. Cách xem cấu hình của máy tính được thực hiện như sau:
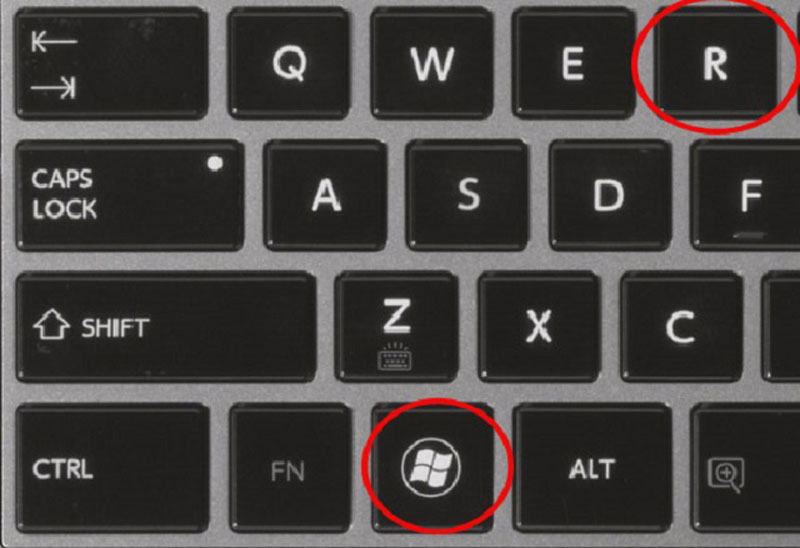
Trên bàn phím của máy tính, người dùng bấm chọn tổ hợp phím cửa sổ + R.
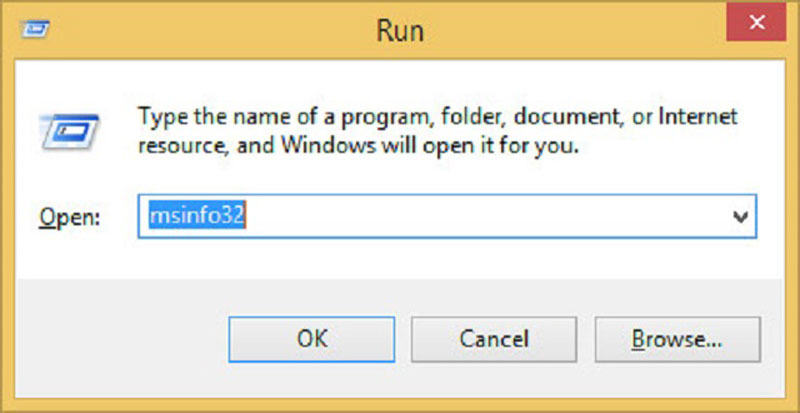
Cửa sổ Run hiển thị ra, người dùng đánh vào lệnh msinfo32. Lúc này giao diện System Information sẽ đưa ra đầy đủ thông tin của hệ thống máy tính. Người dùng muốn biết thông tin chi tiết của những phần nào? Bạn có thể kích trực tiếp vào danh mục của từng bộ phận bên trái của giao diện.
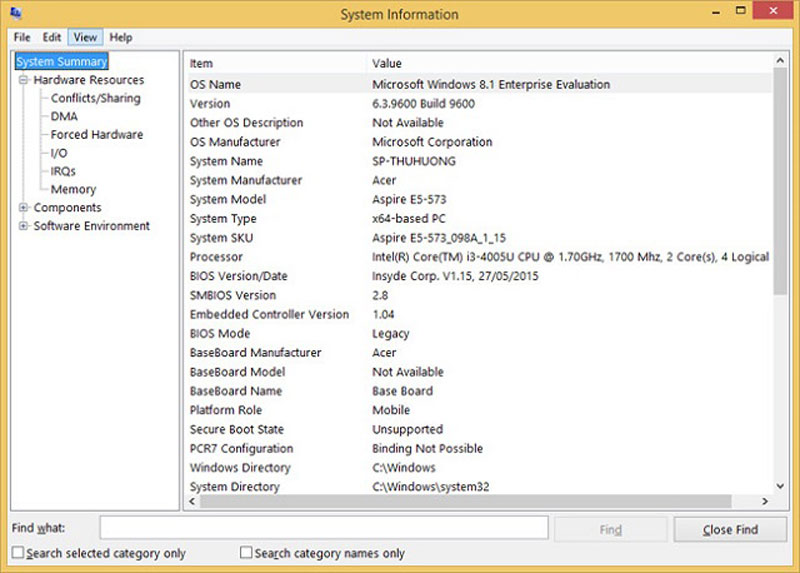
Cách 4: Cách xem cấu hình máy tính bằng phần mềm CPU-Z
CPU-Z là một phần mềm giúp bạn xem thông tin cấu hình máy tính chính xác. Người dùng sẽ phải tải CPU-Z về và cài đặt vào máy tính cá nhân của mình để sử dụng. Sau khi cài đặt xong CPU-Z bạn sẽ mở chương trình và xem được các thông tin máy tính như:
Memory
Thông tin về cấu hình của Ram chủ yếu được hiển thị trong tab Memory này. Các thông tin này bao gồm:
-
Dung lượng RAM có thể là 4GB, 8GB hay 16GB.
-
Loại RAM.
-
Tốc độ RAM được tính bằng MHz.
SPD
Trong tab này, người dùng sẽ biết được thông số cụ thể của các khe cắm RAM trong máy tính. Người dùng có thể biết được máy tính của mình đang có bao nhiêu khe cắm RAM. Bằng cách, bạn nhấn chọn vào biểu tượng mũi tên gồm Slot #1.
Tùy thuộc vào máy tính của bạn có bao nhiêu khe cắm thì sẽ xuất hiện bấy nhiêu Slot #n. Để xem thông tin của từng khe cắm, bạn sẽ chọn từng Slot # đó nhé.Ngoài ra, đối với những Slot # mà không có thông tin tức là khe đó chưa cắm RAM.
CPU
Ở tab này, người dùng sẽ biết được các thông tin CPU của máy tính. Các thông số được hiển thị rõ trên giao diện như:
-
Tên CPU.
-
Tốc độ hệ điều hành.
-
Các thông số biểu thị cho CPU.
Mainboard
Mainboard sẽ hiển thị cho người dùng về thông tin của bo mạch chủ trên PC. Các thông tin này bao gồm:
-
Tên hãng.
-
Mẫu.
-
Phiên bản BIOS.
-
Bench:
Graphics
Tất cả các thông tin liên quan đến card màn hình sẽ được hiển thị trong tab này. Khi người dùng kích vào mục “Display Device Selection” sẽ biết được danh sách các card màn hình. Các card này bao gồm card rời và cả card Onboard. Để biết thông số cụ thể của từng loại card, bạn hãy kích vào tên card đó trong giao diện.
Ngoài ra, CPU-Z còn cho bạn biết về tình hình sức khỏe và thông tin bộ nhớ đệm của CPU. Bạn có thể tải CPU-Z về máy tính rồi cài đặt để sử dụng và nghiên cứu thêm nhé.
Như vậy, thông qua bài viết này bạn đã biết được 4 cách xem cấu hình máy tính đúng không? Bạn hãy căn cứ vào từng hệ điều hành mà máy tính của mình được cài đặt và hoạt động. Từ đó, bạn có thể lựa chọn cách kiểm tra cấu hình máy tính sao cho hợp lý nhất nhé.
Xem thêm:




