Để xem camera Yoosee trên máy tính, các bạn cần phải cài đặt phần mềm tương thích trên PC. Phần mềm này sẽ hỗ trợ bạn xem camera trực tiếp và hỗ trợ thêm các tính năng cần thiết mà trong thực tế có lúc bạn cần đến.
Dưới đây là hướng dẫn chi tiết các bước để xem camera Yoosee trên máy tính:
Bước 1: Download phần mềm xem camera Yoosee trên máy tính
Trước hết, các bạn cần tải phần mềm CMS quản lý camera yoosee về máy tính, laptop. Đây là phần mềm được sản xuất cùng với thương hiệu camera này tạo sự tương thích với thiết bị cùng hãng.
Sau đó, các bạn tiến hành cài đặt phần mềm xem camera Yoosee trên máy tính bằng cách: Nhấn đúp chuột vào phần mềm CMS Yoosee để cài đặt sau đó nhấn NEXT như hình bên dưới.
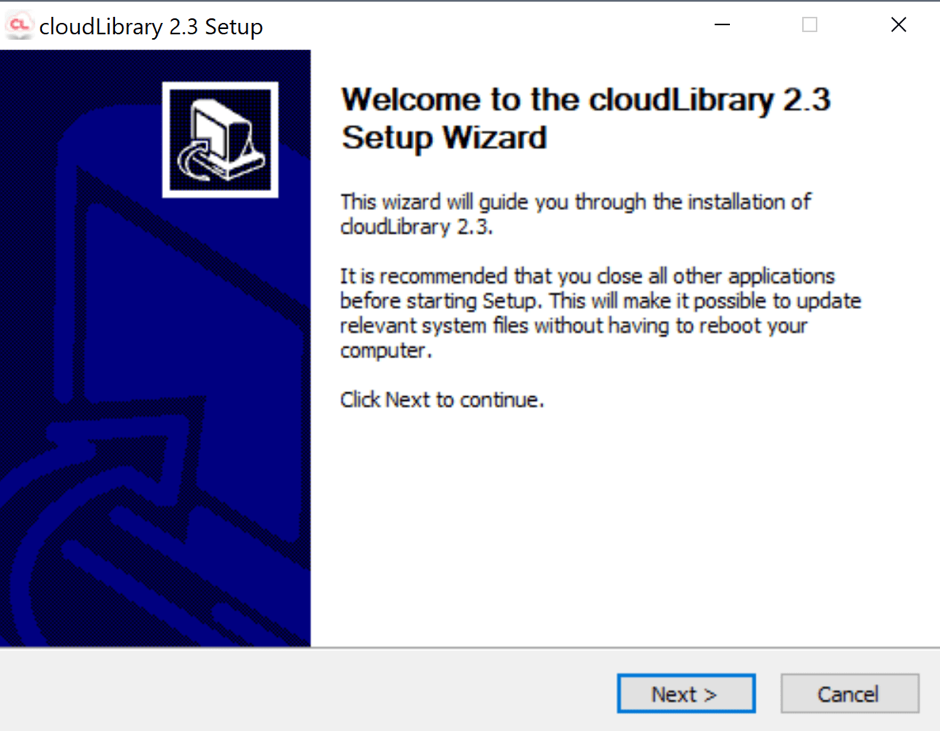
Tiếp theo chọn Install để phần mềm tiến hành cài đặt trên máy tính.
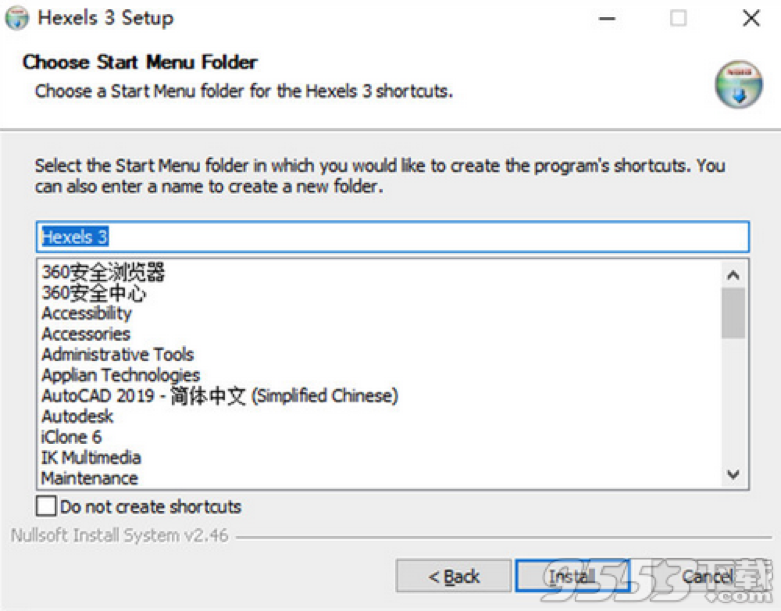
Sau khi Install xong thì phần mềm đã cài đặt xong. Các bạn nhấn chọn Finish để hoàn tất quá trình cài đặt. Đến đây, các bạn đã cài đặt xong phần mềm xem camera Yoosee trên máy tính.
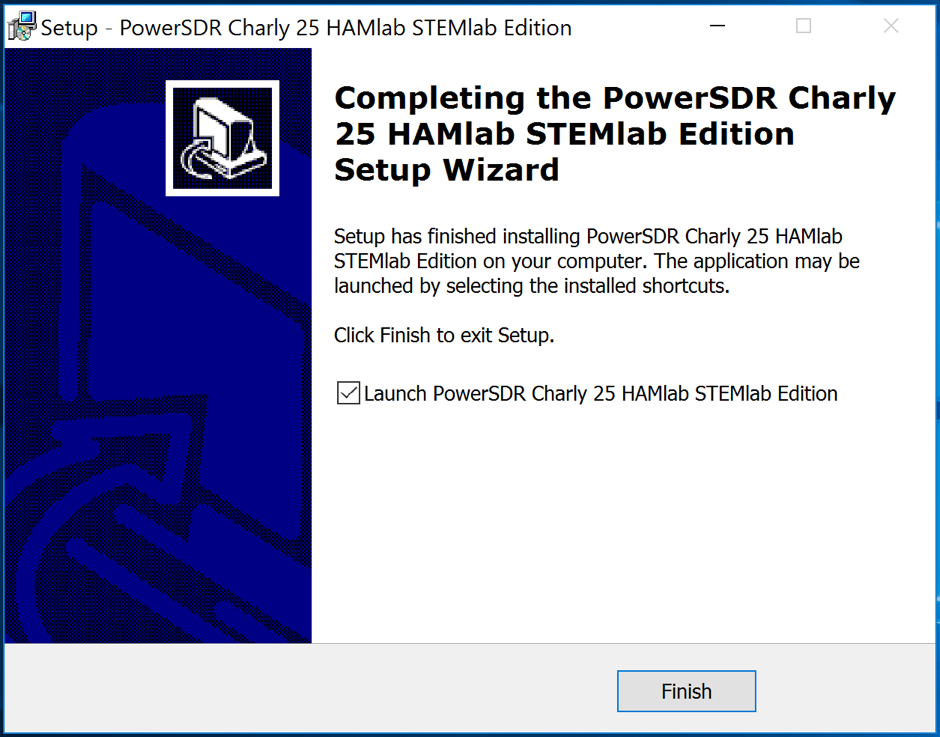
Bước 2: Cài đặt camera trên máy tính
Sau khi đã cài đặt xong phần mềm xem camera Yoosee, các bạn tiếp tục tiến hành cài đặt camera trên máy tính mới có thể xem được hình ảnh mà thiết bị đã ghi lại theo các bước sau:
-
Đăng nhập vào phần mềm
Các bạn mở phần mềm lên, chọn mặc định ngôn ngữ là tiếng Anh (English) như hình dưới, rồi bấm OK.
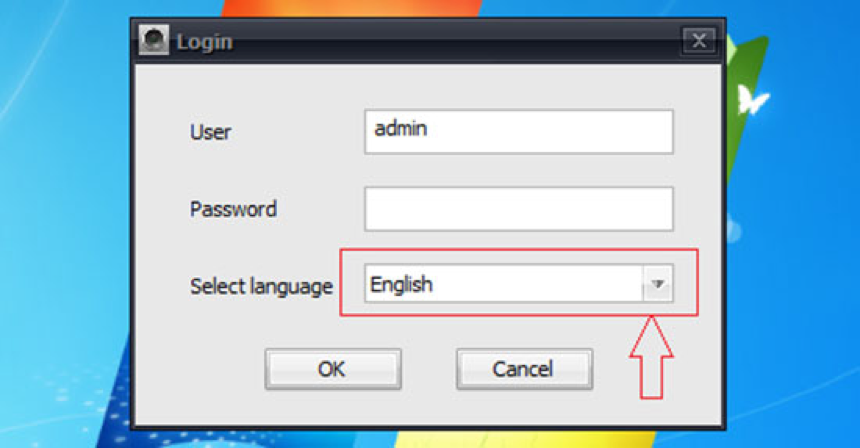
-
Thêm thiết bị camera
Khi chương trình được mở, bạn nhấn chuột phải vào “Device list”, chọn “Add area” như hình dưới đây. Cửa sổ Area hiện ra ngay sau đó, các bạn nhập vào chữ “Camerayoosee” hay bất cứ ký tự nào mà bạn muốn, sau đó các bạn nhấn OK.
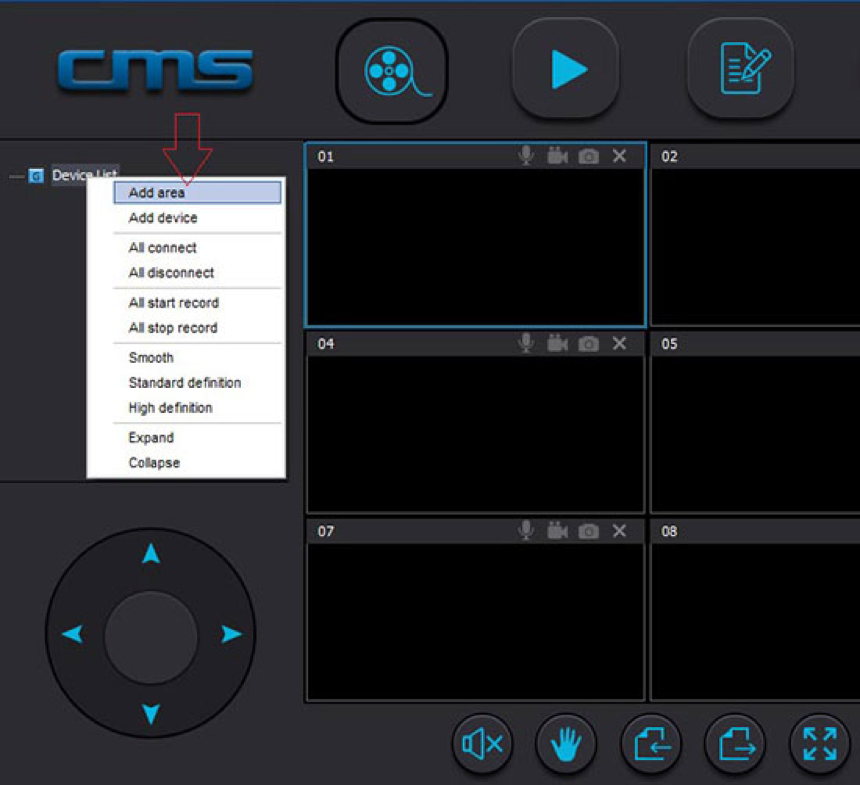
Sau đó, tiếp tục nhấn chuột phải vào “Camerayoosee” mà bạn vừa tạo ở bước trên, chọn vào mục “Add device” để nhập thông số kết nối Camera như hình dưới.
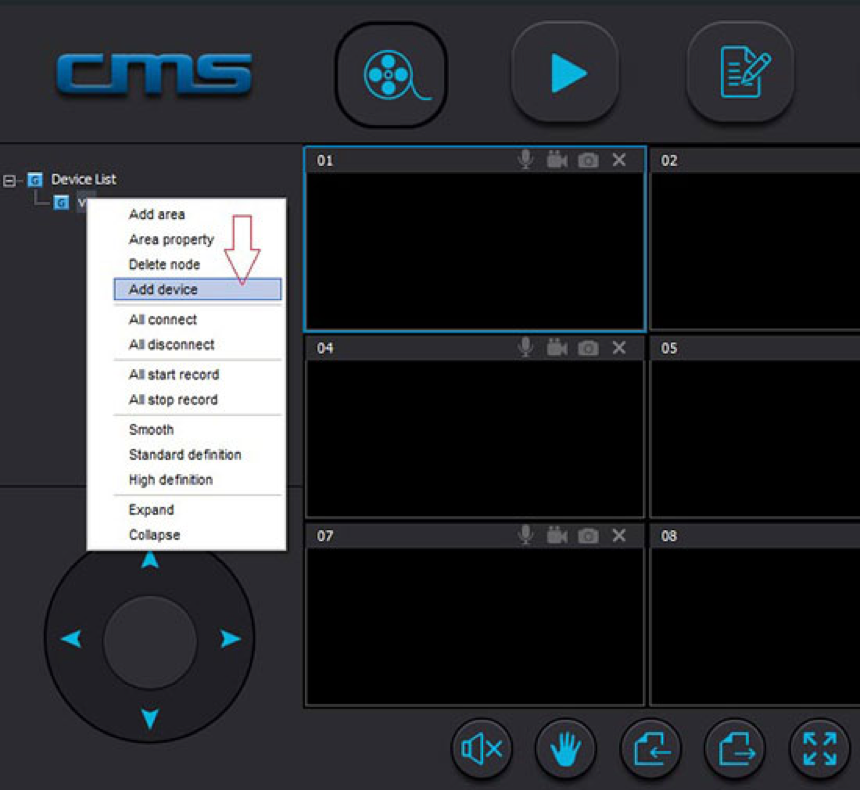
-
Nhập thông tin thiết bị
Một hộp thoại mới hiện lên, các bạn tiến hành nhập thông số kết nối cho Camera ip Yoosee như sau:
3C ID: nhập ID mặc định của camera (ID là dãy số được dán trên thân của Camera). Ví dụ ở đây là 2262253O
Device Password: Ở mục này các bạn nhớ nhập vào mật khẩu Camera của bạn (do đơn vị lắp đặt cung cấp).
Device Name: Nhập tên bất kỳ mà bạn muốn, thông thường Admin
Group Name: vn
Sau khi điền đầy đủ thông tin mà hộp thoại yêu cầu, các bạn nhấn OK, sau đó nhấn tiếp vào nút “Exit”.
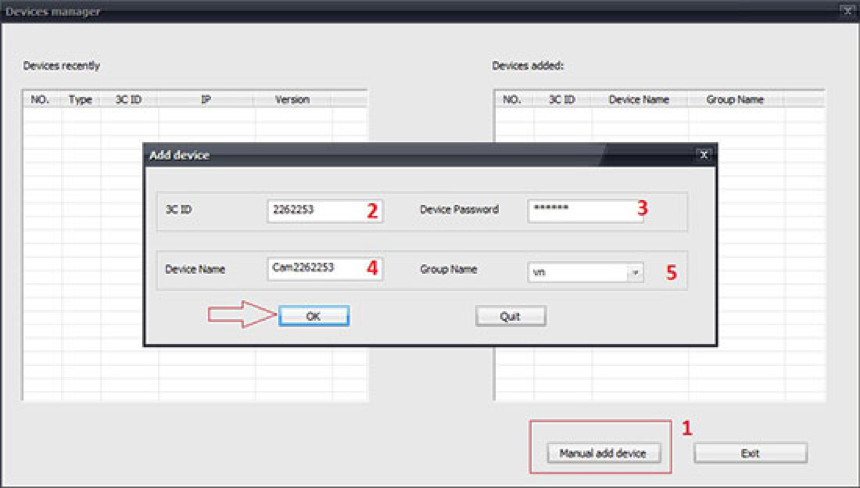
Đến đây coi như bạn đã hoàn tất việc cài đặt camera rồi. Tiếp theo, các bạn Click chuột 2 cái liên tiếp vào Camera vừa tạo để kết nối, đợi từ 10s – 30s để phần mềm kết nối đến Camera .
-
Cách xem camera trên máy tính
Nếu bạn muốn xem camera với chất lượng hình ảnh tốt nhất thì các bạn click chuột phải vào Camera, sau đó chọn “High Definition”. Sau đó, đợi khoảng 30s – 45s để phần mềm kết nối ổn định chất lượng camera.
Còn nếu các bạn muốn xem camera toàn màn hình, bạn nhấp đúp chuột vào hình camera đang hoạt động. Hình ảnh sẽ được mở rộng toàn màn hình. Trên màn hình lớn này, các bạn nhấn đúp chuột lần nữa để thoát chế độ toàn màn hình.
Với phần mềm này, các bạn có thể xem camera Yoosee trên máy tính trực tiếp mà thiết bị đang ghi lại. Đồng thời có thể xem lại hình ảnh trước đó nếu đã có dữ liệu cũ. Hoặc trích xuất camera nếu cần.
Trên đây là hướng dẫn cách xem camera Yoosee trên máy tính với từng bước chi tiết, cụ thể. Phần mềm này tương thích với thiết bị camera nên khá dễ dàng trong cài đặt và sử dụng. Các bạn chỉ cần tuần tự thực hiện từng bước là xong. Chúc các bạn thành công!




