Một trong những phần mềm quay, phát âm thanh, chỉnh sửa video thông dụng nhất hiện nay đó là VLC Media Player. Và để giúp các bạn hiểu rõ hơn về VLC Media Player là gì và hướng dẫn cắt video bằng VLC chi tiết, chúng ta hãy cùng đi vào bài viết dưới đây.
1. VLC Media Player là gì?
VLC Media Player là một trình phát nghe nhạc có giao diện khá đơn giản và trực quan. Đa phần những người dùng từng sử dụng phần mềm này đều cảm thấy hài lòng vì sự tiện dụng, cách sử dụng rất đơn giản và được trang bị thêm nhiều tính năng thông minh. VLC có thể đọc và xem hầu hết các định dạng Audio và Video hiện có mà không phải gặp bất cứ vấn đề nào trong quá trình sử dụng.
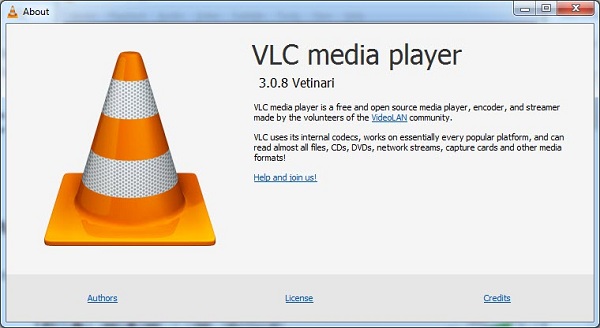
VLC Media Player được còn sở hữu rất nhiều những tính năng hữu ích khác như chuyển đổi định dạng video, tải video Youtube ngay tại giao diện của VLC Media Player, hoặc xoay video bị xoay ngược trở về đúng góc độ chuẩn,... Người dùng sẽ không cần phải cài đặt thêm những phần mềm hỗ trợ khác, mà chỉ cần sử dụng tính năng VLC Media Player là công việc chỉnh sửa video đã được thực hiện.
2. Cách cắt video bằng VLC
Nếu như bạn một cắt 1 đoạn nào đó trong 1 video thì bạn hãy thực hiện theo những hướng dẫn dưới đây.
Bước 1: Bạn mở giao diện chính của phần mềm VLC Media Player. Tại giao diện chính, bạn hãy click chọn vào mục View rồi chọn nhấn chuột chọn tiếp Advanced Control để mở thanh công cụ cắt video.
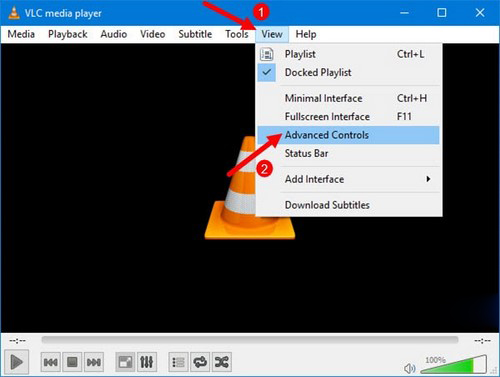
Bước 2: Cũng tại giao diện của VLC Media Player, bạn hãy nhấn chọn tiếp vào tab Media và chọn Open File. Hoặc bạn cũng có thể sử dụng nhấn tổ hợp phím Ctrl + O để mở video muốn cắt.
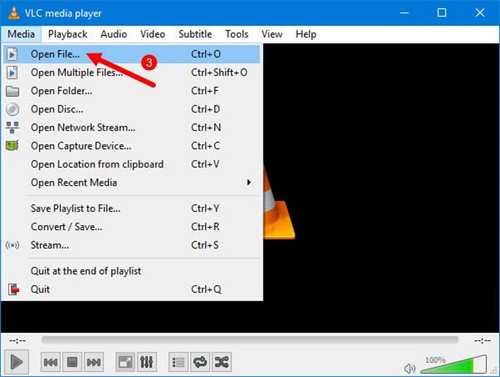
Bạn tìm tới thư mục đang chứa video muốn cắt rồi click chọn video, nhấn Open.
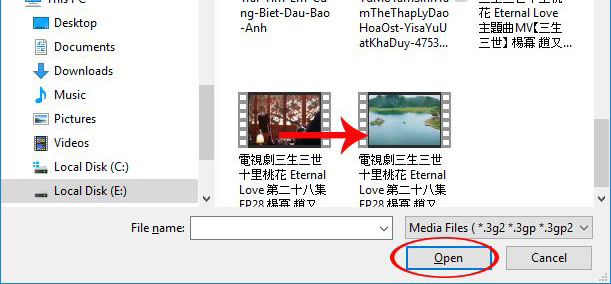
Bước 3: Khi màn hình ứng dụng đã xuất hiện giao diện phát video. Bạn hãy click vào biểu tượng Play để phát video. Đến điểm đầu vị trí video muốn cắt, bạn tiếp tục click vào biểu tượng nút tròn đỏ. Khi đến vị trí kết thúc cho video muốn cắt, bạn nhấn tiếp vào nút tròn đỏ để chọn điểm dừng cho video.
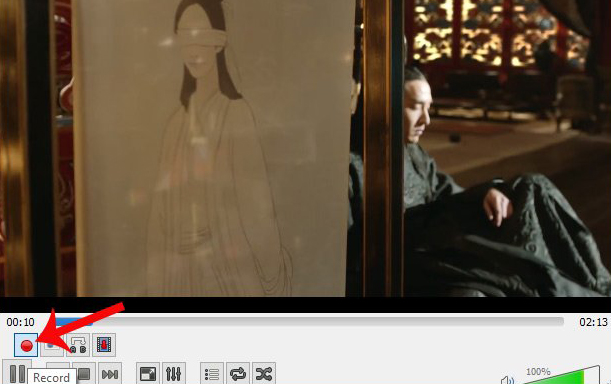
Bước 4: Để tìm tới thư mục lưu trữ video đã cắt trên VLC Media Player, bạn hãy truy cập theo đường dẫn C:\Users\Username\Videos/. Trong đó, Username chính là tên người dùng trên máy tính. Lúc này, bạn sẽ nhìn thấy video đã được cắt hoàn chỉnh trong thư mục này.
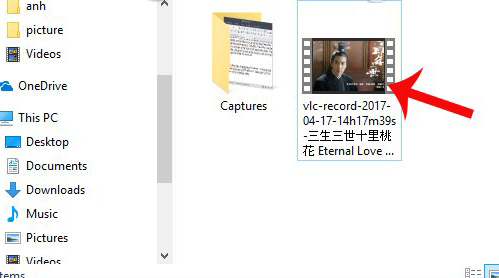
3. Thêm hiệu ứng video và âm thanh cho video
VLC cung cấp cho bạn vô số các tiện ích thông minh cho phép bạn có thể điều chỉnh hiệu ứng video và âm thanh của bất kỳ file media nào. Để xem những công cụ nào đã có sẵn, bạn hãy chuyển đến Tools > Adjustments and Effects.
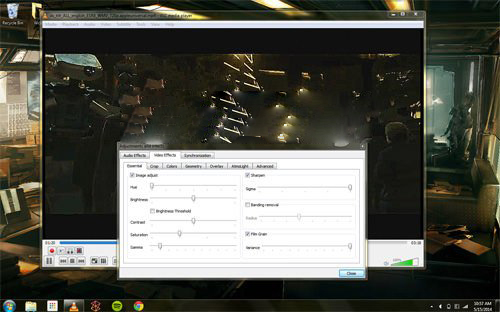
Khi bạn nhìn thấy các tab chứa các công cụ thao tác A/V. Đối với video, bạn có thể điều chỉnh màu sắc, cắt, , thêm bộ lọc, xoay video v.v... Đối với file âm thanh, bạn sẽ có các bộ điều chỉnh âm thanh như thông thường để dễ dàng điều chỉnh file nhạc của mình.
4. Cách đóng dấu trên video bằng VLC
Bạn có thể thêm watermark thương hiệu để đánh dấu thương hiệu cá nhân trên một video, thông qua VLC, mà không cần dùng một công cụ biên tập video chuyên nghiệp để làm điều này. Tuy nhiên, hãy nhớ rằng bạn sẽ cần sử dụng thêm tính năng ghi của VLC để lưu video được đóng dấu.
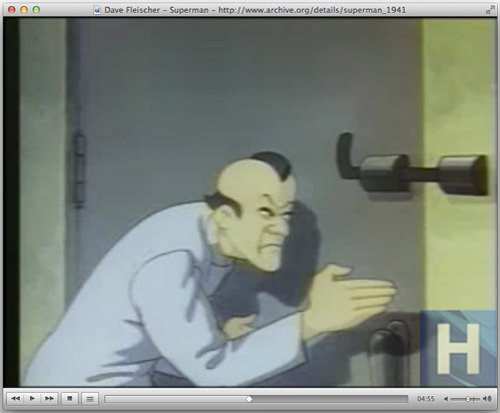
Để thực hiện đóng dấu trên video, đầu tiên bạn hãy chuyển đến Tools > Effects and Filters. Sau đó, bạn nhấp vào tab Video Effects và trong tab Overlay. Cuối cùng, bạn sẽ nhận được các tùy chọn để thêm logo hay một văn bản đơn giản vào video.
5. Thêm các tiện ích mở rộng và plugin
Cũng giống như Firefox, bạn dễ dàng mở rộng chức năng và giao diện của trình phát VLC. Có rất nhiều phần mở rộng và giao diện được tích hợp có sẵn trên trang VideoLAN. Hãy chọn những gì mà bạn thấy hấp dẫn.
Một số tiện ích mở rộng cho phép bạn có thể tự động nhận phụ đề, thông tin về diễn viên. Cũng như lời bài hát và một số những thứ khác. Mặt khác, các tiện ích này cũng cho phép bạn sửa đổi giao diện trình phát media với nhiều tính năng đã có sẵn, đảm bảo phù hợp với nhu cầu của bạn.
6. Chuyển đổi định dạng file media trên VLC Media Player
Sau khi thực hiện chỉnh sửa, cắt ghép video bạn muốn đổi định dạng file hay trong trường hợp nhận được file có định dạng không mong muốn. Lúc này, việc chuyển đổi định dạng file trên VLC Media Player sẽ rất có ích và giúp bạn tiết kiệm được tối đa thời gian.
Tính năng chuyển đổi định dạng của video cũng được tích hợp sẵn trên phần mềm VLC Media Player. Chương trình hỗ trợ những định dạng video phổ biến như MP4/MOV, MKV, FLAC, FLV, AVI,… Với tính năng này, bạn không cần phải cài đặt thêm bất cứ phần mềm hỗ trợ nào khác. Bạn hoàn toàn có thể thực hiện ngay việc chuyển đổi định dạng file trên chương trình.
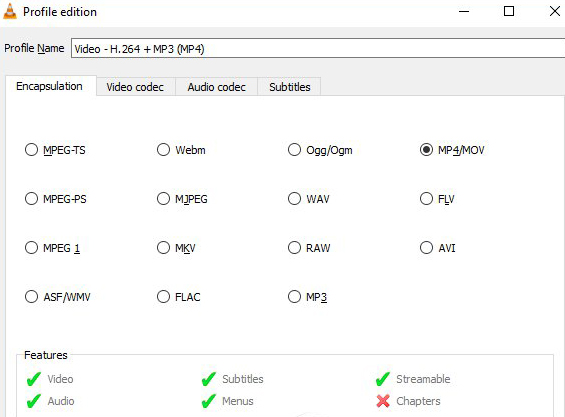
Tại giao diện của phần mềm VLC Media Player, bạn nhấp chuột vào Media . Tiếp theo bạn chọn tiếp Convert / Save rồi chọn đến video muốn chuyển và định dạng đích muốn convert. Cuối cùng, bạn hãy nhấp chuột vào Start để hoàn thành quá trình chuyển đổi định dạng file video.
Với những chia sẻ về cách cắt video bằng VLC và những thông tin xoay quanh việc chỉnh sửa video trên phần mềm này, chúng tôi hy vọng đã mang đến cho bạn những thông tin bổ ích. Bạn hãy like và nhấn nút chia sẻ để tiếp tục ủng hộ chúng tôi trong các bài viết tiếp theo nhé.




