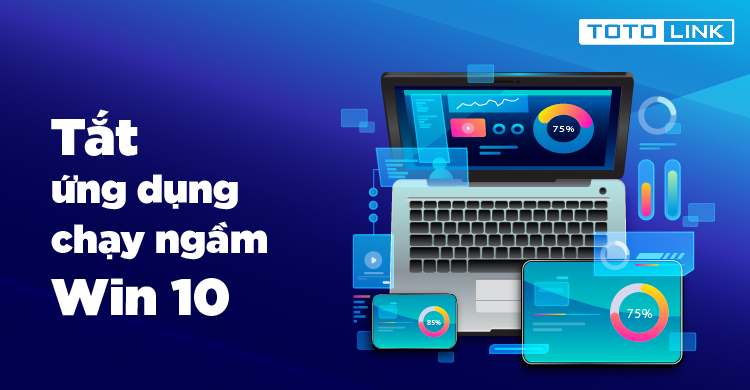Trong quá trình sử dụng máy tính Win 10 sẽ có những ứng dụng chạy ngầm mà bạn không biết, khiến thiết bị của bạn chạy chậm, hay bị giật và còn tiêu tốn bộ nhớ của máy tính. Do đó, việc tắt ứng dụng chạy ngầm win 10 là rất cần thiết, chúng tôi xin hướng dẫn bạn các cách dưới đây để giúp máy tính của bạn hoạt động trơn tru hơn.
1. Cách tắt các ứng dụng chạy ngầm trên máy tính Win 10 bằng Setting
Kể từ Windows 10, những ứng dụng thuộc loại ‘’Universal App’’ có khả năng chạy ngầm dù người dùng không sử dụng để thực hiện một số chức năng tiện ích. Nhưng nếu người dùng không kiểm soát số lượng, thì chức năng này trên Windows 10 sẽ phản tác dụng và sẽ chiếm đóng một phần dung lượng mạng, dung lượng RAM và Pin rất đáng kể. Những bước thiết lập dưới đây sẽ giúp bạn thực hiện tắt ứng dụng chạy ngầm trên Windows 10 rất đơn giản.
Bước 1: Bạn hãy mở hộp thoại Privacy. Tiếp theo, bạn click chuột vào Windows và mở hệ thống Settings. Tại hộp thoại Settings, bạn chọn vào mục Privacy tại thanh menu bên trái hộp thoại.
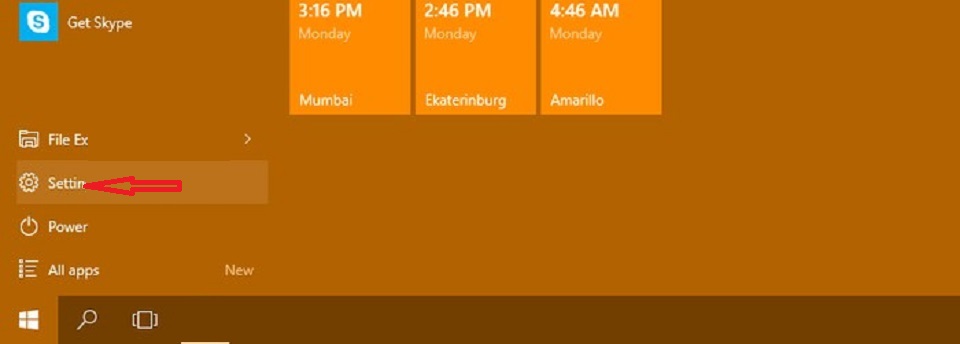
Bước 2: Trong mục Privacy, bạn hãy chọn Background apps, tại đây bạn có thể tuỳ chọn những ứng dụng để tắt chạy ngầm. Ngoài ra nếu phiên bản hệ điều hành bạn đang sử dụng là Windows 10 Creators Update, thì bạn có thể tắt tất cả ứng dụng chạy ngầm bằng cách di chuyển công tắc chuyển sang chế độ Off tại mục Let apps run in the background.
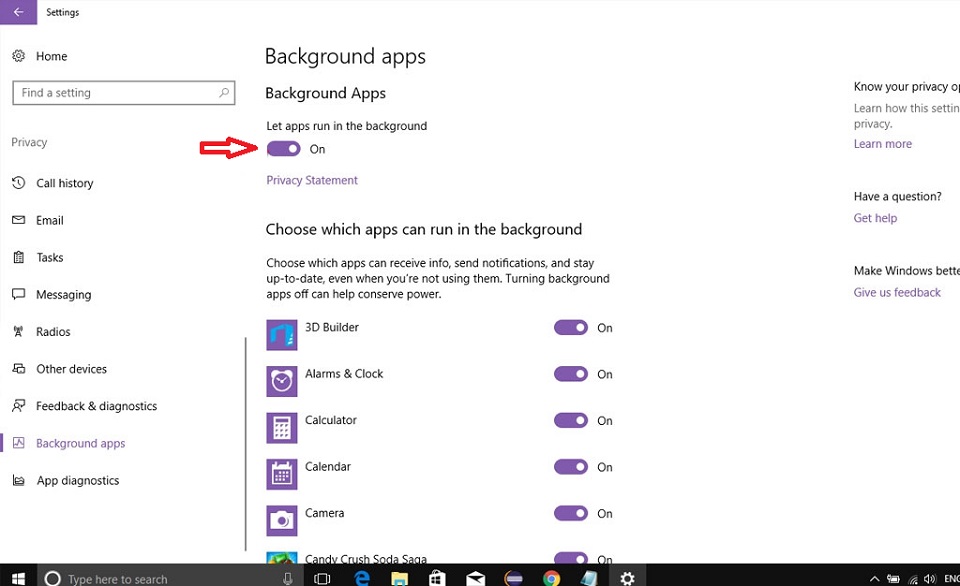
Đây là cách hiệu quả và đơn giản nhất để tắt ứng dụng chạy ngầm trên Windows 10 gây nên tình trạng chiếm giữ tài nguyên. Nếu như bạn muốn biết rõ hơn ứng dụng nào đang chiếm dụng tài nguyên máy tính thì bạn chỉ việc nhấn tổ hợp phím Ctrl + Shift + Esc để mở công cụ Task Manager hoặc bạn cũng có thể click chuột phải vào góc trái dưới cùng màn hình để có thể mở menu phụ và chọn Task Manager nằm trong danh sách.
2. Sử dụng Registry để tắt ứng dụng chạy ngầm trên máy tính
Khi áp dụng theo cách này để tắt ứng dụng chạy ngầm ở trên Win 10 bạn cần phải sao lưu registry trước khi thực hiện thay đổi. Bạn hãy làm theo hướng dẫn dưới đây.
Bước 1: Đầu tiên, bạn mở trình soạn thảo Registry rồi sau đó nhấn tổ hợp phím tắt Win + R sau đó nhập vào regedit vào ô Run, sau đó Click chuột vào OK hoặc nhấn Enter.
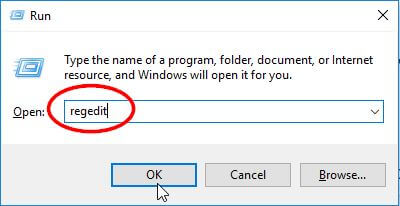
Bước 2: Khi màn hình Registry đã được hiển thị ra, bạn hãy tìm đến nhánh: “HKEY_LOCAL_MACHINE -> SOFTWARE -> Policies -> Microsoft -> Windows -> AppPrivacy.”
Bước 3: Nếu không thấy khóa AppPrivacy, bạn hãy tạo ngay và luôn bằng cách click chuột phải vào Windows, chọn Key và nhập vào AppPrivacy
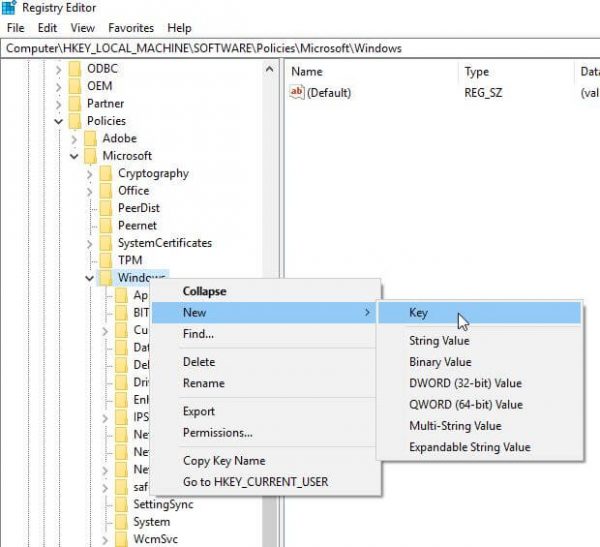
Bước 4: Sau đó, bạn nhấn nút phải chuột vào vùng trống ở bên phải màn hình khi chọn App Privacy, rồi thực hiện di con trỏ chuột tìm đến NEW sau đó chọn DWORD (32-BIT), khi màn hình hiển thị ra phần hỏi tên, bạn hãy nhập vào LetApps RunInBackground.
Bước 5: Bạn kích chuột 2 lần lên LetApps RunInBackground, một cửa số mới xuất hiện. Bạn nhập vào giá trị 2, sau đó click chuột vào nút OK. Từ giờ trở đi các ứng dụng không thể chạy ở chế độ nền vè nếu muốn cho phép trở lại hãy sửa lại giá trị 0 cho phần LetApps RunInBackground, hoặc bạn thực hiện xóa giá trị LetApps RunInBackground khỏi registry.
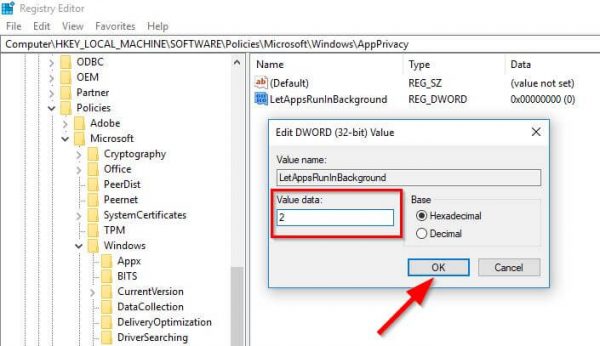
3. Cách tắt ứng dụng chạy ngầm trên Windows 10 bằng PowerShell
PowerShell được cài đặt theo mặc định trong Windows 10, nó có nhiều tính năng rất hoàn hảo như cung cấp tính năng hoàn tất tab, highlight code và khả năng hoàn tất code Intellisense của Microsoft để hỗ trợ người dùng tạo và kiểm tra code PowerShell. Bạn cũng có thể sử dụng PowerShell để tắt ứng dụng chạy ngầm trên Win 10 theo cách sau:
Bước 1: Bạn hãy mở Start Menu sau đó nhập Windows PowerShell vào ô tìm kiếm. Sau đó, bạn nhấn chuột phải vào tính năng Windows PowerShell được tìm thấy và chọn đến phần Run as administrator.
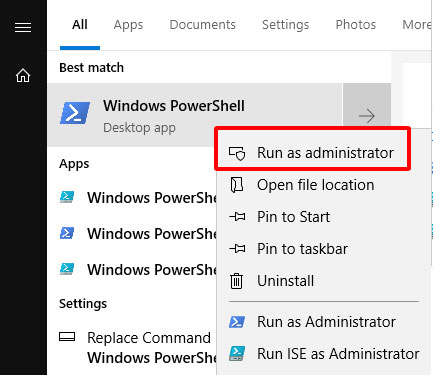
Bước 2: Trong cửa sổ mới, bạn hãy nhập lệnh của PowerShell theo lệnh dưới đây và nhấn phím Enter để tắt ứng dụng chạy ngầm trên máy tính.
“Reg Add HKCU\Software\Microsoft\Windows\CurrentVersion\BackgroundAccessApplications /v GlobalUserDisabled /t REG_DWORD /d 1 /f ”
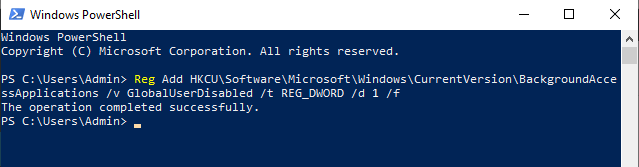
Bước 3: Trong trường hợp bạn muốn mở tất cả các những ứng dụng chạy ngầm, thì hãy nhập lệnh “Reg Add HKCU\Software\Microsoft\Windows\CurrentVersion\BackgroundAccessApplications /v GlobalUserDisabled /t REG_DWORD /d 0 /f” và nhấn phím Enter.
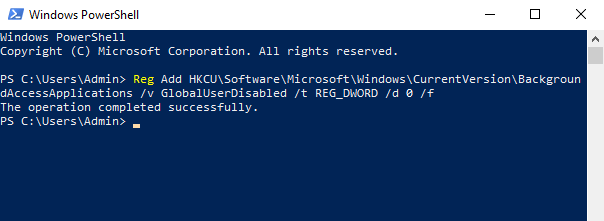
4. Tắt phần mềm đang chạy ngầm trên Laptop bằng chế độ tiết kiệm pin
Bất kỳ lúc nào khi lượng pin trong máy laptop sử dụng hệ điều hành Win 10 còn một lượng phần trăm nhất định, chế độ tiết kiệm pin sẽ tự động được bật lên và laptop sẽ tự động tắt những ứng dụng chạy ngầm trên Win 10.
Bước 1: Bạn nhấn Start, và tìm kiếm theo từ khóa Battery Saver và lựa chọn kết quả tìm kiếm đầu tiên.
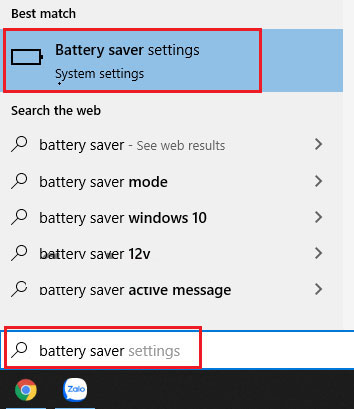
Bước 2: Trong mục Battery saver, bạn hãy đánh dấu mục “Turn battery saver on automatically if my battery falls below” và tùy chỉnh số phần trăm pin mà bạn muốn để laptop vào chế độ tiết kiệm pin. Cuối cùng, bạn hãy kéo thanh trượt sang chế độ ON tại phần “Battery saver status until next charge”. Khi mà tính năng này được bật thì các chương trình chạy ngầm Win 10 cũng sẽ tự động bị tắt theo.
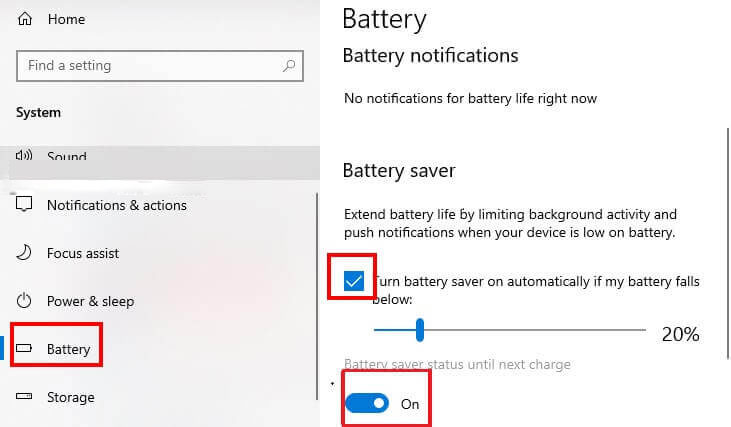
Những ứng dụng chạy ngầm chính là nguyên nhân dẫn tới tình trạng máy đơ, phải restart nhiều lần và thậm chí là reset hoặc ghost Windows 10 hoàn toàn. Tuy nhiên việc phải thực hiện ghost windows 10 nhiều lần sẽ gây hại cho máy tính và gây khó chịu cho người dùng.
Để tránh những sự cố có thể xảy ra do ứng dụng chạy ngầm gây ra, bạn hãy cập nhật Win 10 phiên bản mới nhất. Ngoài ra,việc cập nhật phiên bản Windows 10 mới còn giúp bạn có thể sử dụng những tính năng hiện đại từ nhà phát hành.
Trên đây là những cách tắt ứng dụng chạy ngầm win 10, chúng tôi hy vọng đã mang đến cho bạn những kiến thức bổ ích. Bạn hãy like và chia sẻ bài viết để mọi người xung quanh cùng đón đọc nhé.