Ánh sáng màn hình máy tính có vai trò quan trọng đảm bảo chất lượng làm việc, học tập. Nếu độ sáng thấp quá ảnh hưởng không tốt đến hiệu suất sử dụng. Và độ sáng quá cao ảnh hưởng tới mắt cũng như tốn tài nguyên pin. Vậy để chỉnh độ sáng màn hình cho Windows 10 thế nào? Hãy tham khảo các cách làm đơn giản qua bài viết sau:
1. Dùng bàn phím để chỉnh độ sáng màn hình
Bạn biết rằng sử dụng ánh sáng màn hình không đúng sẽ làm tăng thị lực, căng thẳng và gây mỏi mắt. Nên việc điều chỉnh độ sáng sao cho hợp lý để sử dụng là cần thiết. Để chỉnh độ sáng cho máy tính bạn có thể dùng các phím có sẵn trên bàn phím. Bởi các notebook đều tích hợp sẵn phím tắt điều chỉnh độ sáng cho màn hình nhanh hơn.

Với laptop cũng vậy, bạn có thể dùng phím tắt Fn + F5/F6 để điều chỉnh độ sáng. Với laptop Acer bạn dùng phím Fn + mũi trên trái/phải để chỉnh tăng/giảm độ sáng. Với PC bạn sẽ thấy tùy chọn chỉnh độ sáng màn hình qua các nút bấm trên màn hình.
2. Sử dụng Action Center để tăng độ sáng màn hình
Để chỉnh độ sáng màn hình máy tính với Action Center bạn làm theo các bước sau:
-
Bước 1: Hãy click chọn biểu tượng Action Center ở thanh Taskbar mở bảng Action Center.
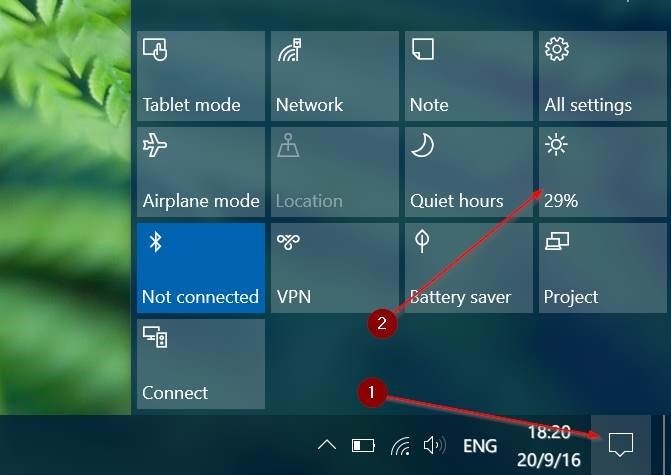
-
Bước 2: Trên bảng điều khiển của Action Center bạn chọn tile brightness như hình dưới tăng giảm độ sáng màn hình. Nếu không thấy tile brightness bạn click nút Expand.
Đối với windows 10 gần đây thanh điều chỉnh độ sáng cho màn hình trong Action Center nằm dưới các tính năng. Lúc này bạn hãy kéo thanh trượt sang bên trái để giảm độ sáng màn hình rồi kéo sang phải tăng độ sáng màn hình.
3. Chỉnh độ sáng màn hình bằng Shortcut trong Windows 10
Sau đây chúng tôi sẽ chia sẻ cho bạn hai shortcut nhanh điều chỉnh độ ánh sáng cho màn hình máy tính như sau:
-
Shortcut 1: Điều chỉnh nhanh chóng độ sáng màn hình qua biểu tượng Action Center ở thanh tác vụ. Hoặc bạn có thể nhấn phím Windows + A trượt độ sáng điều chỉnh. Bạn càng dịch chuyển sang phải màn hình càng sáng hơn.
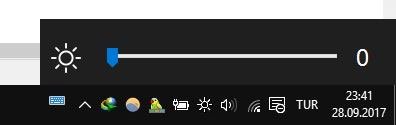
Nếu bạn không nhìn thấy biểu tượng của Action Center hãy bấm Windows + I tới System -> Notification & action -> Edit your quick actions rồi nhấp Add -> Brightness -> Done.
-
Shortcut 2: Bạn dùng tiện ích bên thứ 3 của Windows 10 tên là Brightness Slider. Tiện ích này khá gọn nhẹ và có biểu tượng độ sáng ở khay hệ thống. Bạn chỉ cần nhấp vào biểu tượng đó để trượt thanh công cụ như biểu tượng âm lượng.
Cuối cùng bạn đi tới GitHub và tải file mở ra để tự động đi vào khay hệ thống. Để luôn luôn mở bạn cần nhấp chuột phải vào biểu tượng rồi chọn Run At Startup.
4. Sử dụng Windows Mobility Center tăng độ sáng màn hình
Tăng độ sáng màn hình bằng Windows Mobility Center bạn thực hiện theo các bước sau:
-
Bước 1: Hãy vào thanh tìm kiếm trên Windows và tìm từ khoá Mobility Center.
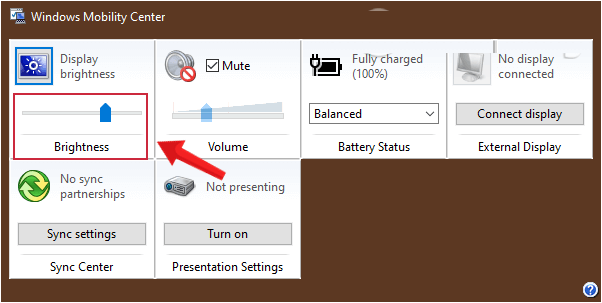
-
Bước 2: Bạn click chọn mở Windows Mobility Center.
-
Bước 3: Điều chỉnh độ sáng cho màn hình máy tính Windows bằng cách trượt thanh công cụ ở mục Display brightness sẽ có một cửa sổ hiện ra.
Vậy là các thao tác thực hiện việc chỉnh độ sáng của màn hình windows 10 bằng windows mobility center thành công.
5. Dùng tính năng độ sáng thích ứng trong Windows 10
Sử dụng tính năng độ sáng thích ứng của hệ điều hành windows 10 là cách hay giúp bạn điều chỉnh độ sáng tăng giảm. Với cách này bạn sẽ có được độ sáng màn hình phù hợp với ánh sáng môi trường xung quanh. Với cách làm này đảm bảo độ sáng tự động thay đổi dựa vào ánh sáng tự nhiên xung quanh. Bạn thực hiện tính năng này bằng cách:
-
Nhấn phím Windows + I mở Settings rồi đi tới System -> Display. Sau đó bạn sẽ thấy Change brightness automatically when lighting changes. Việc bạn cần làm là chuyển sang chế độ On. Nếu không thấy tùy chọn Change brightness automatically when lighting changes có nghĩa windows không có tính năng cảm biến.
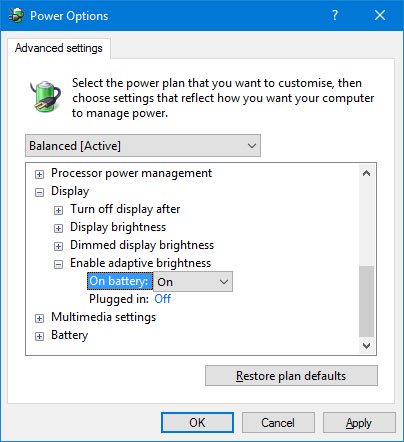
Một cách nữa bạn có thể thực hiện điều chỉnh ánh sáng dễ hơn là qua Control Panel. Phụ thuộc vào gói năng lượng mà bạn tùy chỉnh sao cho phù hợp.
6. Tự động điều chỉnh độ sáng màn hình tăng tuổi thọ pin
Điều chỉnh độ sáng màn hình windows 10 để tăng tuổi thọ pin rất quan trọng. Windows 10 có tính năng tiết kiệm pin và sẽ tự động giảm khi độ sáng được bật. Nên bạn có thể bật tính năng này bằng cách bấm phím Windows + I mở Settings tới System -> Battery. Sau đó cuộn xuống sẽ thấy Battery saver settings.
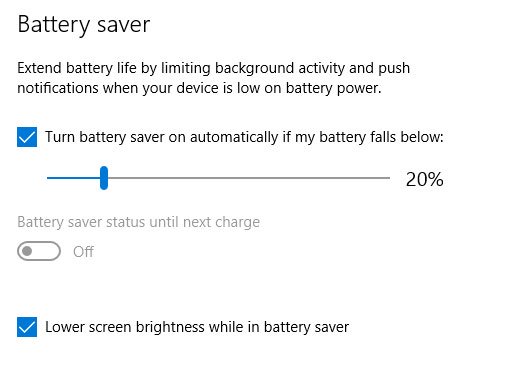
Hãy đánh dấu vào Turn battery saver on automatically if my battery falls below. Sau đó dùng thanh trượt điều chỉnh phần trăm pin mà bạn cần bật tính tính. Cuối cùng hãy đánh dấu vào Lower screen brightness while in battery saver.
Những cách chỉnh độ sáng màn hình cho Windows 10 đều đã được chia sẻ qua bài viết. Qua các cách trên mong rằng bạn sẽ điều chỉnh ánh sáng cho màn hình máy tính của bạn tốt nhất.




