Trong quá trình sử dụng Chrome, bạn có thể gặp phải tình trạng lỗi load chậm. Nguyên nhân chính là do cookie hay lịch sử trình duyệt web quá nhiều. Việc cần làm của người dùng lúc này là phải xóa lịch sử Chrome. Ngoài ra, nhiều người lựa chọn cách reset Chrome về cài đặt ban đầu và sau đây là hướng dẫn reset Chrome về cài đặt mặc định ban đầu.
Hướng dẫn reset Chrome về cài đặt mặc định qua các bước chi tiết
Các bước cụ thể trong hướng dẫn reset Chrome về cài đặt mặc định như sau:
Bước 1: Truy cập vào cài đặt của trình duyệt chrome
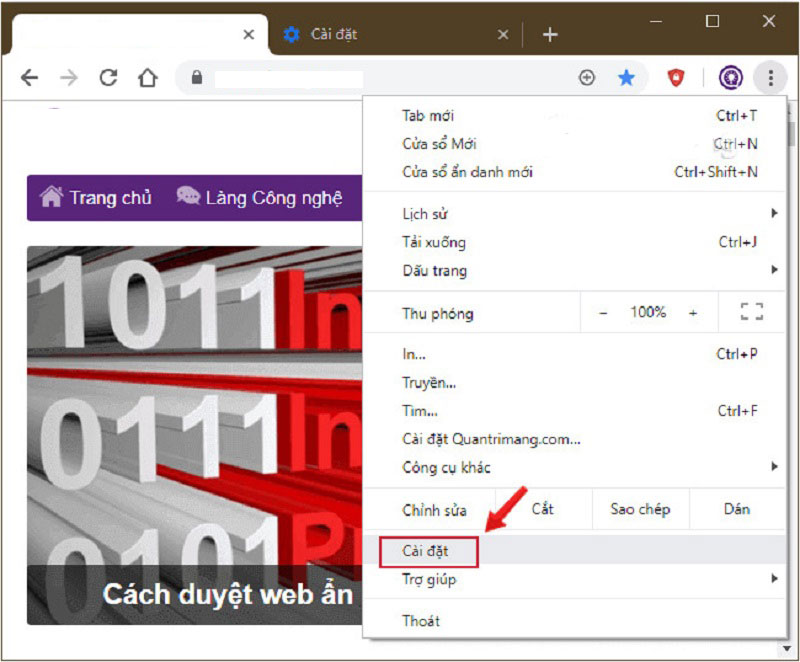
Đối với những người sử dụng Chrome thường xuyên. Chắc hẳn ít nhiều bạn cũng biết cách truy cập giao diện cài đặt của Chrome thế nào. Tuy nhiên, đối với những người chưa sử dụng chức năng cài đặt Chrome bao giờ. Thì họ lại khó có thể biết chức năng cài đặt Chrome nằm ở đâu trên trình duyệt. Đừng quá lo, phần sau đây sẽ hướng dẫn bạn chi tiết.
Như vậy, để truy cập cài đặt Chrome, bạn thực hiện như sau:
Đầu tiên, người dùng sẽ mở trình duyệt Chrome quen thuộc của mình lên. Sau đó, bạn quan sát phía bên trái góc trên của giao diện trình duyệt Chrome. Bạn sẽ nhìn thấy biểu tượng 3 dấu chấm đọc đứng ở đó. Đây chính là biểu tượng để truy cập vào giao diện cài đặt Chrome.
Kích vào biểu tượng 3 chấm dọc đó rồi bạn chọn mục cài đặt. Nếu người dùng sử dụng ngôn ngữ tiếng anh trong cài đặt Chrome. Thì bạn sẽ lựa chọn mục setting để truy cập giao diện cài đặt Chrome.
Bước 2: Vào phần cài đặt nâng cao
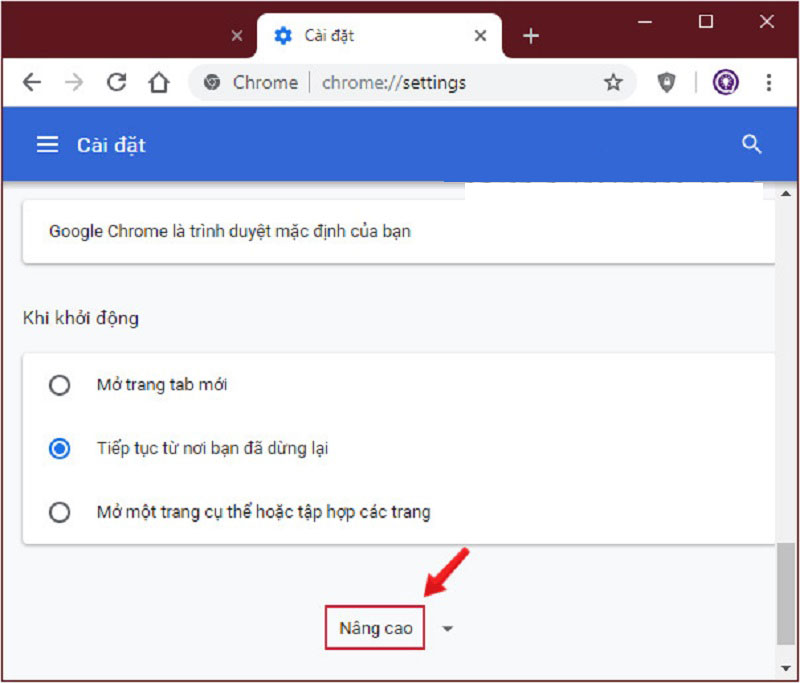
Khi giao diện cài đặt được hiện ra. Lúc này, bạn sẽ tìm tới mục nâng cao để reset Chrome về cài đặt mặc định ban đầu. Mục này nằm ở phía dưới cuối cùng của giao diện. Nếu bạn không thấy xuất hiện mục cài đặt nâng cao xuất hiện.
Bạn sẽ kéo chuột xuống phía cuối của giao diện cài đặt. Sau đó, kích vào mục nâng cao để mở rộng thêm giao diện cài đặt. Nếu bạn sử dụng trình duyệt Chrome bằng tiếng anh. Thì bạn sẽ tìm mục "Advanced" để mở rộng cài đặt nâng cao nhé.
Bước 3: Bạn reset Chrome về cài đặt mặc định
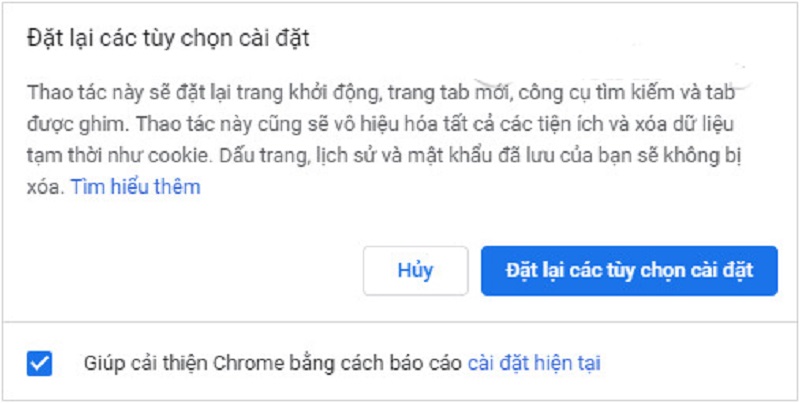
Sau khi giao diện cài đặt nâng cao được hiển thị thêm thông tin cho người dùng. Lúc này, bạn sẽ tìm tới mục "đặt lại các tùy chọn cài đặt". Tiếp đến bạn sẽ chọn vào mục "Khôi phục cài đặt về mặc định ban đầu". Người dùng sẽ kích vào đó để đưa trình duyệt Chrome của mình về trạng thái mới nhất ban đầu.
Tuy nhiên, khi bạn thực hiện thao tác này là bạn sẽ mất hết dữ liệu duyệt web. Các dữ liệu này bao gồm:
-
Cài đặt trang khởi động.
-
Cài đặt trang tab mới.
-
Làm mới công cụ tìm kiếm.
-
Xóa sạch các tab được ghim.
-
Xóa tất cả các tiện ích cũng như dữ liệu tạm thời là cookie
Vì thế Google đưa ra câu hỏi để bạn đưa ra quyết định chắc chắn cho lựa chọn của mình. Đó là: "Thao tác này sẽ đặt lại trang khởi động, tab mới, công cụ tìm kiếm, tab được ghim. Thao tác này cũng sẽ vô hiệu hóa tất cả các tiện ích của người dùng. Thực thi hành động hóa hết các dữ liệu tạm thời như cookie. Dấu trang, lịch sử, và mật khẩu đã lưu của bạn sẽ không bị xóa". Vì vậy, bạn nên cân nhắc trước khi thực hiện hành vi Reset Chrome về cài đặt mặc định.
Cuối cùng, khi người dùng kích vào đặt lại các tùy chọn cài đặt. Bạn sẽ mất khoảng 1 phút để hoàn tất quá trình này.
Khi sử dụng ngôn ngữ tiếng anh cho trình duyệt web của mình. Bạn sẽ tìm tới mục “reset and clean up” -> “Restore settings to their original defaults”
Cách reset lại Chrome về mặc định ban đầu bằng đường dẫn
Ngoài hướng dẫn reset Chrome về cài đặt mặc định ở trên. Người dùng cũng có thể Reset lại Chrome theo đường dẫn dưới đây.
Tương tự, người dùng sẽ khởi động trình duyệt web bằng Chrome của mình lên. Sau đó, bạn sẽ dán được link chrome://settings/resetProfileSettings vào url trình duyệt web. Lúc này, giao diện settings sẽ được hiển thị luôn tới phần Reset lại Chrome. Rồi tương tự như cách làm trên, bạn sẽ kích vào mục "Reset Setting" là xong.
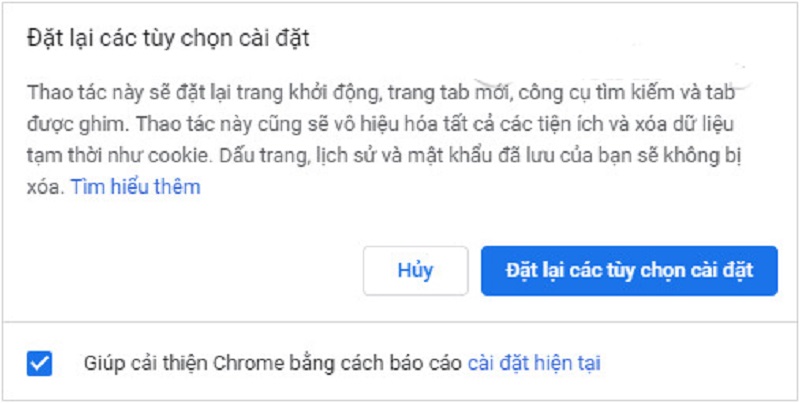
Hướng dẫn reset Chrome về cài đặt mặc định bằng đường dẫn nhanh hơn nhiều so với cách 1. Bạn có thể áp dụng cách làm này để tiết kiệm thời gian hơn nha.
Như vậy, sau khi hoàn thành quá trình khôi phục về trạng thái ban đầu cho Chrome. Bạn cần phải cài đặt mới lại các chức năng tìm kiếm, tab mới, trang chủ cho trình duyệt. Hướng dẫn reset Chrome về cài đặt mặc định được áp dụng đối với win10. Tuy nhiên, các bạn hoàn toàn có thể áp dụng được với các hệ điều hành thấp hơn. Ngoài ra, các nền tảng MacOS bạn cũng có thể reset Chrome theo cách này nhé.
Như vậy, chúng tôi đã hướng dẫn cách reset Chrome về cài đặt mặc định một cách chi tiết. Ngoài ra, để cho trình duyệt Chrome của mình luôn hoạt động mượt mà nhất. Bạn cũng nên reset Chrome về cài đặt mặc định tháng 1 lần nhé.




