Khi bạn là một người thường xuyên làm việc, cần lưu trữ thông tin trên máy tính thì chắc chắn bạn nên biết cách sử dụng hệ thống lưu trữ đám mây Onedrive trong Windows 10. Để giúp các bạn hiểu được về Onedrive và cách đồng bộ bất kỳ thư mục nào với Onedrive trong Windows 10, thì sau đây chúng mình sẽ chia sẻ tất tần tật những điều bạn nên biết về Onedrive.
Sơ lược về Onedrive là gì?
Onedrive là một dạng dịch vụ lưu trữ dữ liệu trên đám mây của Microsoft, trước kia dịch vụ này có tên là Skydriver. Kể từ sau khi thương hiệu sản xuất điện thoại di động đình đám một thời là Nokia bị thâu tóm bởi Microsoft, thì cái tên Skydriver chính thức được đổi thành Onedrive cho đến tận bây giờ. Và Onedrive là một trong những dịch vụ lưu trữ liệu trên hệ thống đám mây hàng đầu trên thế giới tính cho đến hiện tại.
Bạn có thể làm gì với Onedrive?
Các bạn có thể hiểu đơn giản rằng Onedrive giống như một chiếc USB với dung lượng lưu trữ khổng lồ vậy, chỉ khác là những thông tin của bạn sẽ được lưu giữ trên mạng trực tuyến mà thôi. Bạn có thể sử dụng Onedrive một cách đơn giản và tiện lợi chỉ với một trình duyệt máy tính hay một chiếc điện thoại mà thôi. Với Onedrive bạn sẽ dễ dàng làm được những điều sau đây:
-
Bạn có thể lưu trữ bất kỳ dữ liệu nào, xem và chỉnh lại dữ lữu đã được lưu trữ với bất kỳ thiết bị nào được kết nối với Internet. Từ điện thoại cho đến máy tính bảng, máy tính bàn, laptop,...
-
Bạn có thể chia sẻ dữ liệu của mình lưu giữ trên Onedrive với người khác, mà đối phương không cần phải đăng nhập vào tài khoản của bạn. Hết sức tiện lợi đúng không?
-
Dung lượng lưu trữ có lẽ là ưu điểm của Onedrive khi cho phép người dùng được lưu trữ với dung lượng lên đến 100GB.
Cách đồng bộ bất kỳ dữ liệu nào với Onedrive trong Windows 10
Sau đây là hai cách đồng bộ bất kỳ thư mục nào với Onedrive trong Windows 10:
Sử dụng Command Prompt
Để đồng bộ dữ liệu lên Onedrive với Command Prompt bạn sẽ cần phải thực hiện 3 bước sau:
Bước 1: Hãy mở ứng dụng Command Prompt lên. Bạn chỉ cần nhấn nút cửa sổ Windows trên bàn phím, sử dụng thanh công cụ “Search” để tìm kiếm ứng dụng Command Prompt và mở ứng dụng lên.
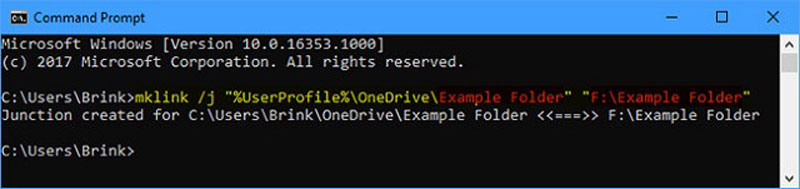
Bước 2:
-
Bạn hãy nhập đoạn lệnh sau vào Command Prompt và nhấn nút Enter. Đoạn lệnh sẽ là mklink /j "%UserProfile%\OneDrive\Folder Name" "Full path of source folder"
-
Khi nhập xong, bạn chỉ cần thay đổi phần “Full path of source folder” trong mã lệnh thành thư mục nguồn dẫn thực tế mà bạn muốn đồng bộ với Onedrive. Ví dụ như: F:\Example Folder.
-
Và kế tiếp bạn phải thay đổi phần Folder Name thành tên của thư mục mà bạn muốn thực hiện đồng bộ lên Onedrive. Ví dụ tên file sẽ là Example.
-
Để các bạn dễ hiểu hơn thì sau khi thay đổi theo ý muốn, đoạn lệnh của bạn sẽ giống như sau: mklink /j "%UserProfile%\OneDrive\Example Folder" "F:\Example Folder"
Bước 3: Khi hoàn thành đoạn mã lệnh trên trong Command Prompt thì thư mục mà bạn sử dụng trong đoạn mã trên đã hoàn thành đồng bộ với Onedrive. Khi các bạn thêm bớt, chỉnh sửa, xóa,... vào một trong thư mục đó kể cả ở trên máy tính hay trên Onedrive thì dữ liệu ở cả hai cũng sẽ chịu tác dụng như nhau.
Nếu các bạn muốn hủy đồng bộ thư mục trên với lại Onedrive. Rất đơn giản, bạn chỉ cần mở ứng dụng Onedrive của mình lên và xóa đi thư mục đã được đồng bộ hiển thị trên Onedrive đi là được. Thư mục đó sẽ ngưng đồng bộ và không lưu giữ lên Onedrive nữa.
Tạo liên kết tượng trưng giữa Onedrive và thư mục
Trước khi đi vào hướng dẫn, mình xin nói cho các bạn biết về chức năng Autosave của Microsoft. Nếu bạn là người sử dụng Windows 10, khi vừa mua và cài đặt Windows họ sẽ bắt bạn tạo một tài khoản Microsoft và đó cũng là tài khoản Onedrive của bạn. Trên máy sẽ có sẵn ứng dụng Microsoft Onedrive, và sẽ tự động lưu trữ dữ liệu của bạn ở Desktop, My Documents, Pictures lên Onedrive.
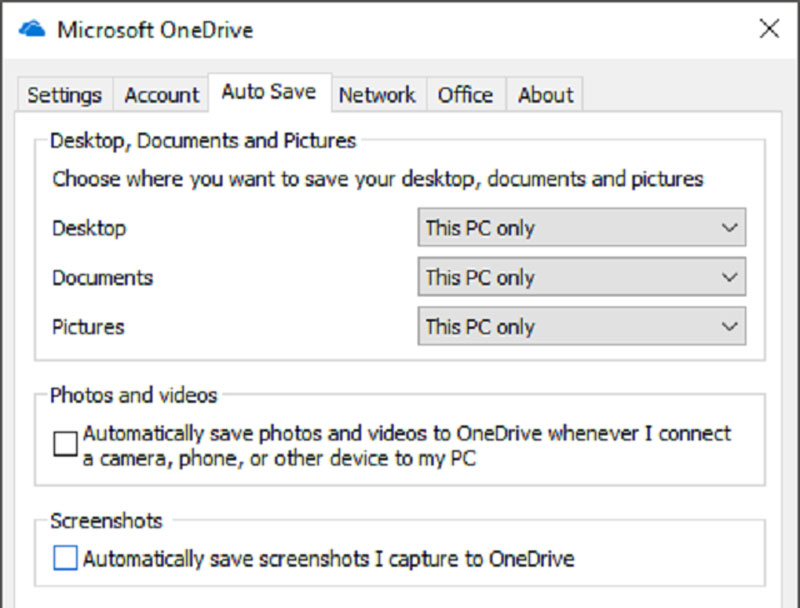
Và nếu bạn muốn động bộ bất kỳ dữ liệu nào nằm ngoài những mục đó, bạn có thể kéo thư mục đó vào Onedrive. Hoặc bạn có thể tạo ra một liên kết tượng trưng giữa thư mục đó với Onedrive. Để tạo liên kết tượng trưng bạn sẽ phải thực hiện các bước sau:
-
Mở ứng dụng Command Prompt lên như cách trên.
-
Mình sẽ ví dụ một file mình muốn tạo liên kết tượng trưng để đồng bộ là file Onedrive Test trong thư mục Test ở ổ đĩa C, và nó sẽ có đường dẫn là C:\Test\Onedrive Test. Bạn sẽ gõ vào Command Prompt đoạn mã như sau: mklink /J "C:\Users\Aseem\OneDrive\Personal" "C:\Test\Onedrive Test"
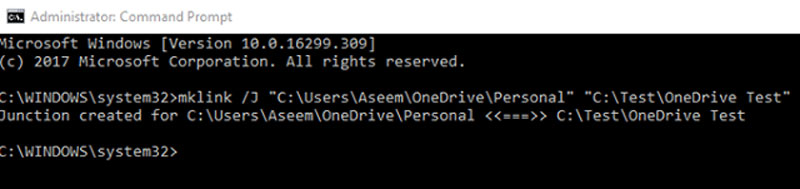
Sau khi hoàn hình gõ đoạn mã trên và nhấn Enter để Command Prompt làm việc của mình là bạn đã hoàn thành tạo liên kết tượng trưng với Onedrive rồi. Khi hoàn thành xong, bạn hãy vào Onedrive của mình và bạn sẽ thấy thư mục Personal xuất hiện ở Onedrive. Bên Trong thư mục Personal sẽ có thư mục Onedrive Test mà bạn vừa tạo liên kết xuất hiện tại đó.
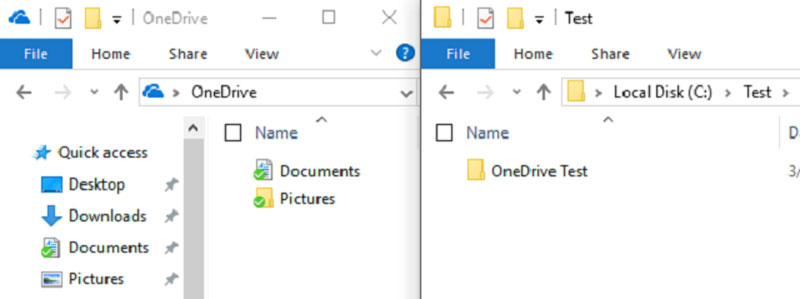
Điều này có nghĩa rằng bạn đã đồng bộ thành công thư mục của mình với Onedrive. Khi bạn chính sửa gì một trong hai thư mục đó ở máy tính hoặc trên Onedrive, cả hai sẽ cùng bị thay đổi.
Vậy trên chính là tổng hợp hai cách đồng bộ bất kỳ thì mục nào với Onedrive trong Windows 10. Cảm bạn cảm thấy như thế nào, còn gì thắc mắc thì các bạn hãy để lại bình luận bên dưới. Chúng mình sẽ cố gắng hết sức để giải đáp cho các bạn. Cảm ơn vì đã tham khảo bài viết, xin chào và tạm biệt các bạn. Hẹn các bạn ở một bài viết khác.




