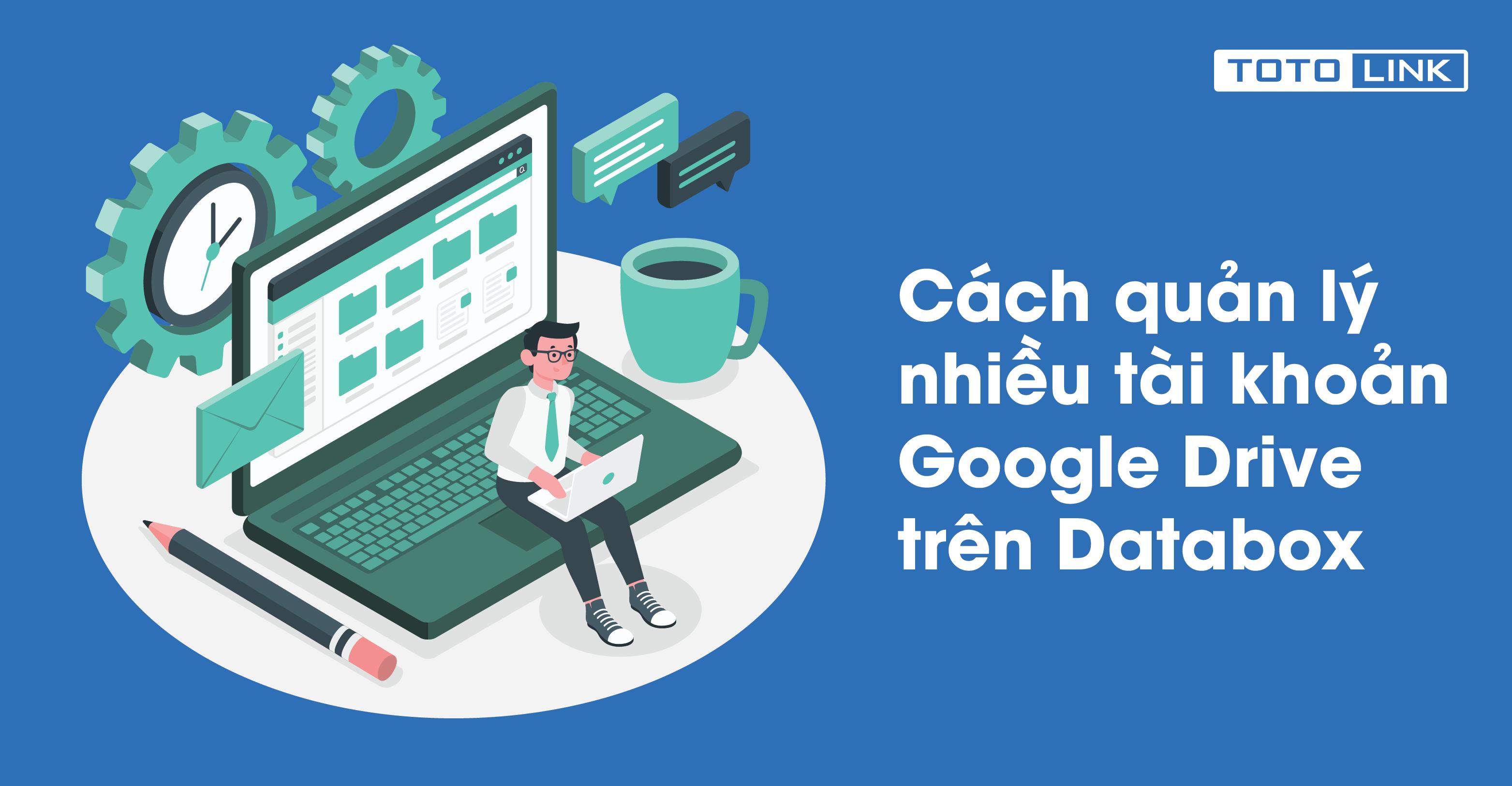Thường xuyên làm việc và lưu trữ những tệp thông tin của mình trên mạng trực tuyến, chắc chắn bạn sẽ thường sử dụng công cụ quốc dân là Google Drive. Tuy tiện lợi nhưng Google Drive cũng có mặt hạn chế, mỗi tài khoản sẽ có một dung lượng lưu trữ nhất định. Hãy cùng tìm hiểu cách quản lý nhiều tài khoản Google Drive trên Databox nhé.
Databox rất hữu ích cho người dùng trong việc quản lý nhiều tài khoản Google Drive
Ngày nay, mọi người thường có nhiều tài khoản Google Drive để hỗ trợ cho các mục đích khác nhau. Vì vậy có nhiều ứng dụng khác nhau ra đời nhằm giúp cho con người có thể quản lý tài khoản dễ dàng hơn, nổi bật trong đó là Databox. Databox là một dịch vụ hoàn toàn miễn phí và rất dễ sử dụng
Việc sử dụng Data Box sẽ giúp đỡ cho các bạn rất nhiều trong việc quản lý nhiều tài khoản Google Drive cùng một lúc. Bạn sẽ không cần phải nhớ quá nhiều những tài khoản, mật khẩu của tất cả tài khoản Google Drive mà bạn đã đạo. Tất cả bạn cần làm là nhập tài khoản Google Drive đó vào Databox một lần, và Databox sẽ tự lưu giữ thông tin tài khoản bạn không cần phải đăng nhập lại nhiều lần.
Dưới đây là các bước trong cách quản lý nhiều tài khoản google trên databox
Cách quản lý nhiều tài khoản google drive trên databox
Để quản lý tài khoản google drive rất đơn giản, các bạn sẽ chỉ cần làm theo những bước như sau:
-
Bước 1: Các bạn hãy truy cập vào đường link databoxapp.com, tiếp đến khi chuyển qua giao diện của trang web. Các bạn hãy nhấn vào mục “Sign up for Free” để tạo tài khoản sử dụng dịch vụ quản lý Drive, bạn chỉ cần đăng ký bằng chính tài khoản Google Drive của bạn là được. Vậy là bạn đã có thể quản lý được dữ liệu Drive.
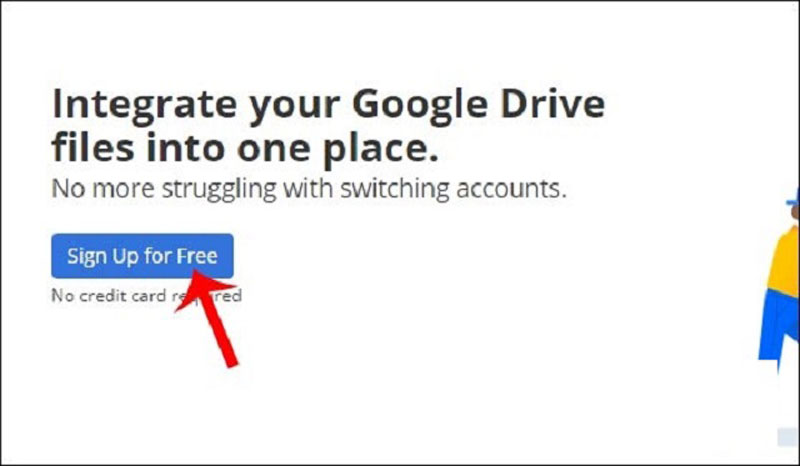
-
Bước 2: Khi đã tạo xong tài khoản, bạn sẽ thấy được những thông tin dữ liệu bạn đang lưu trữ bằng Google Drive vừa dùng để tạo tài khoản hiển thị ngay trên ứng dụng Data Box. Để thêm tài khoản Google Drive khác, bạn sẽ chỉ cần nhấn vào mục Accounts trên thanh công cụ bên trái màn hình. Khi bạn thêm một tài khoản Google Drive mới vào, thì toàn bộ dữ liệu lưu trữ ở tài khoản đó cũng được lưu trữ qua Databox.
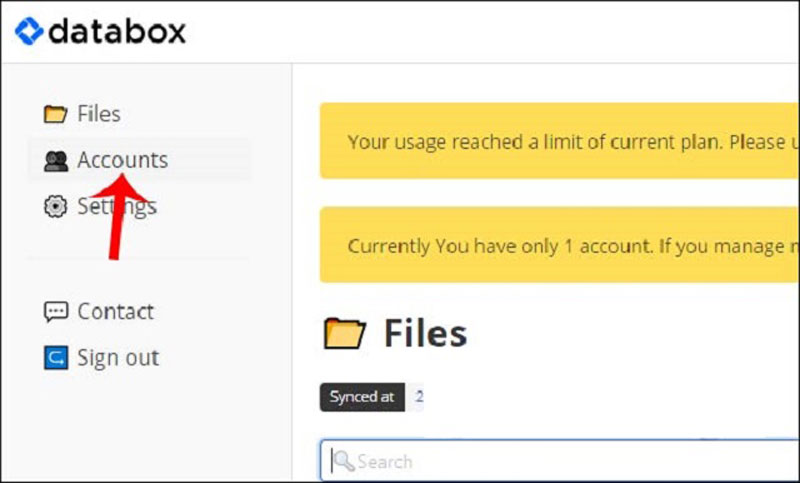
-
Bước 3: Bạn có thể nhấn vào mục Files để quản lý tất cả những mục dữ liệu đã được lưu trữ. Còn nếu bạn muốn quản lý một tài khoản Google Drive riêng để dễ tìm dữ liệu hơn, bạn có thể nhấn vào mục nhỏ “Accounts” rồi điền tài khoản bản muốn quản lý rồi chọn là được.
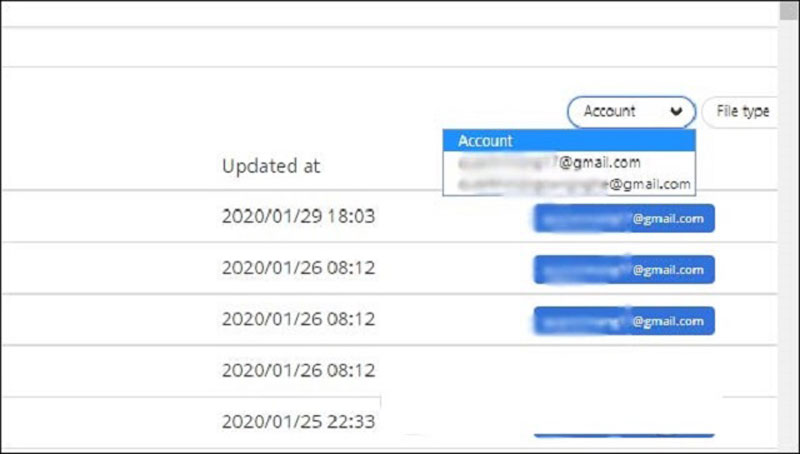
-
Bước 4: Nếu bạn muốn tìm trực tiếp một dữ liệu nào đó. Bạn chỉ cần vào mục Files rồi nhấp vào thanh công cụ tìm kiếm, nhập tên của file dữ liệu mà bạn muốn tìm là được. Nếu file dữ liệu đó được lưu trữ ở nhiều tài khoản khác nhau, file đó sẽ được hiển thị ở từng mục thuộc từng tài khoản khác nhau.
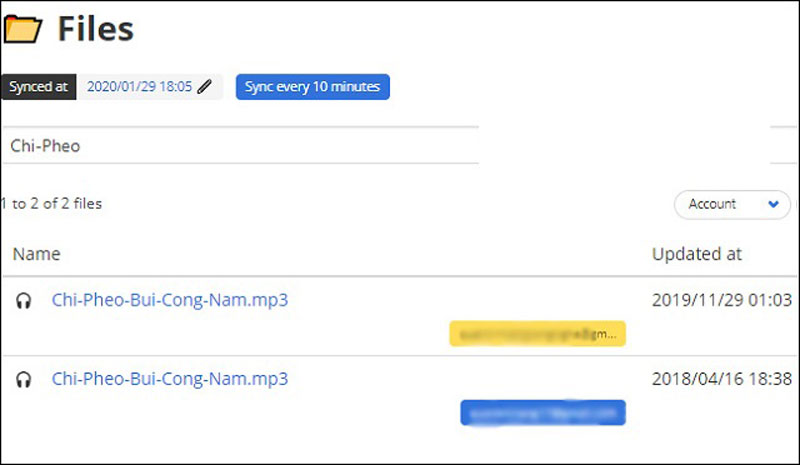
-
Bước 5: Ngoài hỗ trợ các bạn lưu trữ những dữ liệu trước đó, các bạn cũng có thể thêm vào những tập tin mới. Bạn có thể bấm nút “+ New” ở góc phải trên cùng màn hình. Bạn sẽ được sử dụng phần mềm Google Docs, Google Sheets, Google Slides. Những tài khoản Data Box miễn phí sẽ chỉ được liên kết 2 tài khoản Google Drive ở chức năng này.
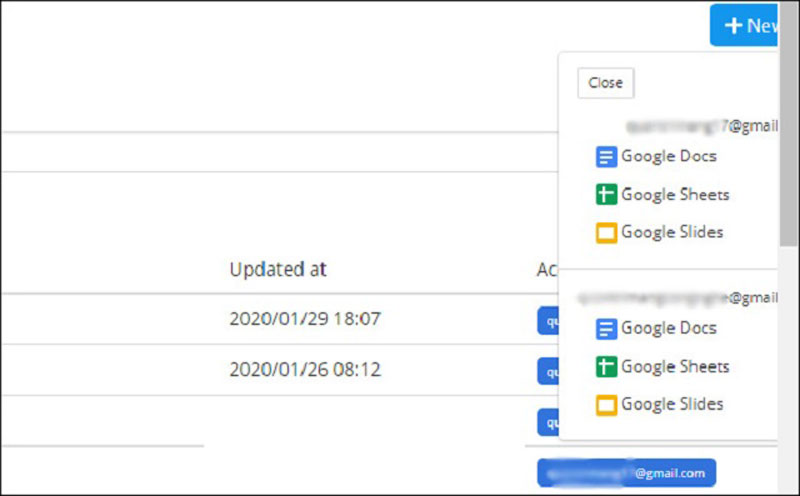
Những điều cần lưu ý
-
Với phiên bản data box miễn phí, người dùng chỉ được kết nối tối đa hai tài khoản Google Drive mà thôi. Tuy nhiên, số tệp tin có thể hiển thị lên đến một ngàn tệp
-
Nếu xuất hiện những lỗi đồng bộ thì bạn bấm vào Settings -> thiết lập múi giờ sang Việt Nam (mặc định là Hoa Kỳ)
-
Nếu bạn muốn xóa tài khoản Data Box của mình, nhấn vào phần Settings chọn Delete your account.
Databox quả thật là một ứng dụng quá tiện lợi và dễ dàng các bạn nhỉ. Với những hướng dẫn cách quản lý nhiều tài khoản Google Drive trên Databox chắc cũng phần nào giúp ích cho các bạn rồi. Hi vọng những gì chúng mình đem lại sẽ hữu ích. Cảm ơn vì đã dành thời gian đọc bài viết này, chúc các bạn thực hiện thành công nhé!