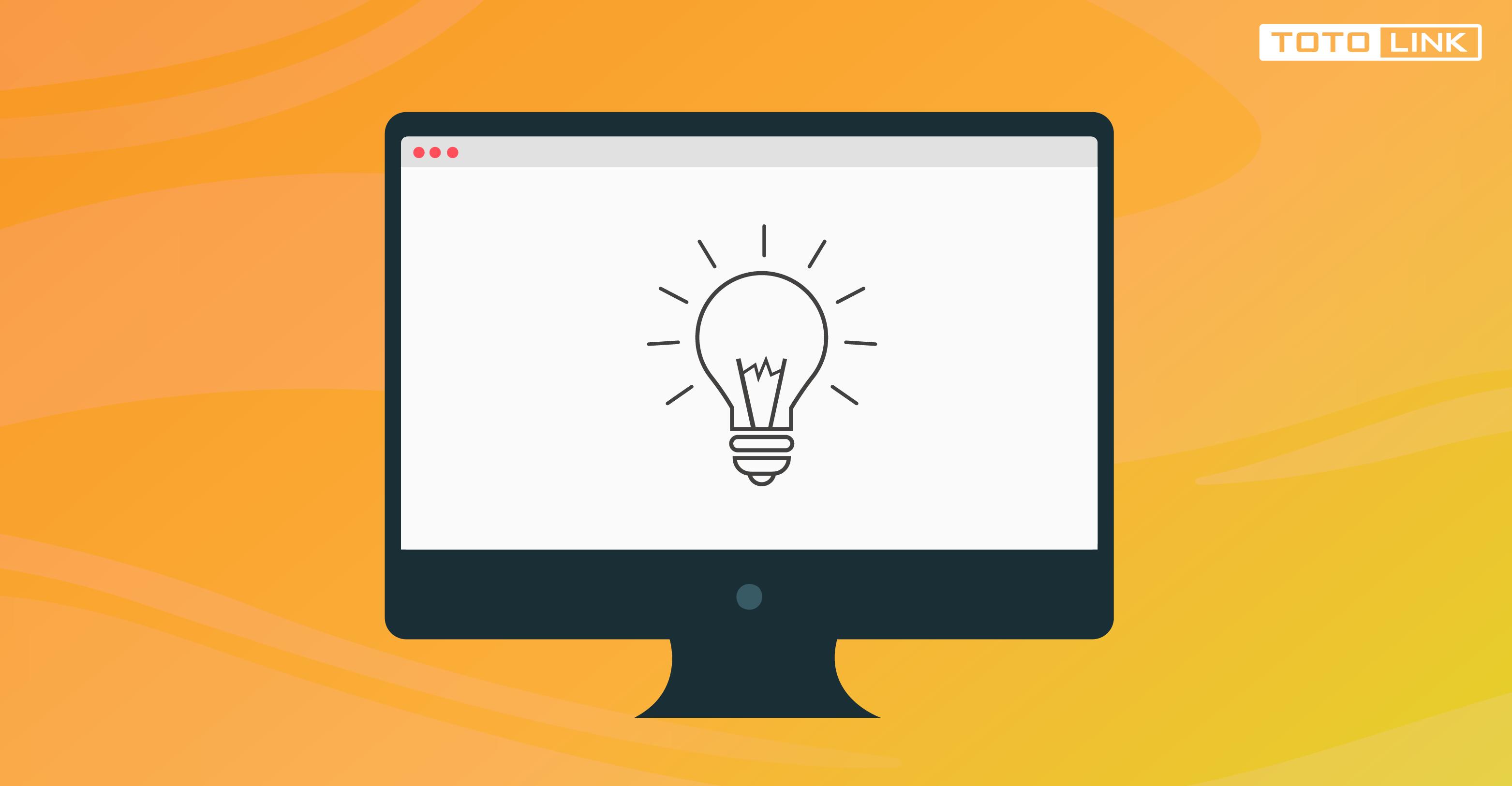Độ sáng màn hình của những thiết bị điện tử quan trọng đến vậy sao? Bạn có biết rằng ánh sáng từ các thiết bị này sẽ rất có hại cho mắt nếu không biết cách điều chỉnh thích hợp không? Hãy bỏ túi 5 cách chỉnh độ sáng màn hình laptop đơn giản để không phải lo lắng khi làm việc vào ban đêm nữa nhé.
1. Tại sao nên tìm hiểu cách chỉnh độ sáng màn hình laptop
Độ sáng màn hình laptop thực sự quan trọng, đặc biệt là với những người làm công việc văn phòng, phải tiếp xúc hằng ngày với máy tính thì màn hình phải đầy đủ độ sáng mới có thể làm việc hiệu quả được. Bên cạnh đó, nếu laptop không được chỉnh độ sáng thích hợp sẽ ảnh hưởng đến mắt của bạn rất nhiều và tuổi thọ của chiếc laptop cũng bị giảm đi vì sử dụng độ sáng không đúng chuẩn.
Có rất nhiều người thường phải loay hoay mất rất nhiều thời gian với cách chỉnh độ sáng màn hình laptop. Thực tế có rất nhiều cách để thực hiện thao tác này, bài viết hôm nay sẽ giải đáp tất tần tật những cách chỉnh độ sáng màn hình laptop.
2. 5 cách chỉnh độ sáng màn hình laptop cực dễ hiểu
Cách số 1: Sử dụng tổ hợp phím

Hầu hết các dòng laptop hiện nay trên thị trường đều có các tổ hợp phím đa chức năng. Các tổ hợp phím này trải dài từ phím F1 đến F12. Mỗi phim mang một chức năng khác nhau.
Thao tác: Mở laptop của bạn lên và nhìn trên bàn phím tìm ký hiệu hình tròn gần giống với hình một ông mặt trời thu nhỏ trên bàn phím. Ví dụ đối với hãng laptop Dell thì sử dụng F11 và F12, laptop HP thì sử dụng phím F1 và F2. Nhưng khi bấm các phím tăng giảm độ sáng này, cần phải bấm giữ kèm với phím Fn để bật tính năng điều chỉnh độ sáng từ bàn phím.
Lưu ý: Laptop bạn chỉ thực hiện cách chỉnh độ sáng màn hình laptop bằng tổ hợp phím khi đã được cài đặt driver cho các phím chức năng rồi. Hoặc bấm vào link dưới đây để cài đặt driver card màn hình vào laptop nhé.
Cách số 2: Tính năng Windows Mobility Center
Bước 1: Lệnh Windows Mobility Center
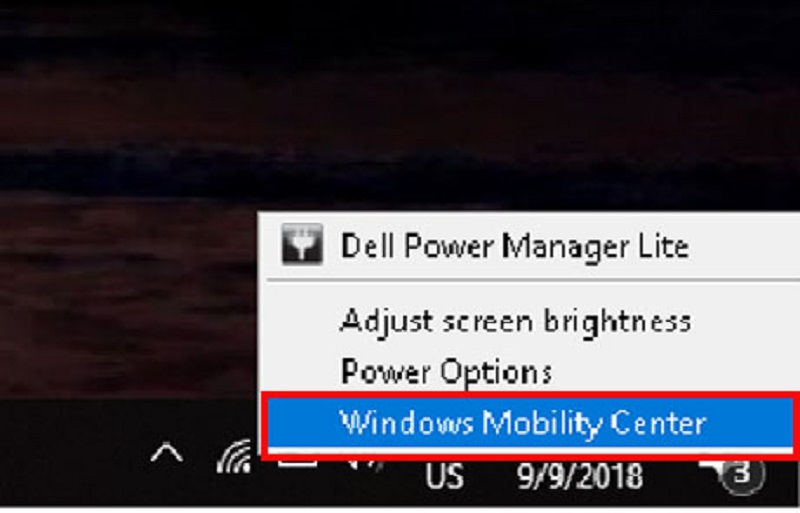
Nhấp chuột phải vào biểu tượng cục pin ở góc dưới bên phải màn hình và chọn lệnh Windows Mobility Center
Bước 2: Điều chỉnh thanh trượt
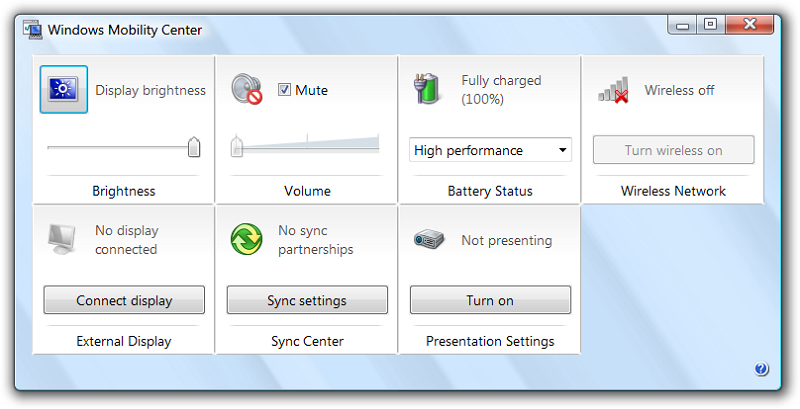
Sau khi chọn lệnh Windows Mobility Centre, một hộp thoại sẽ hiện ra, hãy chọn khung Brightness - độ sáng. Điều chỉnh thanh trượt ở khung đó bằng cách kéo sang phải để tăng độ sáng và ngược lại sang trái để giảm sáng cho màn hình.
Cách số 3: Sử dụng tính năng Adjust Screen Brightness
Bước 1: Lệnh Adjust Screen Brightness hoặc Power Options
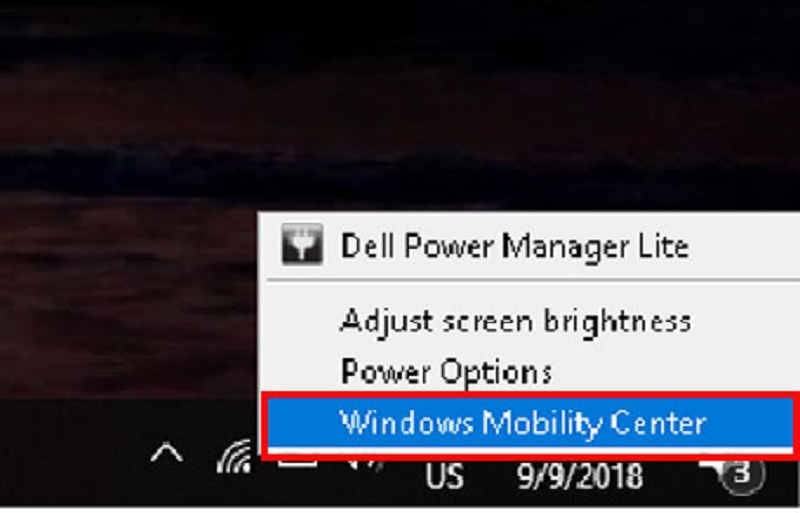
Nhấp chuột phải vào biểu tượng cục pin ở góc dưới bên phải màn hình và chọn lệnh Adjust Screen Brightness hoặc Power Options.
Bước 2: Kéo thanh trượt đó để điều chỉnh độ sáng
Sau khi có cửa sổ hiện ra, ngay dưới cùng là thanh trượt cách chỉnh độ sáng màn hình laptop. Giờ thì bạn chỉ việc kéo thanh trượt đó để điều chỉnh độ sáng theo nhu cầu của mình mà thôi.
Pro tip hướng dẫn cách chỉnh độ sáng màn hình khi sạc pin
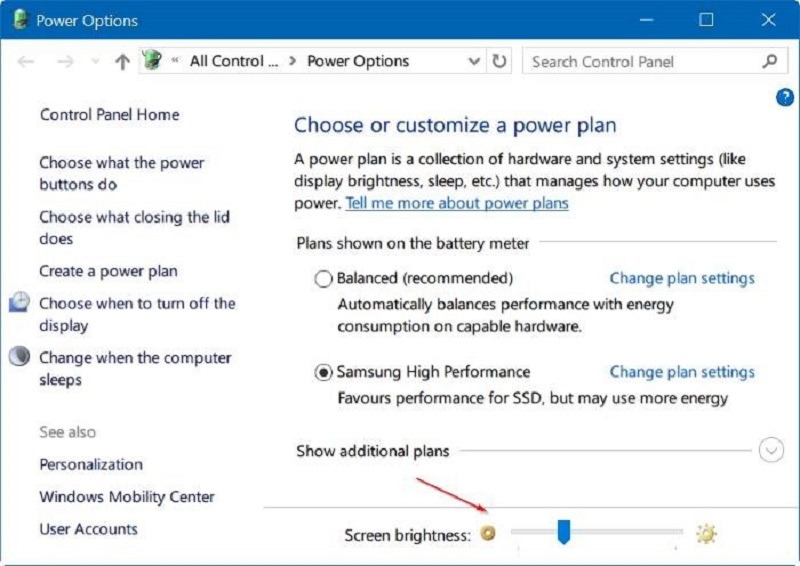
Để thiết lập độ sáng chi tiết hơn nữa và để laptop ghi nhớ mốc ánh sáng này mỗi khi sạc pin hoặc khi sử dụng thông thường thì hãy thực hiện như sau:
Bước 3: Change Plan Settings để có thể cài đặt cụ thể hơn
Tại lệnh Balanced (recommended), chọn dòng Change Plan Settings để có thể cài đặt cụ thể hơn.
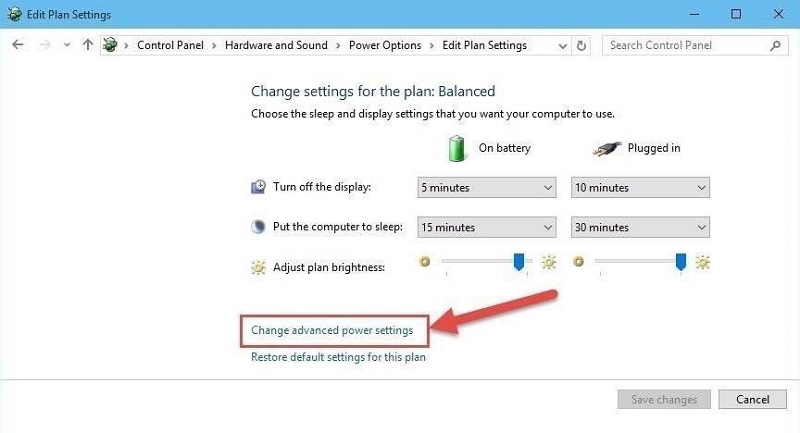
Tại cột On Battery, chỉnh độ sáng màn hình khi laptop sử dụng năng lượng từ pin
Tại cột Plugged in, điều chỉnh độ sáng màn hình khi laptop cắm sạc
Bước 4: Nhấn Save change để laptop lưu lại sự thay đổi này.
Đừng bỏ qua bước cuối cùng này nhé.
Cách số 4: Sử dụng Control Panel
Thao tác: Bấm tổ hợp phím Window + R để mở hộp lệnh Run.
![]()
Chọn Control Panel và bấm OK. Sau đó, chọn Hardware and Sound và chọn Power Option. Tiếp theo chọn Change Plan Settings để điều chỉnh độ sáng laptop như ở cách số 3.
3. Cách chỉnh độ sáng màn hình laptop sử dụng Window 10.
Cách số 1: Điều chỉnh trên thanh Taskbar
Thao tác: Ở biểu tượng Notifications trên thanh Taskbar hãy chọn biểu tượng ông mặt trời.
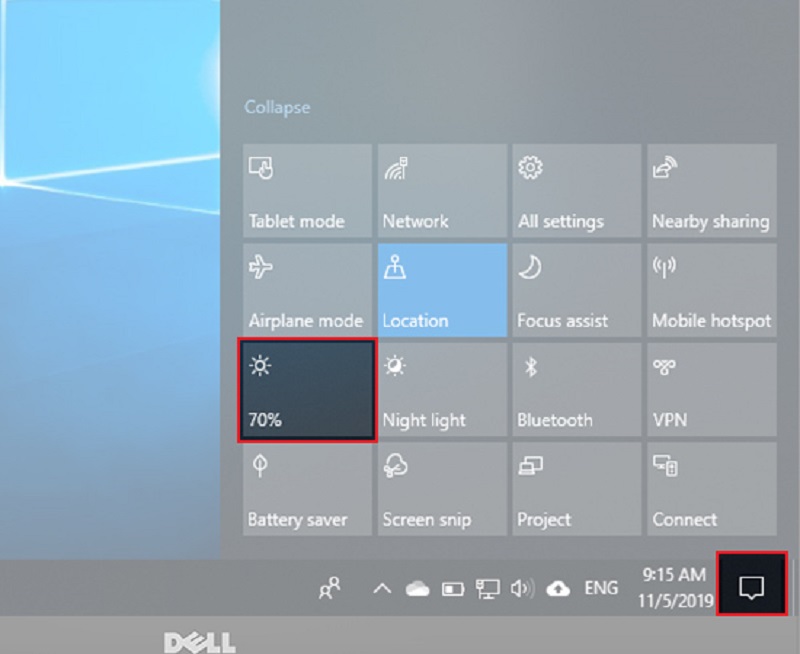
Đối với hệ điều hành này, bạn không phải điều chỉnh ánh sáng màn hình bằng thanh trượt như những cách trên đây nữa mà chỉ cần click chuột vào biểu tượng. Khi đó độ sáng sẽ thay đổi theo thứ tự lần lượt là 0%, 25%, 50%, 75%, và 100%. Ngoài ra bạn vẫn có thể điều chỉnh ánh sáng ban đêm - Night light để bảo vệ mắt khi có nhu cầu sử dụng laptop vào ban đêm.
Cách số 2: Tính năng độ sáng thích ứng
Bạn có biết rằng độ sáng màn hình laptop cũng cần tương thích với điều kiện ánh sáng môi trường xung quanh. Như vậy thì mắt sẽ ít điều tiết hơn vì sự chênh lệch ánh sáng.
Bước 1: Nhấn tổ hợp phím Window + L để mở hộp Settings và chọn System. Sau đó chọn Display.
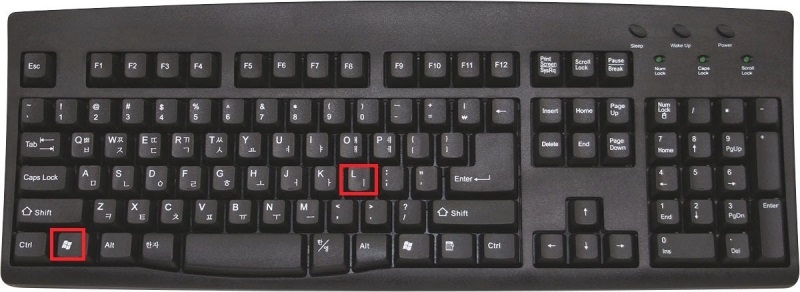
Bước 2: Bật On lệnh Change Brightness Automatically when Lighting Changes.
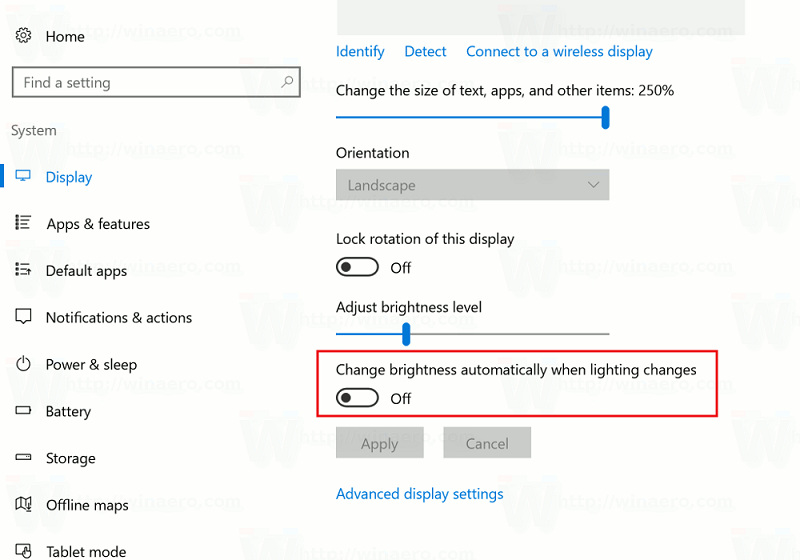
Tuy nhiên nếu không thấy dòng này, nghĩa là laptop của bạn không có tính năng cảm biến ánh sáng, vì vậy sẽ không thể thực hiện cách này được.
Cách chỉnh độ sáng màn hình laptop thật đơn giản đúng không nào? Nếu bạn cảm thấy bài viết này hữu ích thì hãy theo dõi trang và để lại comment bên dưới nhé. Ngoài ra bạn cũng có thể yêu cầu chia sẻ những cách sử dụng thiết bị điện tử nếu chưa biết bằng cách comment ngay dưới bài viết này.