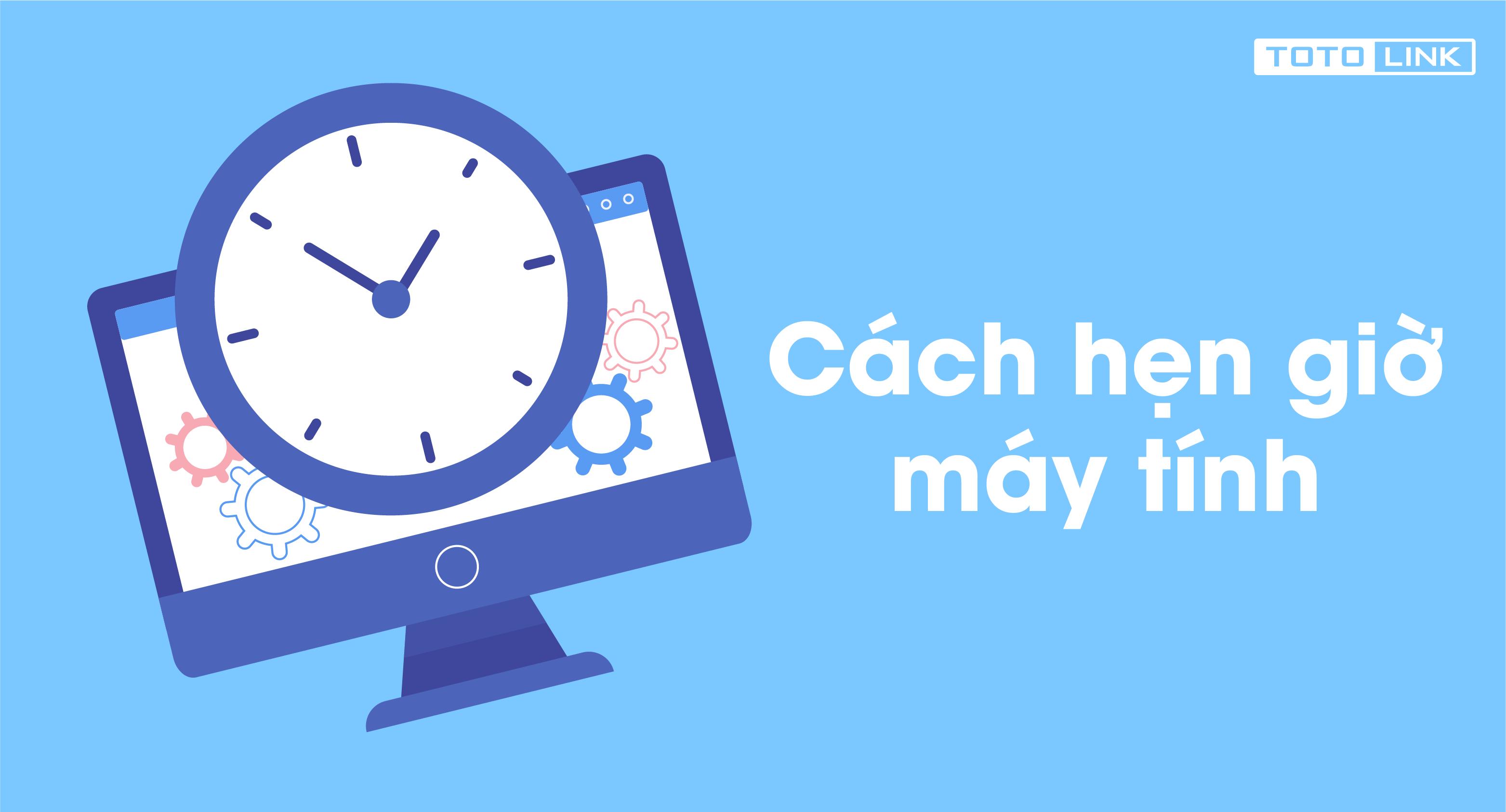Việc hẹn giờ tắt máy tính là một chức năng rất hay được tích hợp trên thiết bị của bạn. Thế nhưng không phải người dùng nào cũng biết cách thao tác và sử dụng tính năng này. Chính vì vậy, trong bài viết dưới đây chúng tôi sẽ hướng dẫn bạn 3 cách hẹn giờ tắt máy tính vô cùng đơn giản và hữu ích.
1. Cách hẹn giờ tắt máy tính đầu tiên: Sử dụng lệnh CMD
Việc hẹn giờ tắt máy tính sẽ giúp bạn tự tắt thiết bị khi vô tình để quên nó. Theo đó bạn có thể tiết kiệm điện cũng như tuổi thọ cho máy. Vậy hẹn giờ tắt máy tính như thế nào? Câu trả lời là bạn hãy sử dụng lệnh CMD hãy lệnh Run. Đây là một trong những cách tắt hẹn giờ máy tính đơn giản và thuận tiện nhất bạn nên ghi nhớ. Thao tác thực hiện như sau:
Bước 1: Mở lệnh CMD (lệnh Run)
Để mở lệnh Run, bạn có thể thực hiện bằng nhiều cách thức. Bạn có thể gõ “Run” vào khung tìm kiếm của Windows. Hoặc bạn có thể sử dụng cách đơn giản nhất là nhập phím tắt Windows + R là xong.
Bước 2: Nhập lệnh để hẹn giờ tắt máy tính
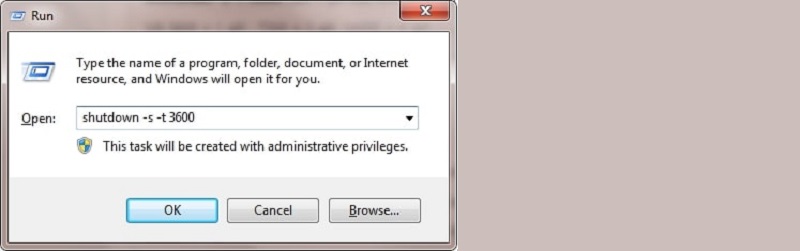
Sau khi hộp thoại Run xuất hiện, tại khung Open bạn hãy nhập dòng lệnh sau đây: Shutdown - s - t 3600. Sau đó nhấn Ok và như vậy máy tính của bạn sẽ tự tắt sau 1 giờ.
Tất nhiên, bạn có thể thay đổi lệnh nhập vào Open để tùy chỉnh thời gian hẹn giờ tự tắt máy tính. Thế nhưng trước khi tìm hiểu xem thay đổi như thế nào, bạn cần hiểu ý nghĩa của lệnh này trước đã.
Lệnh Shutdown - s - t 3600 nghĩa là:
-
Shutdown: tắt máy tính
-
s: viết tắt của Shutdown
-
t: thời gian (time)
-
3600: 3600 giây (1 giờ) - thời gian hẹn giờ tắt máy tính.
Theo đó, khi muốn thay đổi thời gian hẹn giờ tắt máy bạn chỉ cần đổi 3600 thành thời gian mà mình muốn. Ví dụ bạn muốn hẹn giờ tắt sau 2 giờ thì lệnh cần nhập là Shutdown - s - t 7200,...
Khi muốn hủy hẹn giờ tắt máy tính, bạn cũng chỉ cần mở hộp thoại Run lên sau đó nhập lệnh Shutdown - a là được.
2. Hẹn giờ tắt máy tính đơn giản bằng Shortcut
Ngoài việc sử dụng lệnh Run (CMD) bạn có thể hẹn giờ tắt máy tính đơn giản bằng Shortcut. Thao tác thực hiện cách này mặc dù có hơi nhiều bước nhưng bạn đừng lo nhé vì nó không hề phức tạp đâu.
Bước 1: Tạo Shortcut
Để tạo Shortcut, bạn sẽ thực hiện chuỗi thao tác sau:
-
Nhấn chuột phải vào vùng trống của Desktop
-
Nhấp chuột trái chọn mục New
-
Trong các tùy chọn hiện ra, nhấn chọn Shortcut
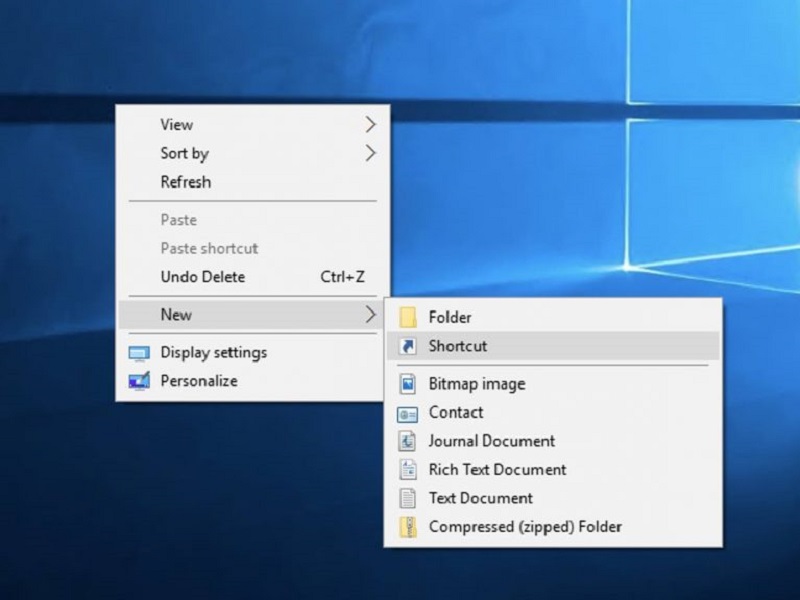
Bước 2: Nhập C:\\Windows\System32\Shutdown.exe
Sau khi bạn nhấn chọn Shortcut, một hộp thoại sẽ xuất hiện. Nhiệm vụ của bạn của bạn là dán hoặc gõ đường dẫn C:\\Windows\System32\Shutdown.exe vào ô Type the location of the item. Sau đó nhấn chọn Next.
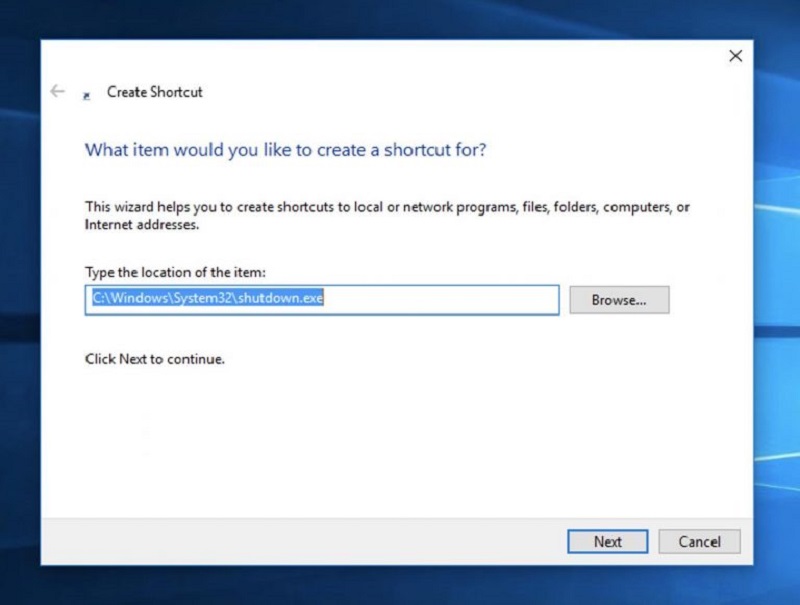
Bước 3: Tiến hành đặt tên cho Shortcut
Khi bấm Next, một hộp thoại mới lại xuất hiện trên giao diện máy tính. Lúc này bạn sẽ cần phải đặt tên cho Shortcut mà mình vừa tạo. Ví dụ chúng tôi sẽ đặt tên cho tệp là Hen1Gio. Tiếp đó, bạn chỉ cần nhấn chọn Finish là xong. Lúc này, Shortcut này sẽ xuất hiện trên Desktop của bạn.
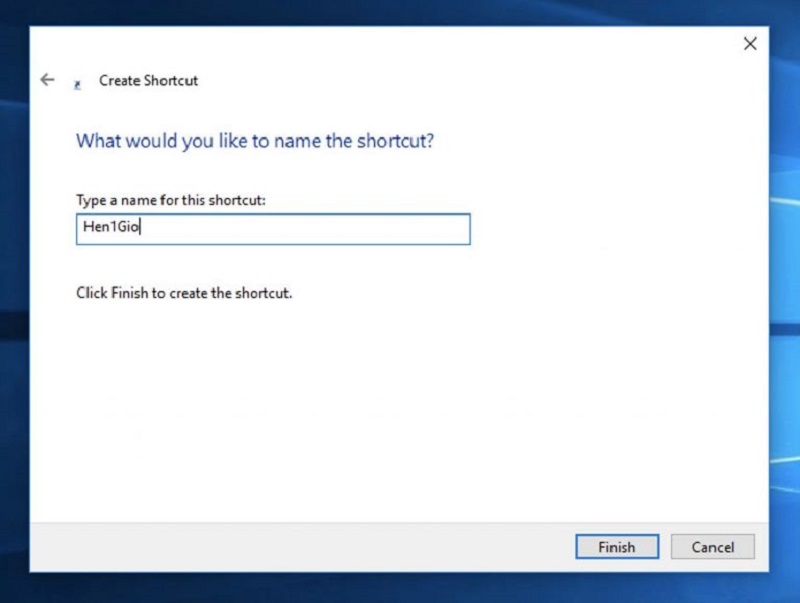
Bước 4: Tiến hành thao tác hẹn giờ tắt máy tính
Sau khi hoàn tất bước 3, bạn sẽ tìm biểu tượng phím tắt này rồi nhấn chuột phải vào biểu tượng đó rồi chọn Properties.
Khi hộp thoại Properties xuất hiện, tại dòng Target hãy nhập lệnh: -s -t 3600 -c “Thao tác thành công”. Trong đó:
-
“s” - shutdown ;
-
“t 3600” - thời gian hẹn giờ tắt là 3600 giây;
-
“Thao tác thành công” - khi tắt máy, dòng thông báo này sẽ xuất hiện. Tất nhiên bạn có thể thay nó thành bất cứ thông tin nào mà mình muốn. Có thể là “chào tạm biệt”, “goodbye”,...
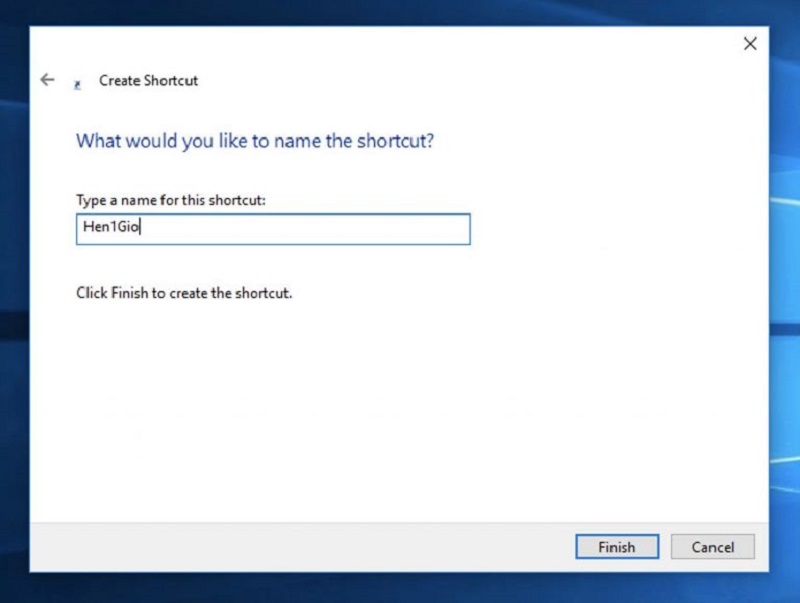
Tuy nhiên bạn hãy nhớ là bạn chỉ viết thêm lệnh vào đằng sau thông tin có sẵn trong ô Target này chứ đừng xóa chúng nhé.
3. Sử dụng Command Prompt để hẹn giờ tắt máy tính nhanh chóng.
Ngoài hai cách trên, việc lựa chọn Command Prompt để hẹn giờ tắt máy tính cũng là một cách rất hữu ích dành cho bạn. Cách sử dụng Command Prompt được thao tác như sau:
Bước 1: Mở Command Prompt
Đầu tiên, bạn hãy mở Command Prompt bằng cách nhập lệnh “Command Prompt” vào thanh tìm kiếm của Windows.
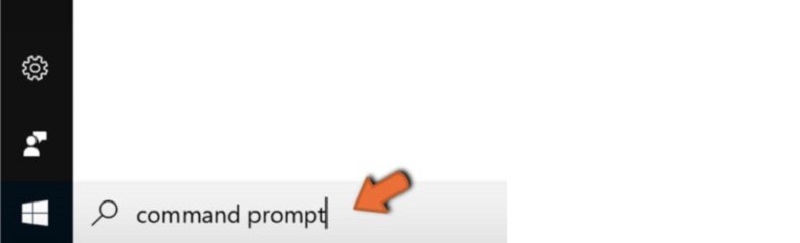
Bước 2: Chọn Run as administrator và chọn Yes
Sau khi mở Command Prompt, bạn nhấn chọn Run as administrator (chạy với tư cách quản trị viên), một thông báo sẽ xuất hiện. Lúc này bạn chỉ cần nhấn chọn “Yes” là được.
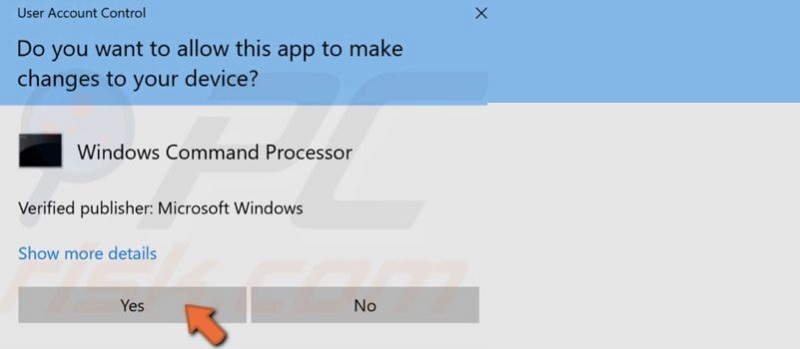
Bước 3: Nhập lệnh để hẹn giờ tắt máy tính
Tại giao diện mới xuất hiện bạn hãy nhập lệnh Shutdown - s - t number (thay number bằng số thời gian mà bạn muốn hẹn tắt). Sau đó nhấn Enter để thực thi lệnh. Như vậy việc hẹn giờ của bạn đã hoàn tất.
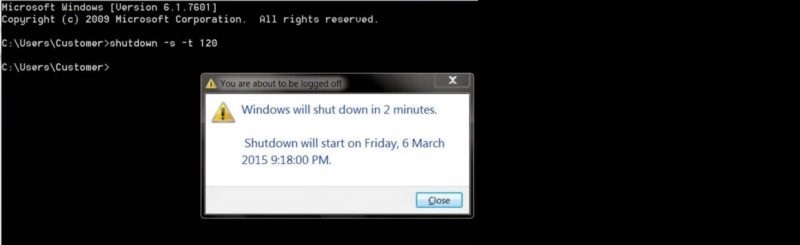
Trên đây là 3 cách hẹn giờ tắt máy tính đơn giản và hữu hiệu nhất chúng tôi muốn giới thiệu cho bạn. Nếu bạn còn biết cách thực hiện nào đơn giản hơn, hãy comment cho chúng tôi được biết nhé. Còn nếu bạn hãy bài viết hữu ích, hãy nhanh chóng chia sẻ cho bạn bè và người thân của mình nha.
Xem thêm: