Hiện nay, Firewall là một trong những phần mềm đang được rất nhiều người quan tâm. Vậy bạn đã biết Firewall hay tường lửa là gì chưa? Và nó có tác dụng gì đối với chúng ta? Đặc biệt, có những cách tắt tường lửa nào hiệu quả nhất hiện nay? Nếu bạn đang cần đáp án cho những câu hỏi trên, hãy nhanh chóng theo dõi bài viết này nhé!
Tường lửa là gì?
Tường lửa hay còn được biết đến với cái tên tiếng Anh là Firewall. Đây là một phần mềm được thiết kế để giúp ngăn người dùng trái phép truy cập vào máy tính. Đặc biệt là việc truy cập vào các tệp tin hay tài nguyên quan trọng trên máy tính của bạn. Một bức tường lửa sẽ thực sự cần thiết nếu bạn đang lo ngại về sự an toàn cho máy tính của bạn.
Trên thực tế, tường lửa nhận được nhiều sự quan tâm đến vậy là do tác dụng mà nó đem lại cho người sử dụng.
-
Giúp người dùng có thể lọc được các thông tin từ các nguồn truy cập nguy hiểm.
-
Loại bỏ các virus có khả năng tấn công và làm hệ thống mạng của bạn bị tê liệt hoặc phá hủy nó.
-
Theo dõi và phân tích các nguồn lưu lượng đang truy cập vào hệ thống của bạn.
-
Đồng thời đưa ra quyết định xử lý các luồng tin đáng ngờ một cách hợp lý nhất.
Hướng dẫn cách tắt tường lửa trong windows 10, 8, 7
Thực chất, tường lửa Windows không phải hoàn hảo 100%. Đôi khi nó có thể gây ra nhiều tác hại hơn là lợi ích. Đó là lý do mà bạn cần phải nắm được cách tắt tường lửa để áp dụng khi cần thiết. Nếu bạn đang cần tắt Firewall cho Windows 10,8 hay 7, hãy thực hiện các bước đơn giản sau;
Bước 1: Mở bảng điều khiển Control Panel
Bạn có thể thực hiện bước này bằng nhiều cách khác nhau. Tuy nhiên, cách đơn giản nhất là thông qua Menu Start.
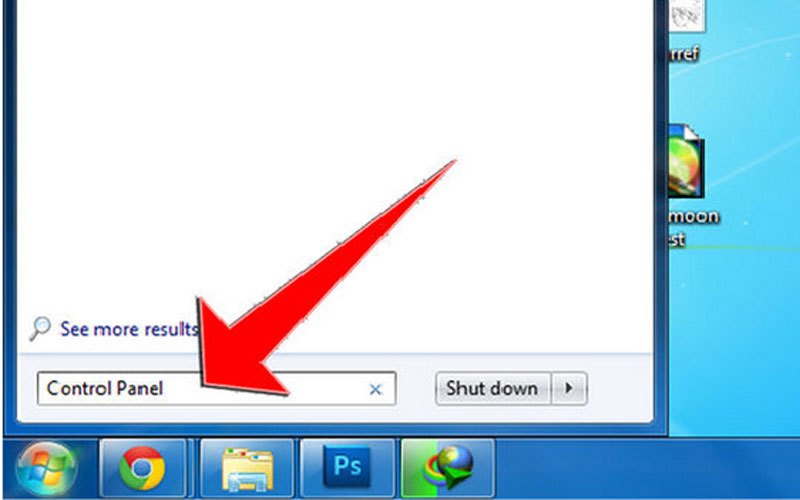
Bước 2: Chọn System and Security
Sau khi đã mở được bảng điều khiển, bạn tiếp tục nhân chọn mục hệ thống và bảo mật. Tuy nhiên, khi thực hiện bước này, bạn cần chú ý: mục này chỉ hiển thị khi bạn có tùy chọn "View by" được đặt thành "Danh mục". Nếu bạn đang xem các bảng điều khiển này trong chế độ xem biểu tượng, hãy bỏ qua bước tiếp theo.
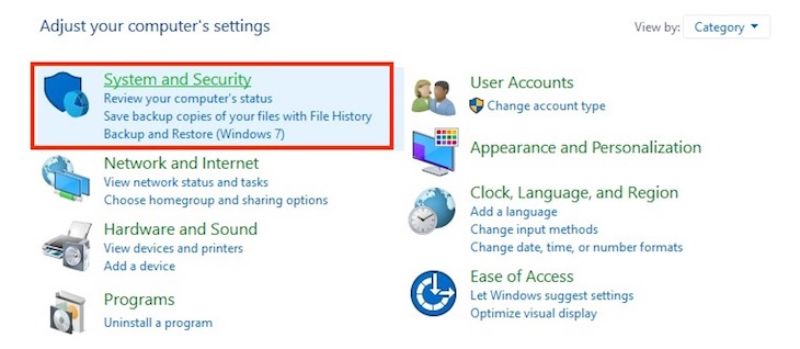
Bước 3: Click Windows Firewall
Tuỳ thuộc vào chương trình Windows 10, 8, 7 mà máy tính của bạn được cài đặt. Có trường hợp, danh mục này có thể được gọi là “Windows Defender Firewall”. Cho nên, bạn hãy chú ý vấn đề này để có lựa chọn chính xác nhất.
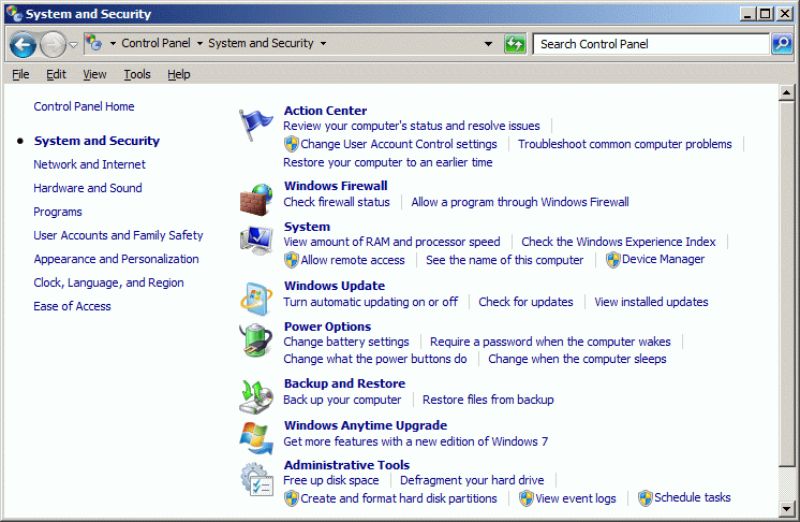
Bước 4: Tiến hành tắt tường lửa
Ở phía bên trái màn hình sẽ hiện một mục với tên “Turn Windows Defender Firewall on or off”. Và khi click vào đó, bạn tiếp tục chọn Turn off Windows Defender Firewall (not recommended).
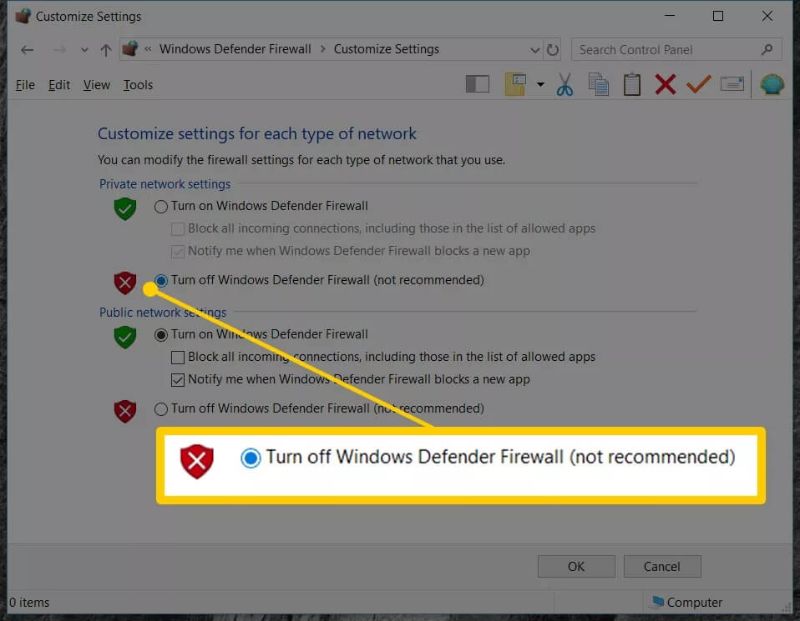
Bước 5: Nhấn OK
Khi đã thực hiện xong tất cả các bước trên, bạn chỉ cần click OK để lưu các thay đổi.
Với 5 bước đơn giản trên, bạn có thể linh hoạt để dễ dàng nắm được cách tắt tường lửa cho cả Windows 10, 8 hay 7.
Vô hiệu hóa Firewall cho Windows Vista
Đối với Windows Vista, bạn cũng có thể tiến hành tắt tường lửa đơn giản như các Windows khác. Và điểm chúng của nó đều mà bắt đầu với bảng điều khiển Control Panel
Bước 1: Mở Control Panel
Cũng như vậy, để mở được Control Panel, bạn hãy chọn từ biểu tượng Start ở góc bên trái dưới cùng của màn hình.
Bước 2: Chọn Security
Khi bạn mở thành công Control Panel, mục Security (bảo mật) sẽ hiển thị trên màn hình. Nhiệm vụ của bạn là bấm chọn vào đó. Thế nhưng, nếu bạn đang ở chế độ xem cổ điển (Classic View), chỉ cần bỏ qua bước tiếp theo.
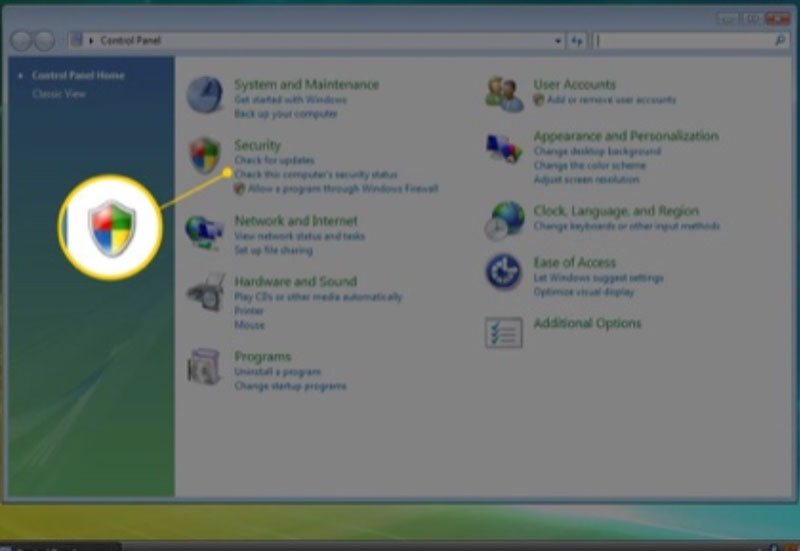
Bước 3: Chọn tường lửa Windows
Cũng tương tự như cách tắt tường lửa trong windows 10, 8, 7, bạn cần chọn Windows Firewall.
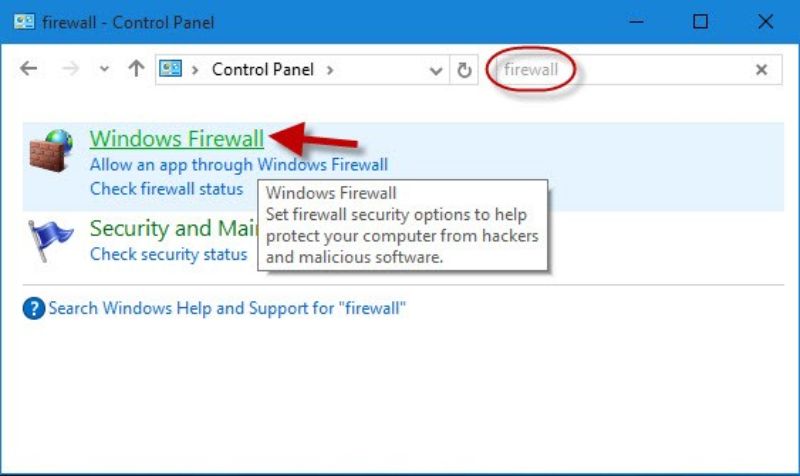
Bước 4: Tắt tường lửa
Tiếp đó, bên trái của cửa sổ sẽ hiển thị mục Turn Windows Firewall on or off. Nhấn vào đó rồi chọn Off (not recommended).
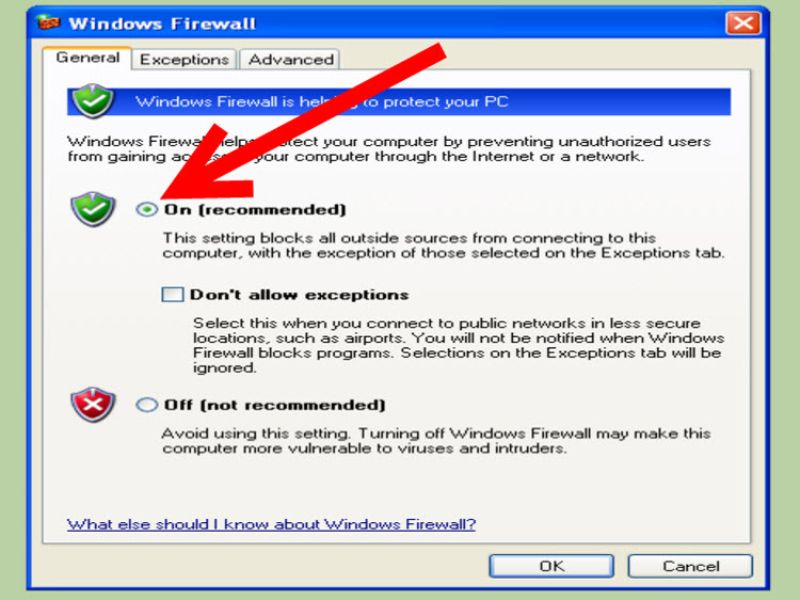
Bước 5: Nhấn Ok
Cuối cùng, nhấn OK để lưu lại tất cả các thay đổi mà bạn vừa thực hiện.
Cách tắt Firewall cho Windows XP
So với các Windows khác, XP có sự khác biệt khá lớn. Thế nhưng, cách tắt tường lửa trong Windows XP vẫn khá đơn giản. Bạn có thể nhanh chóng tắt tường lửa với các bước sau đây:
Bước 1: Mở bảng điều khiển
Để mở bảng điều khiển, bạn có thể thực hiện bằng cách nhấn chọn: Start -> Control Panel.
Bước 2: Chọn kết nối mạng và Internet
Khi đã mở Control Panel, tiếp tục chọn “Network and Internet Connections”. Tuy nhiên, nếu bạn đang ở chế độ xem cổ điển, màn hình sẽ chỉ hiển thị “Network Connections”. Bạn hãy nhấn chọn vào đó và bỏ qua bước 3.
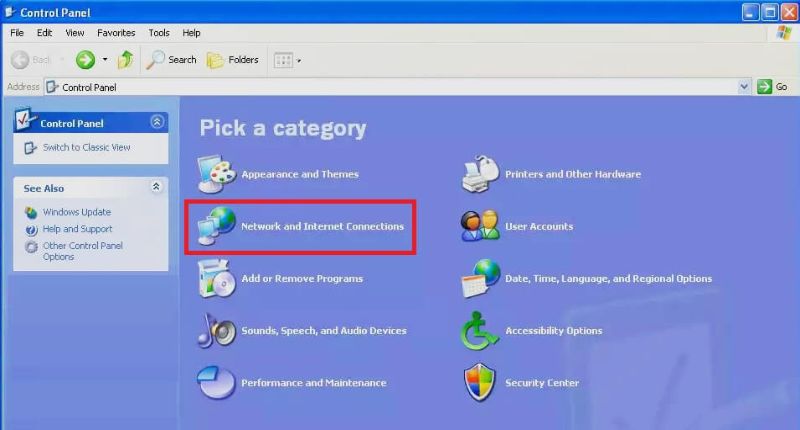
Bước 3: chọn Network Connections
Cũng như đã nói, nếu như bạn đã thực hiện ở bước 2, hãy chuyển sang luôn bước 4.
Bước 4: Tiếp tục chọn Properties
Để tiến hành được bước này, bạn cần phải nhấp chuột phải vào biểu tượng kết nối mạng. Khi đó, cửa sổ mới sẽ mở ra và bạn hãy chọn Properties (thuộc tính).
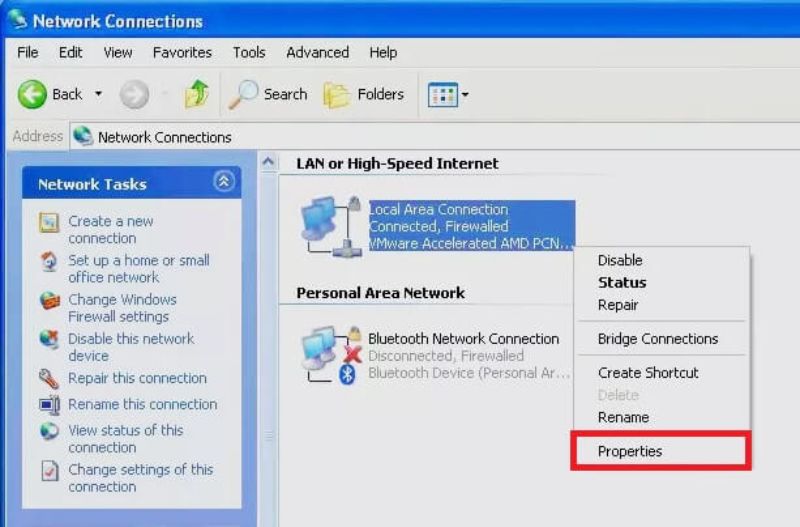
Bước 5: Tiến hành cài đặt
Sau khi đã hoàn thành bước trên, bạn hãy mở tab Advanced (tab nâng cao) rồi chọn cài đặt (Settings).
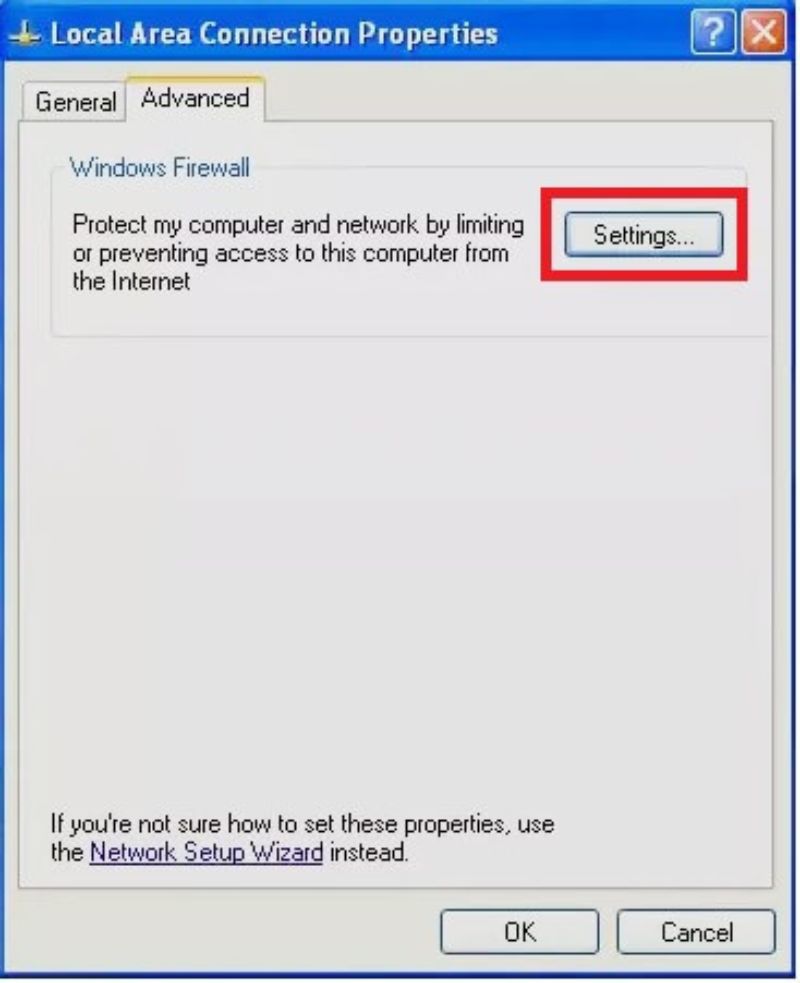
Bước 6: Chọn Off
Thực hiện xong bước 5, một cửa sổ mới sẽ xuất hiện trên màn hình. Nhiệm vụ của bạn lúc này là nhấn chọn Off
Bước 7: Nhấn OK
Chọn OK trong cửa sổ này và sau đó, tiếp tục nhấn OK ở cửa sổ Properties (thuộc tính) của kết nối mạng. Như vậy, bạn có thể tắt thành công Firewall.
Qua đó, chúng ta có thể thấy, khi chọn Off đều có ghi chú “not recommended”. Điều này cho thấy, việc tắt tường lửa không được khuyến nghị. Cho nên, chúng ta chỉ thực hiện những cách tắt Firewall khi cần thiết.
Trên đây là những cách tắt tường lửa hiệu quả nhất mà chúng tôi muốn gửi đến bạn. Vậy bài viết trên có khiến bạn hài lòng không? Hãy chia sẻ với mọi người nếu cảm thấy bài viết của chúng tôi thực sự hữu ích nhé!




