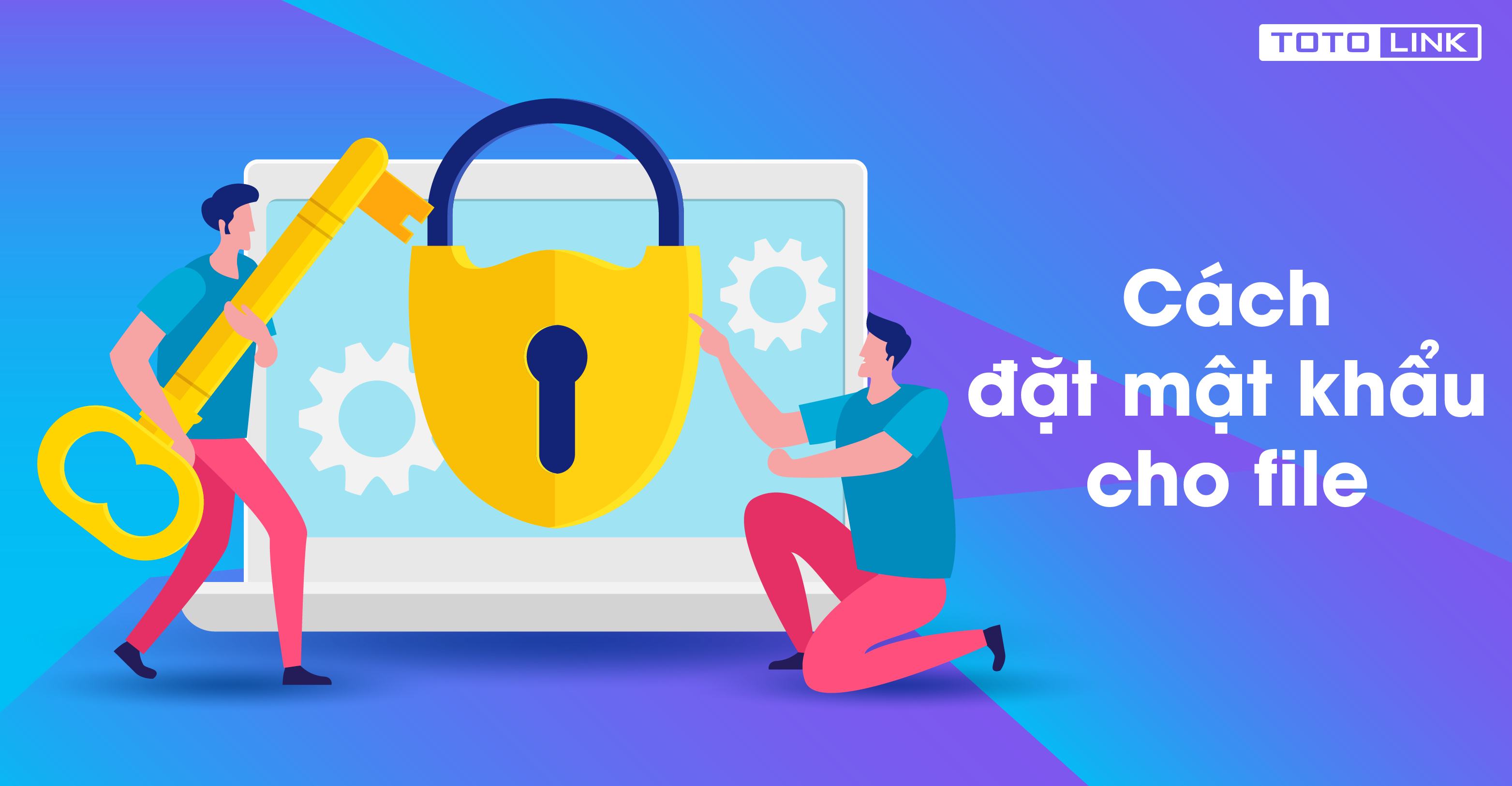Làm thế nào để biết được cách cách đặt mật khẩu cho file để bảo vệ an toàn tập tin máy tính. Đặc biệt là những tập tài liệu đòi hỏi tính bảo mật cao. Hãy cùng chúng tôi tìm hiểu qua bài viết ngay sau đây.
Microsoft Windows Vista, 7, 8 và 10 người dùng
Thật không may, Windows Vista, Windows 7, Windows 8 và Windows 10 không cung cấp bất kỳ tính năng cách đặt mật khẩu cho file hoặc thư mục. Bạn cần sử dụng chương trình phần mềm của bên thứ ba để thực hiện việc này.Nếu bạn muốn mã hóa một tập tin hoặc thư mục, điều này có thể được thực hiện bằng cách làm theo các bước sau:
Bước 1: Chọn tập tin hoặc thư mục bạn muốn mã hóa.
Bước 2: Bấm chuột phải vào tệp hoặc thư mục và chọn Properties.
Bước 3: Trên tab Chung, bấm vào nút Advanced.
Bước 4: Chọn hộp cho tùy chọn " Encrypt contents to secure data ", sau đó bấm OK trên cả hai cửa sổ.
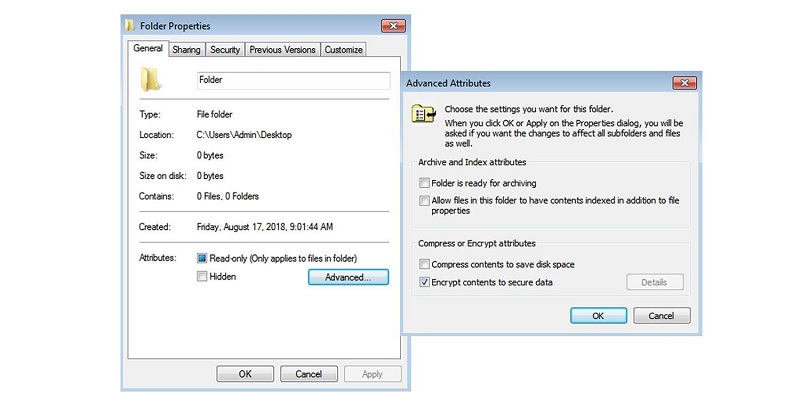
Chú thích Cài đặt tập tin mã hóa
Nếu tùy chọn " Encrypt contents to secure data " không thể chọn và chuyển sang màu xám hoặc bạn hoàn toàn không thấy tùy chọn này, máy tính của bạn có thể đang dùng phiên bản Home của Windows, không hỗ trợ tính năng này. Cũng có thể ổ cứng nơi chứa các tệp không được định dạng là NTFS, vì đây là một yêu cầu cho tính năng mã hóa.
Cách đặt mật khẩu cho file dành cho Người dùng Microsoft Windows XP Professional
Các bước bên dưới để mã hóa các tệp trên Windows XP Professional áp dụng cho người dùng đang sử dụng máy tính có hai tài khoản trở lên. Nếu bạn đang sử dụng một tài khoản, hãy xem phần giải pháp bảo mật khác.
Bước 1: Chọn tập tin hoặc thư mục bạn muốn mã hóa.
Bước 2: Bấm chuột phải vào tệp hoặc thư mục và bấm Properties.
Bước 3: Trên tab Chung, bấm vào nút Advanced.
Bước 4: Kiểm tra tùy chọn " Encrypt contents to secure data ".
Bước 5: Nhấp vào Apply và sau đó OK.
Chú thích
Bạn sẽ không được nhắc nhập mật khẩu khi mã hóa thư mục trong Windows XP Professional. Tuy nhiên, các tài khoản người dùng khác trên máy tính của bạn sẽ không có quyền truy cập vào các tệp có trong thư mục được mã hóa.
Mã hóa nội dung để bảo mật dữ liệu được tô xám. Nếu bạn đang sử dụng phiên bản Home của Microsoft Windows XP, hãy xem các bước với Windows XP Home.
3 cách đặt mật khẩu cho file dành cho Windows XP Home
Cách Hiển thị " Encrypt " (Mã hoá) trên menu ngữ cảnh
Phiên bản mới nhất của TweakUI cũng cho phép bạn hiển thị tùy chọn Encrypt trong menu ngữ cảnh. Để làm điều này, hãy làm theo các bước dưới đây.
Bước 1: Mở TweakUI.
Bước 2: Trong cửa sổ TweakUI, chọn Explorer.
Bước 3: Ở bên phải của cửa sổ bên dưới Settings , định vị Hiển thị Encrypt trên menu ngữ cảnh.
Bước 4: Chọn tập tin hoặc thư mục bạn muốn mã hóa.
Bước 5: Bấm chuột phải vào tệp hoặc thư mục và bấm Properties.
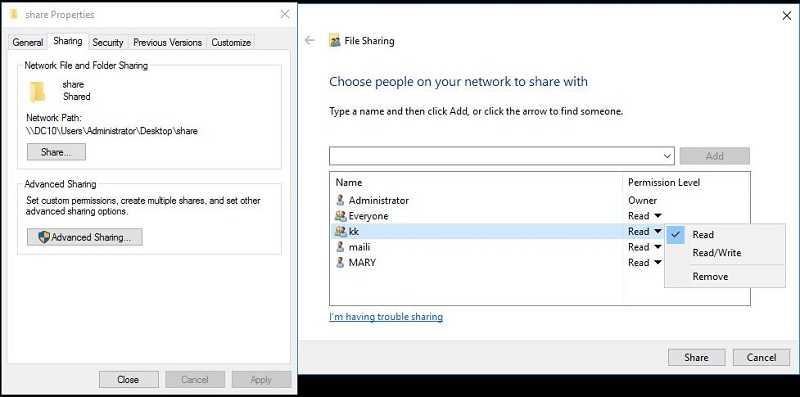
Bước 6: Nhấp vào Sharing tab.
Bước 7: Chọn hộp Make this folder private.
Bước 8: Nhấp vào Apply và sau đó OK.
Thư mục này riêng tư sẽ được tô xám. Để tùy chọn này hoạt động trên phiên bản Microsoft Windows XP Home, bạn phải đáp ứng các yêu cầu dưới đây.
-
Ổ cứng phải được định dạng ở dạng NTFS chứ không phải Hệ thống tệp FAT32.
-
Thư mục bạn đang cố mã hóa là thư mục cá nhân của bạn. Ví dụ: nếu tên của bạn là Hob, bạn phải mã hóa thư mục sau hoặc thư mục trong đó: C: \ Documents and Settings \ Hob \
-
Bạn không thể mã hóa bất kỳ thư mục bên ngoài thư mục này. Nếu bạn muốn mã hóa các thư mục bên ngoài thư mục này, hãy xem phần giải pháp bảo mật khác bên dưới.
Các giải pháp bảo mật khác để bảo vệ các tệp và thư mục của bạn trong Windows
Tệp và thư mục không được sử dụng thường xuyên. Một cách cách đặt mật khẩu cho file để bảo vệ tệp dễ dàng là tạo một kho lưu trữ các tệp bằng công cụ nén. Khi lưu trữ được tạo, bạn có thể mã hóa nội dung bằng cách chỉ định mật khẩu.
Người dùng Windows ME và Windows XP . Windows ME và Windows XP đi kèm với tiện ích nén riêng. Tiện ích này cũng có thể được sử dụng để nén và bảo vệ mật khẩu các tập tin.
Người dùng Windows Vista và Windows 7. Windows Vista và Windows 7 cũng bao gồm tiện ích nén. Tuy nhiên, không thể bảo vệ mật khẩu cho các tệp nén nếu không sử dụng chương trình phần mềm của bên thứ ba.
Một số thông tin hữu ích liên quan tới cài đặt mật khẩu file
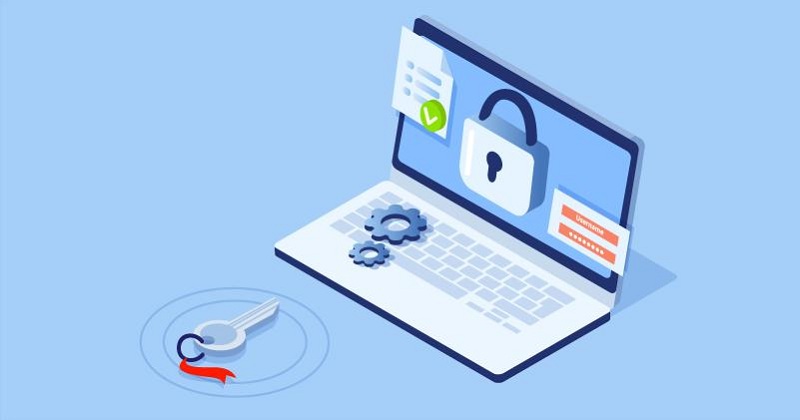
Khi tệp được nén, người dùng vẫn có thể xem danh sách các tệp trong tệp nén. Nếu bạn muốn ẩn cả tên tệp và nội dung của mình, hãy di chuyển tất cả các tệp vào một thư mục duy nhất và đặt mật khẩu bảo vệ thư mục đó.
Tệp và thư mục thường xuyên được sử dụng hoặc truy cập: Nếu bạn cần mật khẩu bảo vệ hoặc mã hóa dữ liệu bạn thường xuyên sử dụng, bạn cần cài đặt chương trình của bên thứ ba cho phép bạn bảo vệ các tệp và thư mục của mình. Dưới đây là một số giải pháp miễn phí và rất thương mại:
-
7-Zip - Tiện ích nén tệp và thư mục miễn phí, cũng bao gồm khả năng mật khẩu bảo vệ các tệp và thư mục được nén.
-
AxCrypt - Một tiện ích mã hóa miễn phí tuyệt vời cho phép người dùng mã hóa tất cả các tệp trong một thư mục và không cho phép các tệp đó được xem trừ khi biết mật khẩu (mật khẩu).
-
Folder Guard - Phiên bản thương mại của phần mềm bảo vệ mật khẩu cho phép bạn bảo vệ mật khẩu các tệp, thư mục và các tài nguyên Windows khác.
-
Protected Folder - Với một khoản phí nhỏ, đây là một chương trình phần mềm tuyệt vời cho phép bạn bảo vệ mật khẩu các thư mục.
Hy vọng qua những chia sẻ trên, bạn đã nắm được những bước cơ bản trong cách cách đặt mật khẩu cho file để bảo vệ tệp nhanh chóng và dễ dàng hơn. Chúc bạn thành công.