Cách đổi màu trong Photoshop không hề khó như nhiều người vẫn nghĩ. Trong bài viết dưới đây chúng tôi sẽ hướng dẫn chi tiết những cách đổi màu cho đối tượng và đổi màu nền cho hình ảnh trong Photoshop đơn giản nhất để các bạn tham khảo.
1. Đổi màu trong photoshop theo đối tượng
Photoshop có tính năng Replace Color giúp người dùng có thể thay đổi màu sắc của đối tượng trong bức hình. Hơn nữa, khi sử dụng Replace Color, tất cả những điểm có màu giống nhau trên bức ảnh hoặc phần chọn cũng sẽ được thay đổi thành một màu khác.
Cách đổi màu đối tượng trong Photoshop được thực hiện như sau:
Bước 1: Bạn hãy chọn công cụ Lasso như hình và khoanh vùng vị trí cần chỉnh sửa. Chú ý, chọn sao cho vị trí xuất phát và kết thúc khoanh vùng được gặp nhau tại 1 điểm.
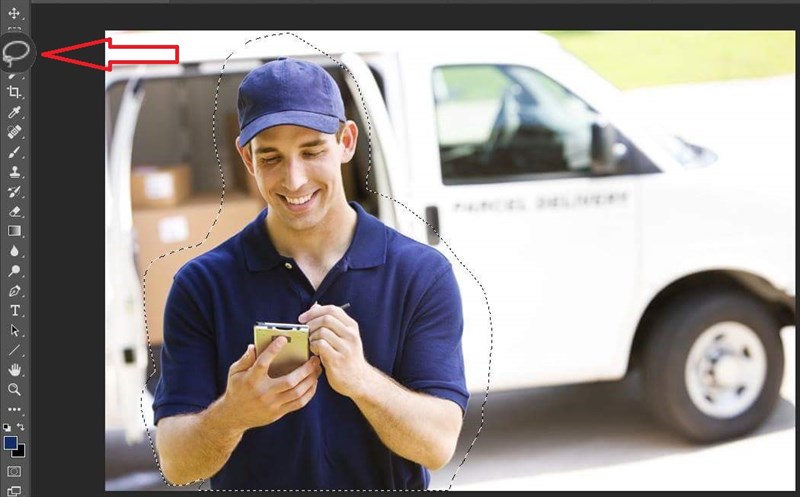
Bước 2: Sau đó, bạn vào Image > Adjustments > Replace Color.
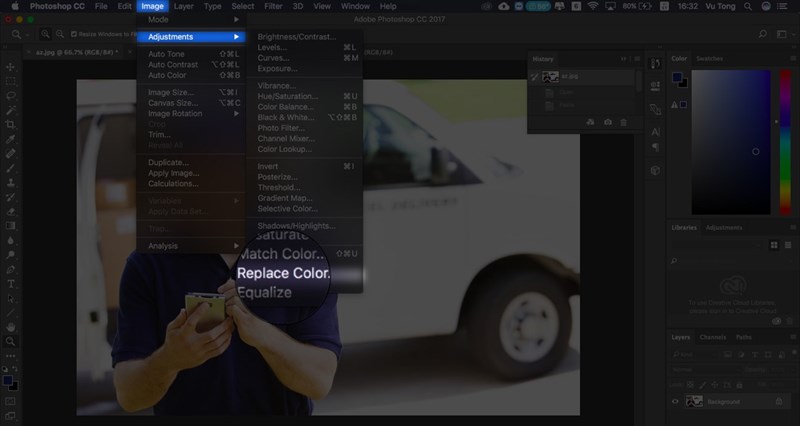
Bước 3: Bạn lựa chọn mã màu mà bạn muốn thay đổi và để đơn giản hơn bạn chọn ống hút màu tại khung tùy chọn Replace Color. Lúc này, trên tại màn hình đen Selection sẽ xuất hiện chủ thể mà bạn cần thay đổi.
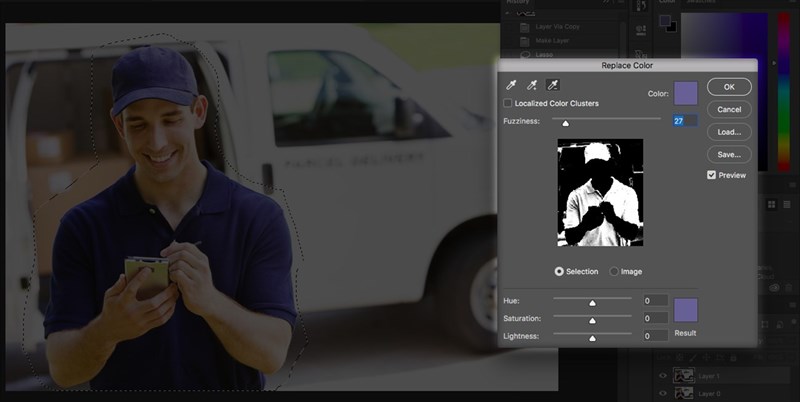
Ngoài ra, bạn có thể ứng dụng 2 tùy chọn hút màu bên cạnh để tăng hoặc giảm vùng chọn. Tính năng Fuzziness cũng rất hay, nó giúp điều chỉnh cường độ bao phủ của vùng chọn.
Bước 4: Hue, Saturation hay Lightness là những tính nắng sẽ giúp bạn thay đổi màu sắc, ánh sáng cũng như độ bảo hóa của đối tượng trong ảnh đã chọn. Bạn có thể căn chỉnh chúng để làm thay đổi màu sắc sao cho vừa mắt. Cuối cùng là bạn hãy nhấn nút OK để lưu thay đổi.
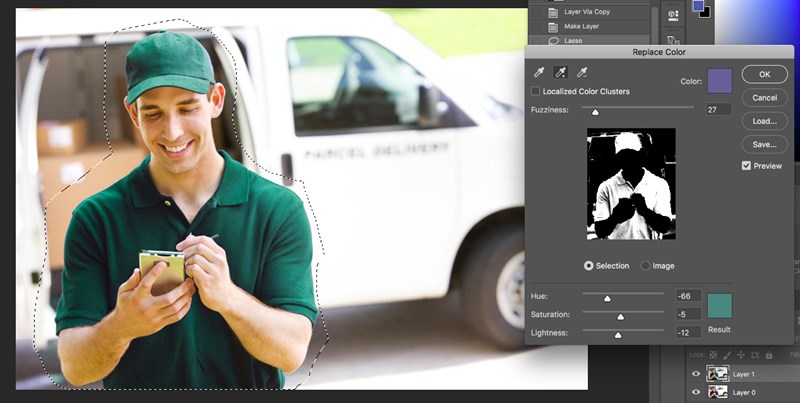
Chú ý, để bỏ vùng chọn trước khi lưu ảnh, bạn hãy nhấn tổ hợp phím tắt Ctrl+D. Cách thay đổi màu sắc cho đối tượng trên đây sẽ hỗ trợ rất hữu ích cho bạn trong quá trình xử lý hình ảnh bằng Photoshop.
2. Đổi màu nền trong photoshop
Có 2 cách đổ màu nền trong photoshop đang được ứng dụng rất phổ biến hiện nay, đó là:
2.1. Thay đổi màu phông nền ảnh với file làm việc mới
Cách này sẽ phù hợp với ai đang muốn tạo một dự án (project) Photoshop hoàn toàn mới và làm việc trên file Photoshop mới luôn.
Bước 1: Bạn hãy mở phần mềm Photoshop và chọn File -> New để tạo một Project mới.
Bước 2: Sau đó, bạn tiến hành điển các thông số về kích thước một cách bình thường. Những phần Background Contents các bạn hãy nhấn vào để chọn. Lúc này, bạn màn hình sẽ hiển thị ra 03 chế độ như sau:
-
White: Nền ảnh màu trắng
-
Black: Nền ảnh màu đen
-
Background Color: Nền ảnh với màu sắc
-
Chọn Background Contents
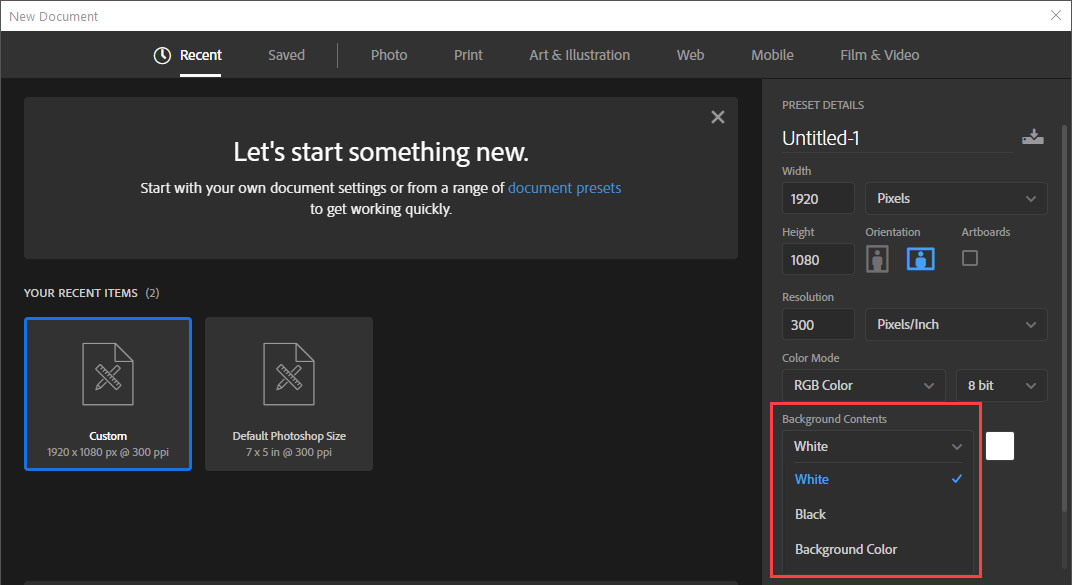
Bước 3: Nếu như bạn chọn Background Color thì có thể tuỳ chọn được màu sắc cho nền ảnh. Để thay đổi màu sắc cho nền ảnh thì chỉ cần ấn vào ô vuông màu sắc bên cạnh. Sau đó, bạn tiến hành chọn màu sắc mình muốn đặt làm nền ảnh và nhấn nút OK để hoàn tất.
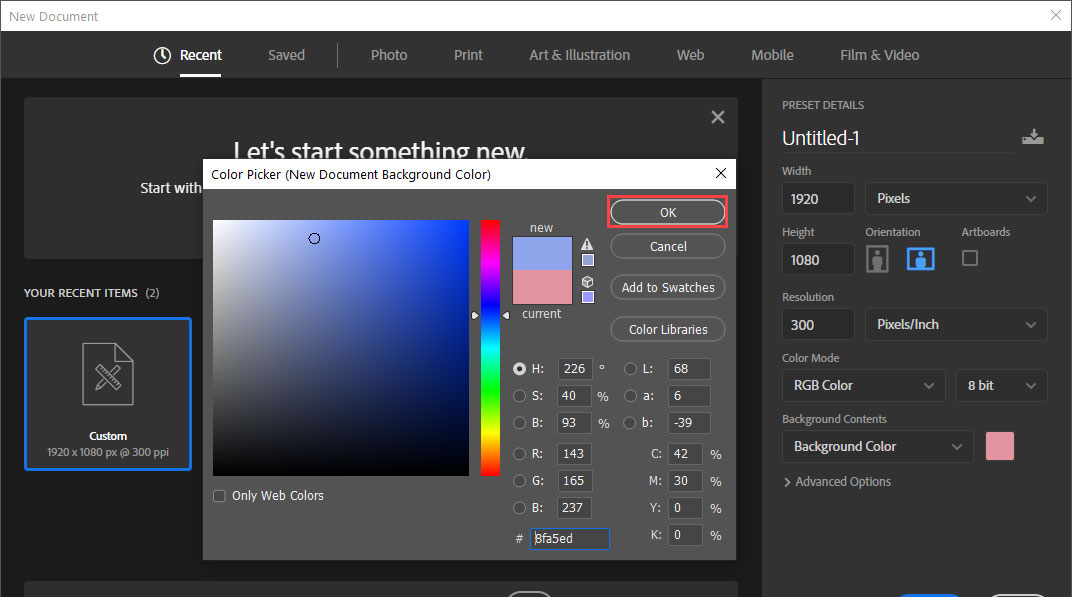
Bước 4: Khi đã thiết lập xong các thông số, bạn chọn Create để thực hiện tạo Project mới với nền ảnh theo màu chúng ta chọn.
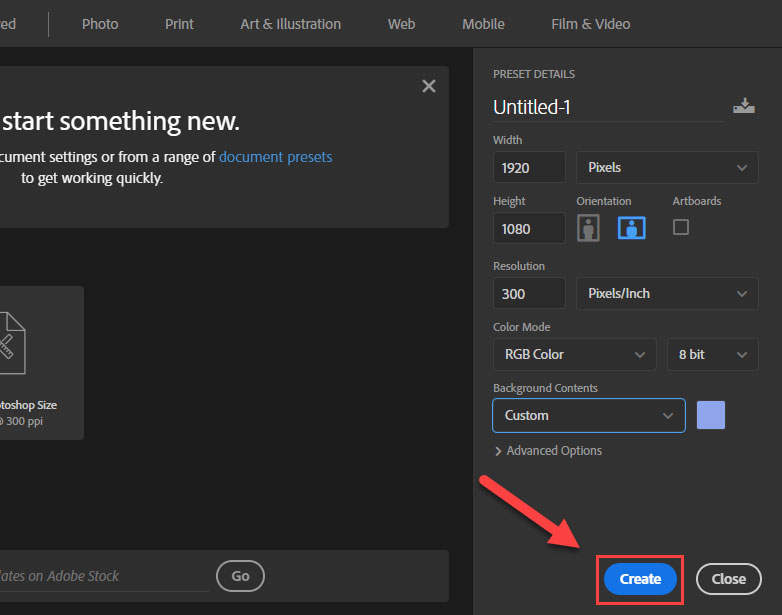
2.2. Thay đổi màu phông nền hình ảnh trực tiếp trên File làm việc
Nếu như bạn đang làm việc với rất nhiều dữ liệu trong một Project của Photoshop mà các bạn cần phải thay đổi màu phông nền ngay lập tức thì hãy thực hiện theo hướng dẫn dưới đây:
Bước 1: Bạn hãy chọn Layer -> New Fill Layer -> Solid Color…
Bước 2: Sau đó, bạn tiến hành thiết lập như sau:
-
Name: Background
-
Color: Đặt màu cũng được, không đặt cũng được
-
Mode: Normal
-
Opacity: 100%
Khi đã thiết lập xong, bạn chọn OK để tiếp tục.
Bước 3: Tiếp theo, bạn hãy tiến hành chọn màu sắc cho phông nền và nhấn nút OK để hoàn tất.
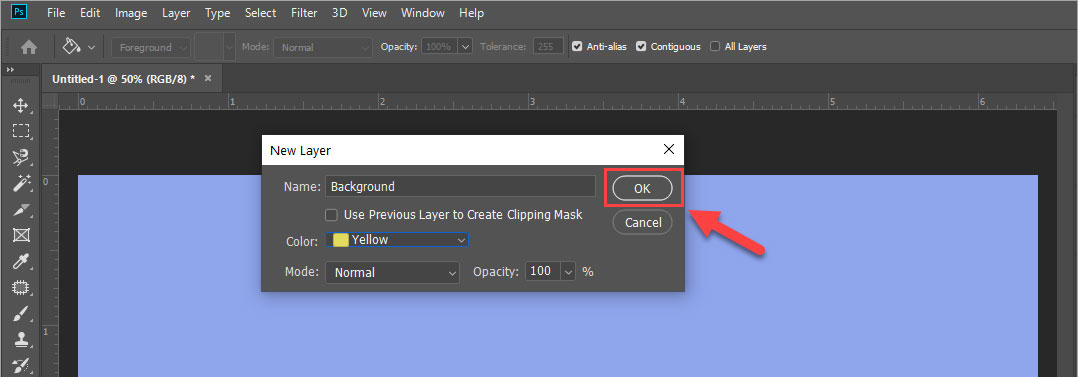
Bước 4: Sau đó, bạn hãy tiến hành kéo Layer Background vừa mới tạo xuống cuối cùng.
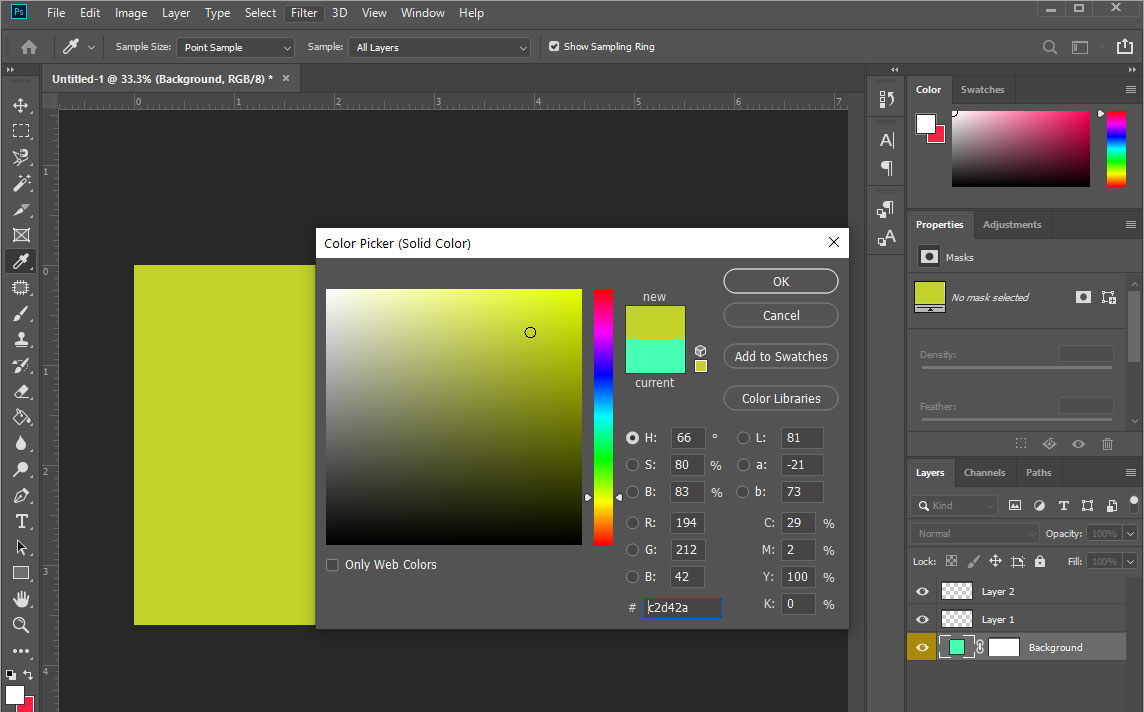
Bước 5: Để thay đổi màu sắc khác cho phông nền của hình ảnh thì bạn hãy chọn ô vuông màu sắc. Sau đó, các bạn tiến hành chọn màu sắc khác mà bạn đang muốn thay đổi cho phông nền là xong.
Trên đây là những chia sẻ về những cách đổi màu trong photoshop đơn giản nhất, hy vọng đã giúp các bạn thực hiện thành công. Nếu bạn thấy bài viết hay và hữu ích cho công việc của mình thì đừng quên nhấn nút Like và Share nhé.




