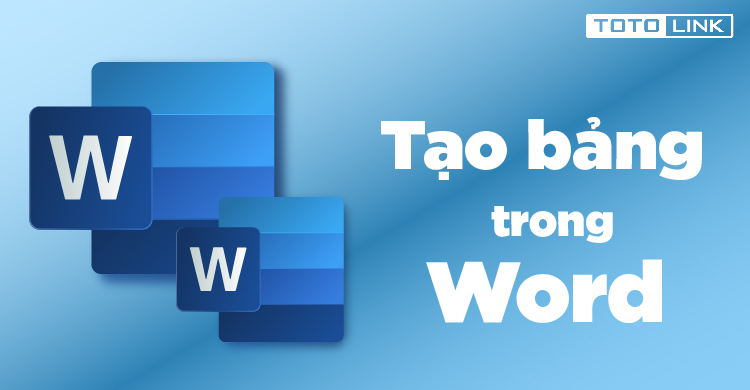Bảng biểu là thành phần rất cần thiết, xuất hiện thường xuyên trong các văn bản báo cáo, thống kê,...Vì vậy, để giúp bạn nắm vững được các cách tạo bảng trên tất cả các phiên bản word hiện nay, chúng tôi xin đưa ra bài viết hướng dẫn về cách tạo bảng trong Word dưới đây để các bạn tham khảo.
1. Cách tạo bảng từ mục Table trên thanh công cụ
Cách tạo bảng trên các phiên bản word hiện nay đều gần giống nhau. Bạn hãy thực hiện theo các bước như sau:
Bước 1: Đầu tiên bạn cần mở phần mềm lên, tạo một bản word mới. Tiếp theo, bạn click Insert trên thanh công cụ .
Bước 2: Bạn tiếp tục click Table rồi tạo bảng dựa theo số ô và số hàng hiển thị trong bảng Table.
Chú ý, bạn cần bao nhiêu ô trong bảng thì khi di chuột sẽ hiển thị bằng đó. Ví dụ bạn muốn có một bảng 6 x 3, như vậy thao tác theo cách 1 bạn sẽ có bảng 6 x 3 như sau:
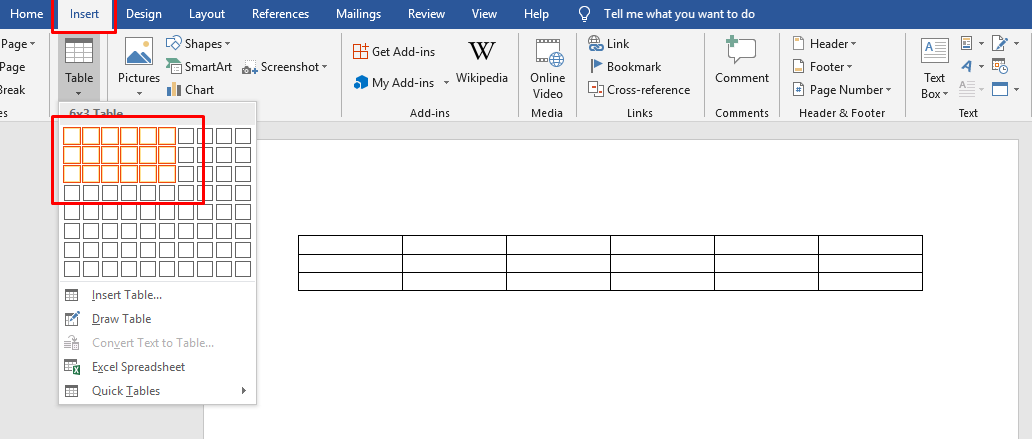
2. Cách tạo bảng trong Word bằng Draw Table
Thường thì cách tạo bảng bằng công cụ vẽ không được sử dụng phổ biến nhưng trong một số trường hợp thì nó vẫn hữu dụng. Ví dụ như khi bạn muốn thêm cột, hàng hay vẽ thêm đường chéo vào trong ô. Đặc biệt là với những bảng biểu phức tạp đòi hỏi phải gộp ô hoặc chia ô thì cách này tỏ ra rất hữu dụng.
Bước 1: Bạn hãy nhấn chọn vào Table và nhấn Draw Table.
Bước 2: Khi đã hiển thị cây bút, bạn thực hiện kẻ bảng theo ý mình. Bạn chỉ cần di chuyển cây bút theo hướng dọc hoặc ngang để tạo bảng và các ô trong bảng.
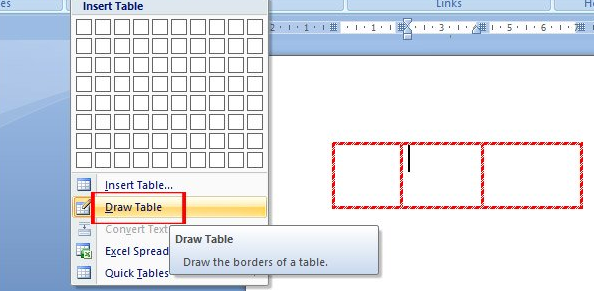
3. Sử dụng tính năng Insert Table để tạo bảng
Bước 1: Trước hết bạn cần phải xác định bảng mình đang cần tạo có bao nhiêu cột và hàng.
Bước 2: Tiếp theo bạn hãy kích chuột vào Insert Table trong mục Insert. Lúc này, màn hình máy tính sẽ xuất hiện bảng hộp thoại có các tùy chọn sau:
-
Fixed column width: Đây là tùy chọn mặc định, phần mềm Word sẽ tự động điều chỉnh chiều rộng của bảng.
-
AutoFit to contents: Khi lựa chọn tùy chọn này, Word sẽ căn làm sao chiều rộng của cột vừa với nội dung bên trong. Do đó, khi mới thực hiện tạo bảng với tùy chọn này, bảng của bạn sẽ trông rất nhỏ vì chưa có nội dung bên trong. Nếu bạn gõ nội dung vào đó thì khoảng cách trong các ô sẽ tự động giãn ra.
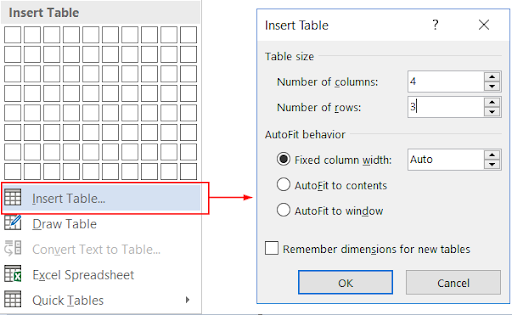
Bước 3: Công việc của bạn là phải điền số cột và số hàng đã dự toán trước rồi cuối cùng click OK để hoàn thành lệnh tạo bảng.
Trong trường hợp nếu như bạn muốn thêm cột hay dòng trong bảng Word, bạn hãy bôi đen dòng/cột cần thêm. Sau đó bạn hãy kích chuột phải rồi chọn Insert trong danh sách hiển thị, và chọn vị trí muốn thêm dòng hoặc cột vào bảng biểu.
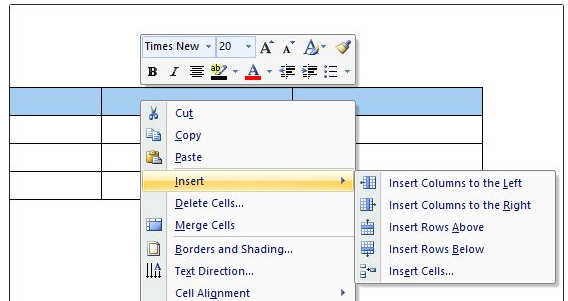
4. Cách tạo bảng nhanh theo mẫu có sẵn trên Word
Đây chính là một trong những chức năng rất đáng chú ý có ở các phiên bản word như: 2010, 2013, 2016. Với Quick Table thì bạn cũng có thể tạo ra các bảng biểu với thời gian nhanh chóng và đẹp mắt cùng nhiều mẫu bảng thiết kế khác nhau. Tính năng này nằm trong thanh công cụ Insert Table.
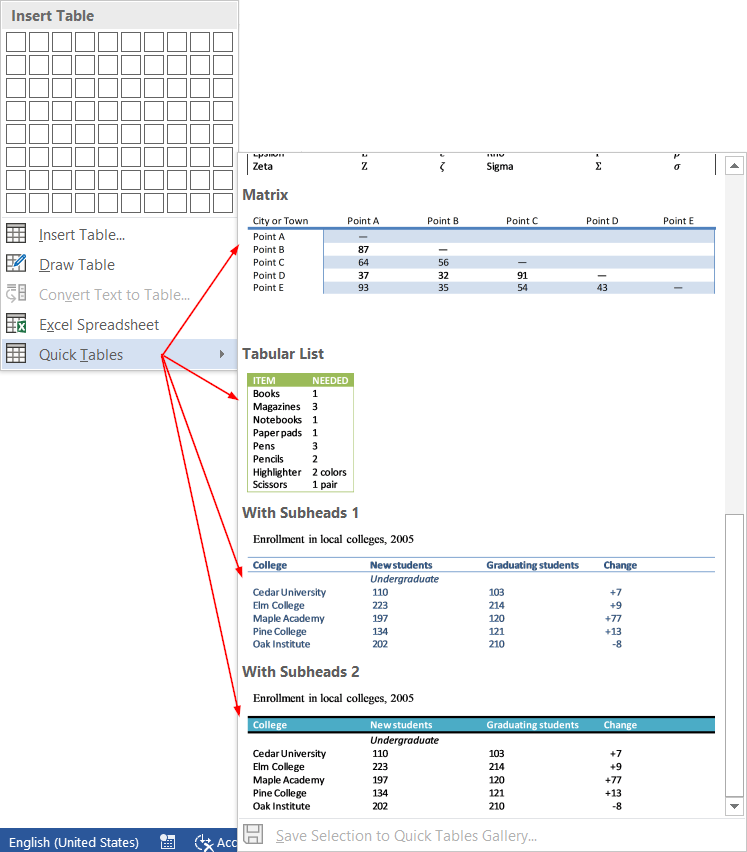
Với cách tạo bảng nhanh này thì cũng sẽ có những ưu điểm và hạn chế nhất định mà bạn nên biết. Ưu điểm đó là nó nó sẽ giúp bạn tạo ra được những bảng trong word với thiết kế đẹp mắt và thu hút người nhìn. Thế nhưng nó lại bị hạn chế bởi chính sự sáng tạo của bạn. Do đó, đôi khi công việc sẽ cần phải có nhiều cách tạo bảng khác nhau để có thể phục vụ tốt cho công việc của bạn. Chính vì thế mà nếu như công việc của bạn đang yêu cầu một bảng khác mà trong Quick Table không có thì bạn cũng sẽ không sử dụng được tính năng này.
5. Cách chỉnh kích thước cột, hàng hoặc bảng trong Word
Nếu thấy cột, hàng hay bảng quá rộng thì bạn hoàn toàn cũng có thể dùng chuột điều chỉnh kích thước của nó sao cho vừa ý nhất.
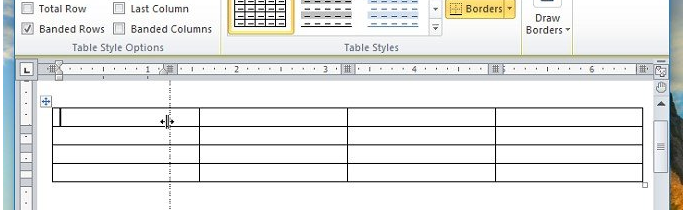
-
Chỉnh cột: Bạn hãy đưa chuột vào cạnh phải của cột sao cho xuất hiện 2 mũi tên ngược đầu nhau. Nhấn và thực hiện giữ chuột rồi kéo sang phải để mở rộng cột.
-
Chỉnh hàng: Tương tự như vậy, bạn đưa chuột vào cạnh trên hay dưới của hàng sao cho màn hình xuất hiện 2 mũi tên nhỏ nhỏ. Nhấn và giữ chuột rồi kéo lên trên hay xuống dưới để thực hiện điều chỉnh kích thước.
-
Đối với bảng bạn làm như sau: Bạn đưa chuột đến góc phải phía dưới bảng sao cho màn hình xuất hiện mũi tên 2 đầu. Bạn cần nhấn và giữ chuột rồi kéo ra xa để phóng to bảng và thực hiện kéo vào nếu muốn thu nhỏ bảng.
Trên đây là hướng dẫn về các cách tạo bảng trong word, tùy vào nhu cầu sử dụng cũng như ý thích mà bạn có thể lựa chọn cách làm phù hợp. Chú ý để bảng biểu được đẹp, ưa nhìn hơn thì sau khi nhập dữ liệu vào bảng bạn hãy tiến hành chỉnh sửa bằng các công cụ có sẵn như Format. Chúc các bạn thực hiện thành công.