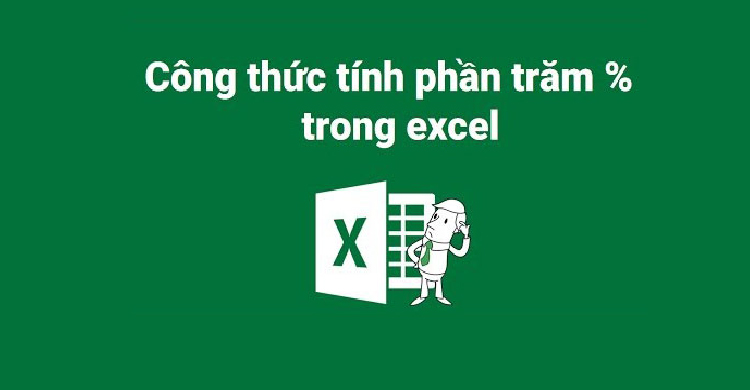Excel có rất nhiều công thức hàm cho phép người dùng thực hiện các công việc tính toán dễ dàng, đơn giản và chính xác hơn. Trong đó, hàm tính phần trăm là hàm cơ bản nhất mà bất kỳ ai làm kế toán hay dân văn phòng cũng đều cần phải biết. Do đó, chúng tôi xin hướng dẫn cho các bạn cách tính phần trăm trong Excel một cách chi tiết và dễ hiểu nhất qua bài viết dưới đây.
1. Công thức tính phần trăm trong Excel
Công thức cơ bản để người dùng thực hiện tính tỷ lệ phần trăm trong Excel rất đơn giản đó là:
Một phần/ Tổng số = Phần trăm
Chắc hẳn bạn đang thắc mắc so với công thức cơ bản thì công thức tỷ lệ phần trăm trong Excel này thiếu phần *100. Tuy nhiên, bạn không cần phải lo lắng về vấn đề này vì Excel sẽ tự động tính tỷ lệ phần trăm hoàn chỉnh khi bạn ứng dụng định dạng phần trăm cho ô đó.
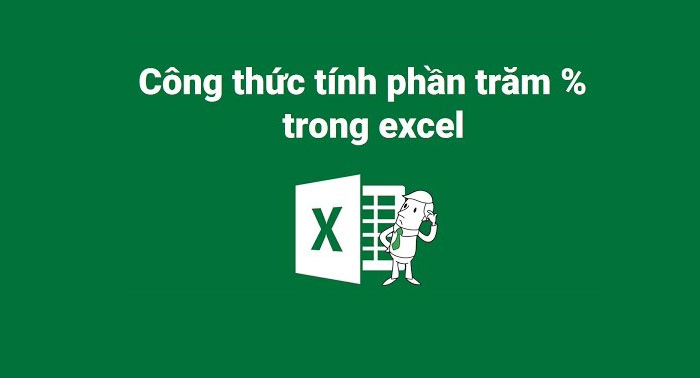
Giả sử, bạn có bảng số liệu Excel mà có “Ordered” trong cột B và “Delivered” trong cột C. Để tìm ra “Percentage of Delivered items” ( có nghĩa là phần trăm các sản phẩm được phân phối), bạn hãy thực hiện như sau:
Bước 1: Bạn nhập công thức = C2 / B2 vào ô D2, và sao chép nó vào những hàng khác cũng đang cần tính phần trăm.
Bước 2: Bạn nhấp vào nút Percent Style để các phân số thập phân được hiển thị theo tỷ lệ phần trăm.
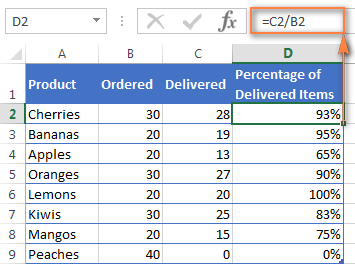
2. Cách sử dụng hàm tỷ lệ phần trăm trong Excel
Ví dụ bạn có bảng số liệu dành cho Expenses - phí tổn bán hàng như trong hình bên dưới. Chúng tôi sẽ hướng dẫn bạn cách sử dụng hàm tỷ lệ phần trăm trong Excel thông qua các ví dụ dưới đây.
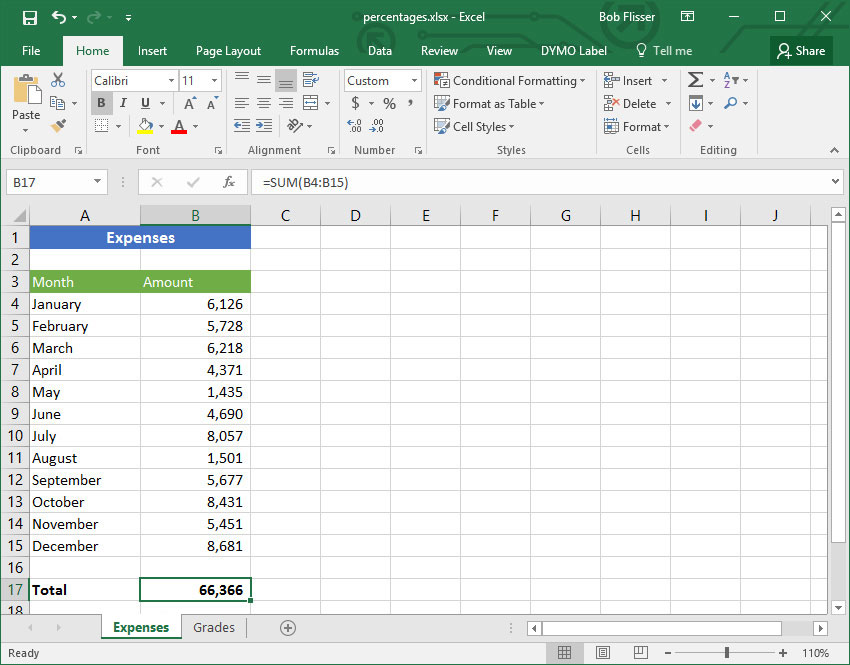
2.1. Tính toán tăng tỷ lệ phần trăm
Giả sử, bạn đang dự đoán rằng chi phí của năm sau sẽ phải cao hơn 8%, vì vậy, bạn muốn xem chúng thế nào. Với Excel, ký hiệu phần trăm chỉ là một định dạng. Nếu như bạn muốn hiển thị tất cả số tiền được ước lượng và không chỉ là sự gia tăng bạn hãy làm theo các bước sau:
Bước 1: Ở ô A18, bạn hãy gõ With 8% increase.
Bước 2: Sau đó, nhấn Tab rồi bạn nhập công thức vào ô B18 đó là: =B17 * 1.08
Ngoài ra, bạn cũng có thể nhập công thức này bằng tay: =B17*108%
Số tiền là 71,675 được hiển thị bên dưới:
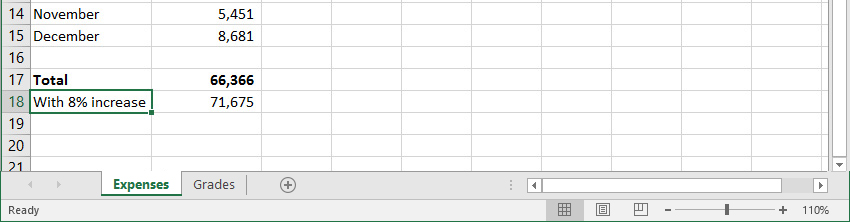
2.2. Tính toán giảm tỷ lệ phần trăm
Nếu như bạn cho rằng chi phí trong năm sau sẽ giảm 8 phần trăm, bạn hãy bắt đầu tính toán bằng cách làm hiển thị tổng cộng, số tiền thấp hơn nhưng không phải là giảm.
Bước 1: Trong ô A19, bạn hãy nhập With 8% decrease.
Bước 2: Nhấn Tab, sau đó trong ô B19, bạn nhập công thức này: =B17 * .92
Ngoài ra, bạn cũng có thể nhập công thức bằng cách này: = B17* 92%
Số tiền kết quả thu được sẽ là 61,057.
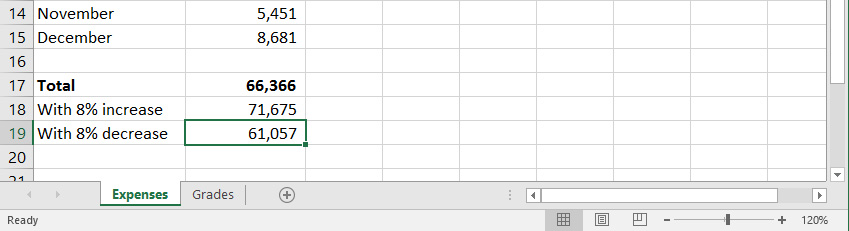
Bước 3: Nếu bạn muốn biết các chi phí sẽ tăng hay giảm, bạn có thể nhập công thức bằng như sau:
-
Để tăng 8%, bạn hãy nhập công thức trong ô B18: =B17 + B17 * 0.08
-
Để giảm 8%, bạn hãy nhập công thức này trong ô B19: =B17 – B17 * 0.08
Với các công thức này, bạn có thể thay đổi từ .08 thành số khác để có được một kết quả mới từ một tỷ lệ phần trăm khác.
2.3. Cách tính toán tỷ lệ phần trăm số tiền
Bạn có thể thông qua hàm Excel để tính tỷ lệ phần trăm số tiền. Nếu bạn muốn xem 8% số tiền riêng của mình, không hoàn toàn mới? Để làm được điều này bạn hãy nhân tổng số tiền trong B17 bằng 8 phần trăm.
Bước 1: Trong ô A20, bạn hãy nhập 8% of total.
Bước 2: Nhấn Tab, sau đó trong ô B20 bạn nhập công thức: =B17 * 0.08
Ngoài ra, bạn có thể thực hiện áp dụng nhập công thức bằng cách này: =B17 * 8%
Số tiền là 5,309.
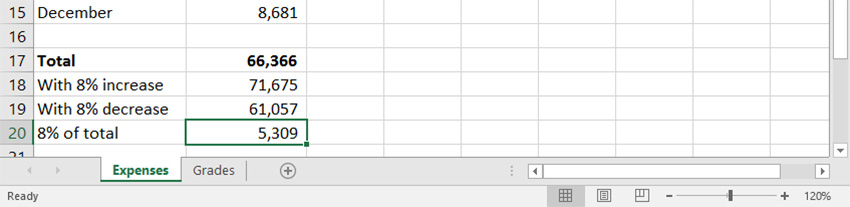
2.4. Thay đổi tỷ lệ phần trăm
Trong trường hợp nếu như bạn muốn tính toán phần trăm thay đổi từ tháng này sang tháng tiếp theo. Điều đó chỉ ra những chi phí đang lên hoặc xuống. Vì vậy, bạn hãy thực hiện dọc xuống cột C.
Nguyên tắc chung để thực hiện công thức tính toán thay đổi tỷ lệ phần trăm là:
=(giá trị mới - giá trị cũ) / giá trị mới
Vì tháng Giêng là tháng đầu tiên và nó không thay đổi tỷ lệ phần trăm. Thay đổi đầu tiên sẽ là từ tháng một tới tháng hai, và bạn sẽ đặt con số bên cạnh tháng hai.
Bước 1: Đầu tiên để thay đổi tính toán phần trăm, bạn hãy nhập công thức Excel trong ô C5: =(B5-B4)/B5
Bước 2: Excel sẽ hiển thị số thập phân, bạn hãy nhấp vào nút Percent Style trên Ribbon để định dạng phần trăm.
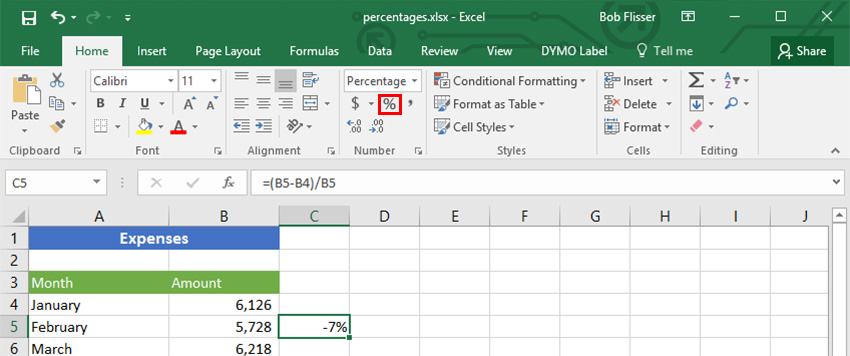
Bây giờ, bạn đã biết những thay đổi phần trăm từ tháng một qua tháng hai. Bạn cũng có thể dùng hàm AutoFill tự động điền xuống cột C để làm hiển thị phần trăm còn lại thay đổi cho cả năm.
Bước 3: Cuộn con trỏ đi qua dấu chấm ở góc dưới bên phải của ô hiển thị -7%.
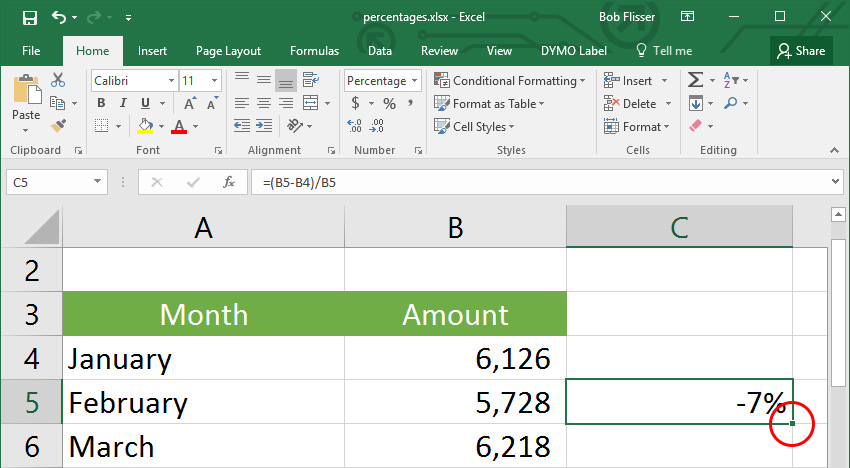
Bước 4: Khi bạn di con trỏ chuột trở thành chữ thập hãy nhấp đúp vào.
Bước 5: Nhấp chuột vào ô B3 (tiêu đề “Amount”). Đặt con trỏ chuột vào AutoFill dot và kéo chuột sang ô bên phải, vào ô C3.
Bước 6: Trong ô C3, bạn hãy nhập % Change để thay thế văn bản đã có.
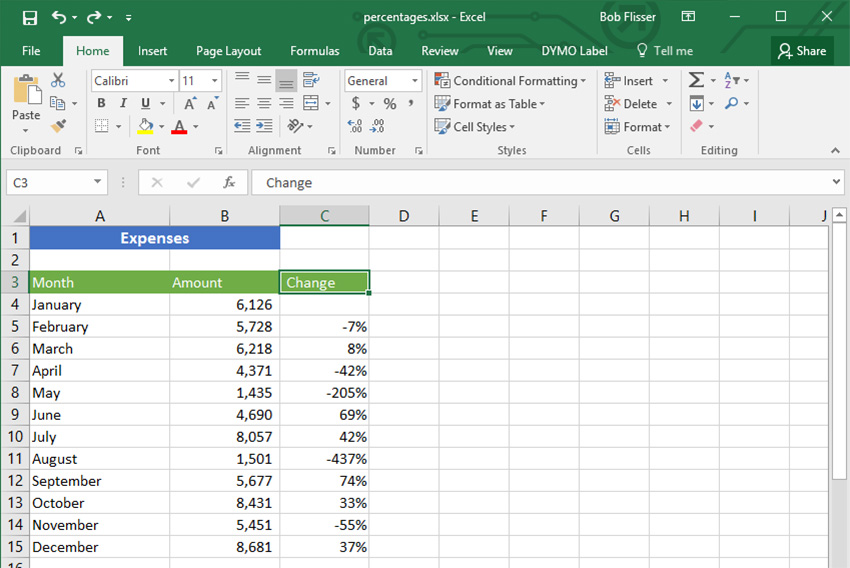
Trên đây là những chia sẻ về cách tính phần trăm trong excel, chúng tôi hy vọng đã mang đến cho các bạn nhiều điều bổ ích. Bạn đọc cũng đừng quên like và share để tiếp tục ủng hộ chúng tôi trong các bài viết sau nhé.