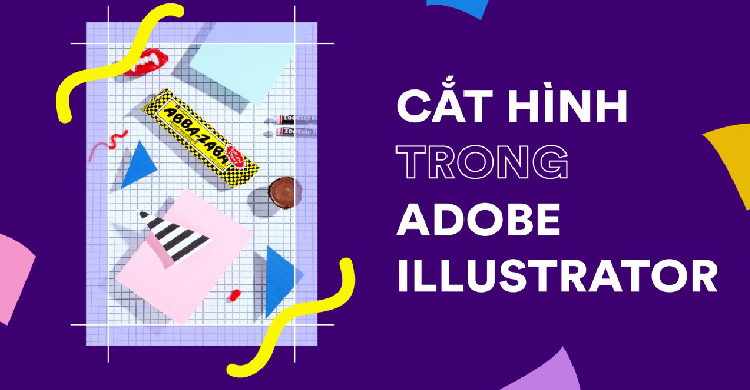AI không giống như phần mềm chuyên chỉnh sửa ảnh chuyên nghiệp Photoshop mà nó thiên về vẽ đồ họa vector. Tuy nhiên, người dùng cũng có thể sử dụng công cụ này để thực hiện cắt hình ảnh hay ghép hình rất đơn giản. Trong bài viết dưới đây chúng tôi sẽ hướng dẫn bạn cách cắt hình trong AI chi tiết nhất.
1. Adobe Illustrator (AI) là gì?
Adobe Illustrator (AI) là một phần mềm chuyên dùng để vẽ đồ họa vector chuyên nghiệp. AI không phải là một phần mềm chỉnh sửa ảnh đa năng giống như Photoshop nên sẽ không có nhiều tiện ích chỉnh sửa ảnh. Tuy nhiên chức năng cắt ảnh bằng AI luôn được người sử dụng ưa chuộng vì sự dễ dàng và rất hiệu quả.
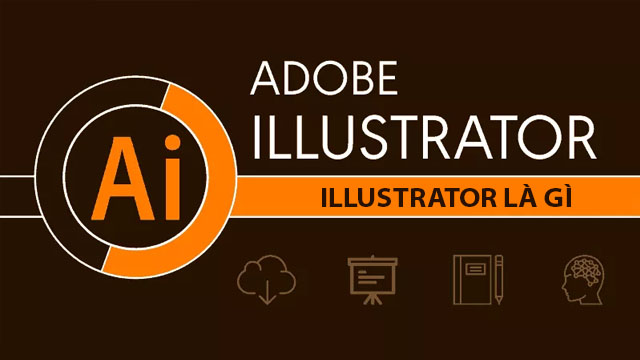
Nói một cách đơn giản nhất đó là Adobe illustrator là tên gọi của một phần mềm đồ họa. Công cụ này cung cấp một môi trường làm việc chuyên nghiệp, mà tại đó người dùng có thể thỏa sức sáng tạo. Bạn có thể tạo ra những ấn phẩm thiết kế mà không cần đến sự hiện diện của những bức ảnh đã được chụp bởi máy ảnh. Bạn cũng không nên nhầm tưởng AI có khả năng cắt ghép, chỉnh sửa ảnh như hay video mà nó lại hoàn toàn không có khả năng làm điều đó.

Illustrator được sử dụng với mục đích chính là để vẽ hình minh họa. Hỗ trợ tạo nhân vật và phối những cảnh phim hoạt hình. AI sử dụng các thuật toán (vector) để có thể tạo ra các đối tượng khác nhau. Điều này giúp cho sản phẩm của bạn có thể được lưu trữ và in ra với mọi kích thước mà không hề bị ảnh hưởng đến chất lượng của sản phẩm cuối cùng.
2. Hướng dẫn các bước cắt hình trong AI
Để thực hiện cắt một hình ảnh ra toàn bức hình trong AI, bạn hãy thực hiện theo các bước đơn giản như sau:
Bước 1: Đầu tiên bạn cần mở phần mềm AI lên, sau đó nhấn Open để mở bức hình mà bạn đang muốn cắt.
Bước 2: Bạn click chọn Place rồi chọn hình ảnh muốn cắt bằng công cụ Selection Tool. Khi bạn chọn công cụ Crop Image, phần mềm AI sẽ gọi công cụ Selection Tool theo mặc định. Khi có công cụ nào khác đang vận hành thì AI sẽ tự động chuyển đổi sang công cụ Selection Tool.
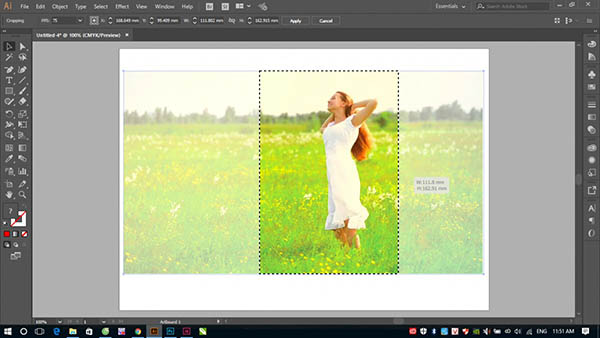
Bước 3: Bạn hãy thực hiện 1 trong 3 thao tác dưới đây để thực hiện cắt hình ảnh:
-
Bạn click vào mục Crop Image trên Control Panel
-
Bạn chọn Object, sau đó kích chuột chọn Crop Image
-
Từ menu chính bạn chọn Crop Image
Lưu ý, nếu chọn từ 2 đối tượng trở lên thì bạn sẽ không thể chọn Crop Image.
Bước 4: Xuất hiện thông báo nếu như bạn đang làm việc với hình ảnh được liên kết. Thông báo này có nội dung rằng, sau khi cắt thì các file ảnh liên kết sẽ được nhúng. Bạn hãy chọn OK để tiếp tục.
Bước 5: Bạn cần xác định ranh giới cắt bằng cách kéo các góc Widget và cạnh tay cầm. Widget thường sẽ cắt ảnh bất kỳ thành dạng hình chữ nhật
Bước 6: Sử dụng Control Panel để thực hiện chỉ định các tùy chọn cắt
Bước 7: Bạn chọn Apply trong phần Control Panel. Sau đó, bạn hãy nhấn Enter trên Windows hay Return trên Mac OS.

Bạn cần chú ý phần hình ảnh đã bị cắt sẽ không thể khôi phục lại. Khi thực hiện việc cắt hình trong AI thì bạn không thể chuyển đổi hình ảnh. AI tự động sẽ thoát khỏi giao diện cắt ảnh nếu như bạn cố thực hiện thay đổi ảnh sau khi chọn Crop Image.
3. Các tùy chọn cắt hình trong Illustrator
Nắm được các tùy chọn cắt hình sẽ giúp bạn biết cách sử dụng công cụ AI thành thạo hơn. Các tùy chọn được chỉ định trên phần Control Panel để cắt ảnh trong AI (Crop ảnh trong AI) đó là:
-
PPI: Lựa chọn độ phân giải cho bức hình được cắt từ các tùy chọn mặc định. Giá trị tối đa mà bạn có thể nhập vào phải là 300 PPI hoặc bằng với độ phân giải của ảnh gốc. Nếu độ phân giải thấp hơn những tùy chọn mặc định trong menu thì các tùy chọn sẽ bị vô hiệu hóa.
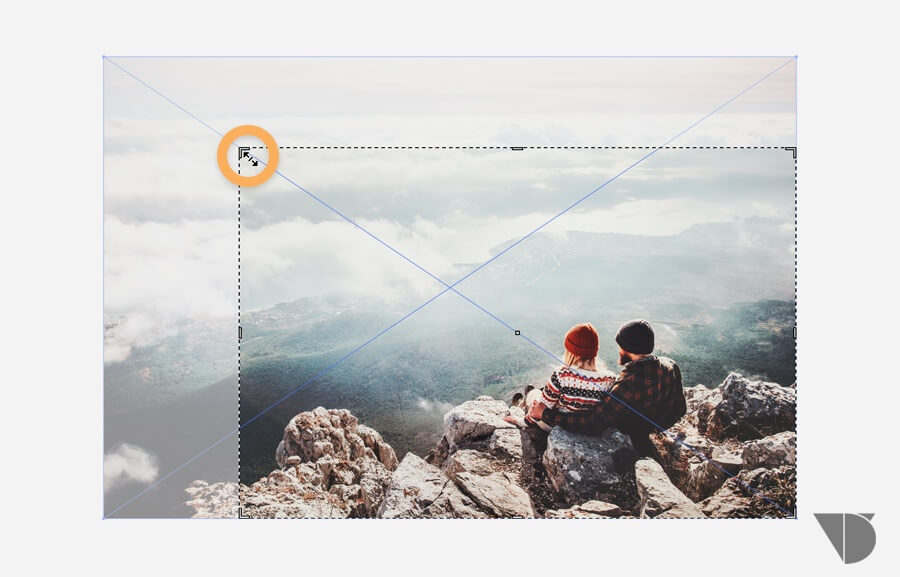
-
Reference Point: Là những thay đổi được thực hiện xung quanh các điểm cố định. Điểm này nằm ở trung tâm Widget cắt ảnh mà bạn đang thực hiện chuyển đổi. Nếu muốn, bạn cũng có thể thay đổi Reference Point đến vị trí khác bằng công cụ định vị Reference Point ở trong phần Control Panel.
-
Height and Width: Là kích thước của Widget cắt ảnh. Các giá trị sẽ được giữ nguyên tỷ lệ khi thay đổi khi khung Height and Width được liên kết.
-
X and Y dimensions: Tất cả giá trị phối hợp của Reference Point mà bạn đã chọn.
Trên đây là những chia sẻ về cách cắt hình trong AI, chúng tôi hy vọng đã mang đến cho bạn những thông tin bổ ích. Nếu như trong quá trình thực hiện mà gặp bất kỳ khó khăn nào, bạn hãy bình luận dưới bài viết để chúng tôi nhanh chóng hỗ trợ.