Có 3 cách làm mờ ảnh cơ bản trong Photoshop CS6 mà phiên bản trước không có đó là Field Blur, Iris Blur, Tilt-Shift, bạn có thể sử dụng khá dễ dàng. Tuy nhiên, trong bài viết này chúng tôi sẽ hướng dẫn bạn cách làm mờ ảnh trong Photoshop nhanh chóng nhất bằng công cụ Field Blur.
1. Công cụ làm mờ ảnh Field Blur trong photoshop
Ngay cả khi bạn đã nắm bắt được những khoảnh khắc hoàn hảo bằng những kỹ năng nhiếp ảnh của mình. Bạn vẫn có thể thêm thắt các hiệu ứng với kỹ thuật Blur để làm mờ ảnh chuyên nghiệp của Photoshop để làm tăng sự sáng tạo vượt ra khỏi lý lẽ thông thường giúp bức hình trở nên lung linh, huyền ảo, thu hút hơn.
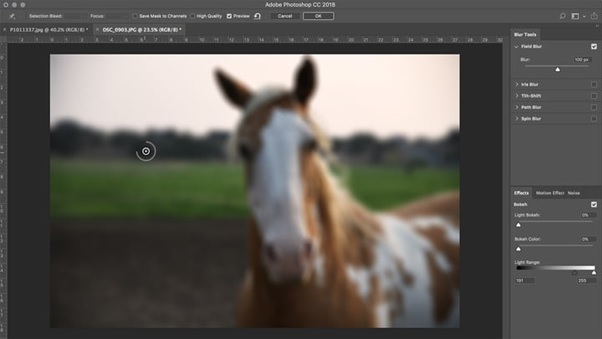
Công cụ này cho phép người dùng có thể làm mờ theo từng vùng riêng biệt, cung cấp bởi một công cụ được gọi tắt là Pin (cái ghim). Một ảnh có thể sử dụng nhiều Pin tạo ra nhiều điểm mờ và cho kết quả cuối cùng của ảnh là kết hợp của tất cả các Pin.
2. Hướng dẫn cách làm mờ ảnh trong Photoshop bằng Field Blur
Chú ý: Người dùng hãy tạo một Layer khác và thực hiện việc học cách làm mờ ảnh trên đó để tránh việc làm hỏng bức ảnh gốc một cách không mong muốn. Sau đó, bạn cũng có thể sử dụng nó như một Filter và áp lên ảnh gốc. Bạn hãy click chuột phải và chọn Convert to Smart Object rồi chọn Layer. Tiếp theo, chọn Filter → Convert for Smart Filters.
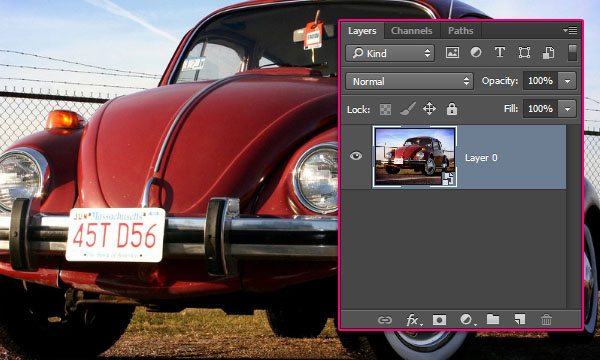
Bước 1: Bạn hãy chọn Filter > Blur Gallery > Field Blur, một Pin hình tròn sẽ xuất hiện trên ảnh. Ban đầu, hiệu ứng mờ sẽ áp dụng cho toàn bộ bức ảnh và gọi là hiệu ứng Gaussian Blur. Để di chuyển Pin, bạn hãy kích chuột vào trung tâm của nó và kéo tới vị trí mong muốn.

Bước 2: Có 2 bảng điều khiển sẽ xuất hiện bên phải màn hình: bảng điều khiển chính của Blur Tools với các điều chỉnh về độ mờ cùng với các tùy chọn khác nhau. Ngoài ra, bảng Blur Effect ở phía dưới với các nhiều tùy chọn hiệu ứng khác cho người dùng lựa chọn.
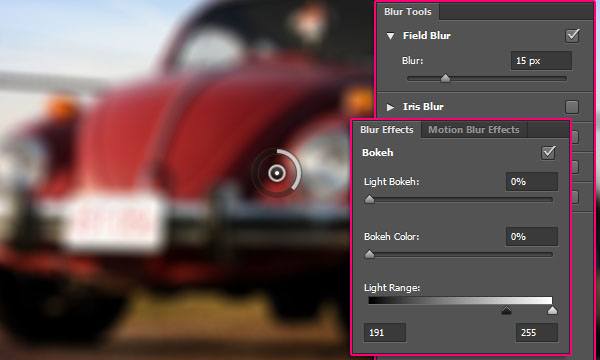
Bước 3: Thực hiện điều chỉnh độ mờ tại khu vực cắm Pin:
- Bạn hãy kích chuột vào vòng ngoài của Pin, kéo theo chiều kim đồng hồ để làm tăng độ mờ và thực hiện làm ngược lại để giảm đi.
- Kéo thanh trượt Blur ở bảng điều khiển để làm tăng giảm độ mờ.
- Nhập một số nguyên từ 0 đến 500px để làm tăng giảm độ mờ.
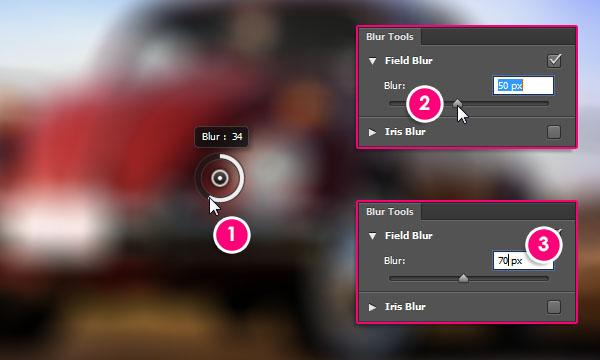
Bước 4: Bắt đầu kéo Pin tới vị trí mong muốn rồi bạn hãy thực hiện chỉnh độ mờ về 0. Di chuyển chuột đến vị trí bạn đang muốn bắt đầu tạo hiệu ứng làm mờ và nhấp một lần để thêm một Pin mới. Bạn cũng có thể thêm nhiều Pin nếu muốn.

Đối với mỗi Pin, bạn hãy đặt nó ở nơi bạn muốn và thay đổi lượng Blur để tạo hiệu ứng làm mờ dần dần tăng lên khi bạn thực hiện di chuyển xa khu vực tập trung hơn.
Trong hình ví dụ, bạn nhận thấy rằng các Pin với lượng Blur khác nhau. Nói chung, tất cả các vấn đề nằm ở những vị trí Pin và lượng Blur của chúng. Nếu bạn muốn xóa Pin, hãy ấn phím Delete/Dấu cách. Khi bạn đã thấy ưng ý với kết quả, nhấn OK ở thanh Options và chờ một chút để ứng dụng Photoshop áp dụng bộ lọc vào ảnh.
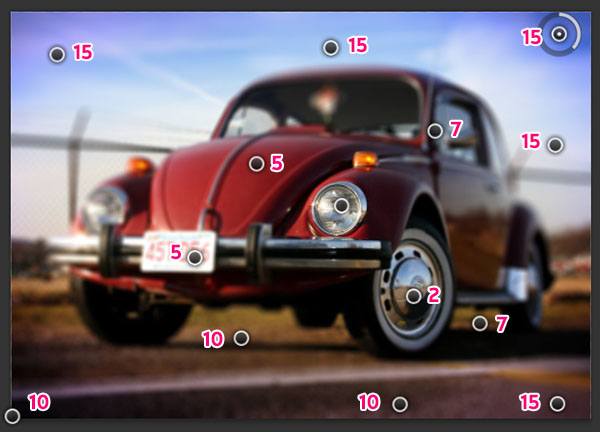
Bước 5: Đôi khi các Pin không đủ để có thể kiểm soát hiệu ứng. Đặc biệt đối với những hình ảnh phức tạp, đó là lúc Filter Mask có thể phát huy tác dụng.
Bạn hãy mở Smart Object Layer bằng cách kích chuột vào hình tam giác ở bên phải, chọn Smart Filters. Mở công cụ Brush, bạn nhấn chọn Brush mềm. Nhấn D và X để thiết lập màu Foreground thành đen, và sau đó bắt đầu vẽ bất kỳ khu vực nào mà bạn muốn loại bỏ hiệu ứng Blur. Điều này sẽ giúp bạn kiểm soát lượng làm mờ.
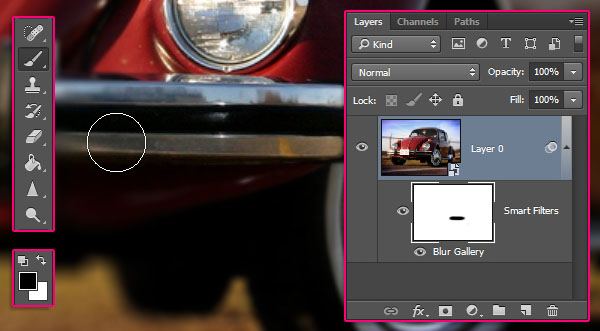
Cuối cùng bạn hãy tận hưởng thành quả như sau:

Photoshop là phần mềm chỉnh sửa hình ảnh rất nổi tiếng được nhiều người lựa chọn và sử dụng nhờ những tính năng mạnh mẽ được tích hợp sẵn giúp bạn chỉnh sửa ảnh, tạo ảnh mới, xóa mắt đỏ, ghép ảnh, xóa hoặc làm mờ đối tượng trong ảnh trong Photoshop... Ngoài việc làm mờ toàn bộ bức ảnh thì bạn cũng có thể sử dụng Photoshop để làm mờ hình nền, làm mờ một đối tượng nào đó trong bức hình,...
Với những chia sẻ về cách làm mờ ảnh trong Photoshop, chắc hẳn bạn đã nắm được những thông tin cần thiết về vấn đề này. Nếu như bạn còn có những thắc mắc hay cần được hỗ trợ sửa các lỗi về phần mềm máy tính, hay cách chỉnh sửa ảnh trên Photoshop thì đừng ngại hãy comment bên dưới bài viết này nhé




