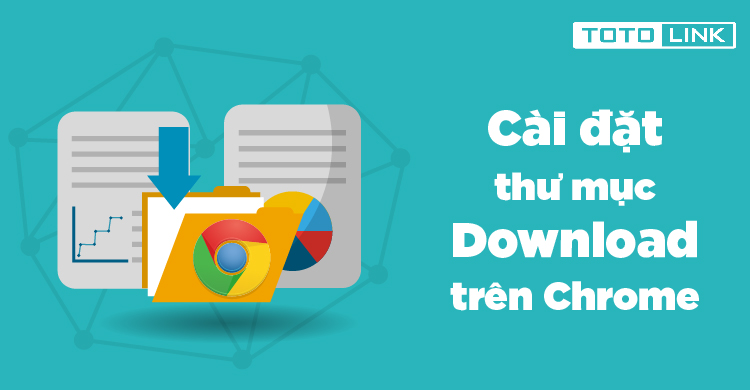Chắc hẳn bạn đã từng gặp trường hợp vừa thực hiện tải một bức ảnh, một video hay một file tài liệu về máy nhưng lại không biết nó đang nằm ở thư mục nào. Hay bạn muốn các file tải về đúng vào thư mục bạn muốn lưu trữ. Lúc này việc cài đặt thư mục download cho Google Chrome là giải pháp rất hiệu quả. Nó sẽ giúp việc tải về nhanh hơn, không cần chọn lại và di chuyển thư mục khi cài đặt.
Hướng dẫn cài đặt download file cho Google Chrome
Thông thường khi bạn thực hiện tải các file trên trình duyệt về máy tính thì tất cả các file đó đều sẽ được lưu trong thư mục Downloads. Nhưng nếu bạn muốn lưu file dữ liệu tải về vào những thư mục khác nhau thì bạn có thể thay đổi thư mục chứa file download trực tiếp trên trình duyệt mà bạn đang sử dụng để tải file.
Bạn hãy thực hiện theo các bước sau để cài đặt download file cho Google Chrome như sau:
Bước 1: Trên giao diện chính của trình duyệt Chrome, bạn hãy nhấn chọn vào biểu tượng 3 dấu chấm rồi nhấn chuột tiếp vào tùy chọn Cài đặt.
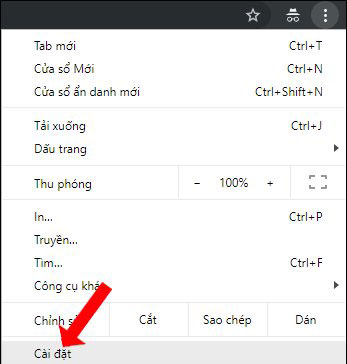
Bước 2: Trong giao diện thiết lập trên trình duyệt Chrome, bạn hãy kéo xuống dưới và nhấn vào phần Nâng cao.
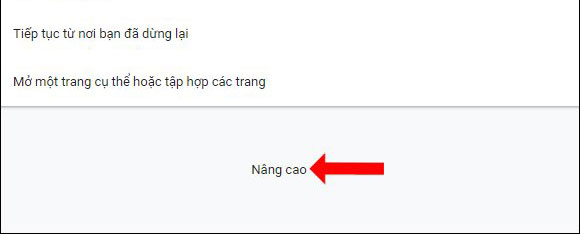
Tiếp tục tìm tới phần Tải xuống và bạn sẽ thấy Vị trí mặc định lưu file tải xuống trên Chrome là thư mục Downloads. Sau đó, bạn nhấn vào nút Thay đổi để đổi nơi lưu file.
Bước 3: Hiển thị giao diện Browse For Folder để người sử dụng có thể lựa chọn thư mục khác lưu file tải xuống. Bạn hãy click chuột vào thư mục mới rồi nhấn nút OK để thực hiện lưu lại. Trong trường hợp bạn đang muốn tạo thư mục lưu file mới thì nhấn chuột vào nút Make New Folder rồi đặt tên cho thư mục.
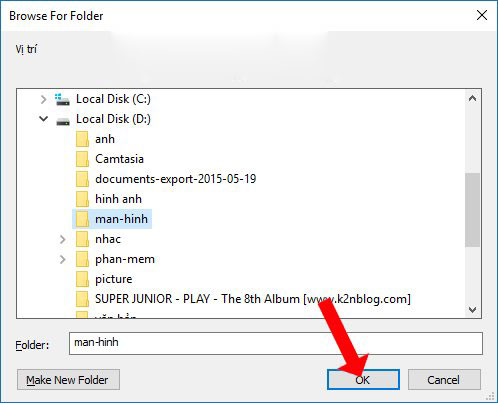
Kết quả bạn sẽ nhìn thấy thư mục mới lưu trữ file tải xuống trên trình duyệt Chrome.
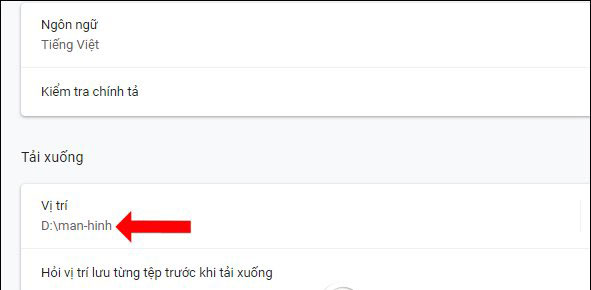
Cách tìm file, link đã được tải trên Chrome
Khi tải file trên Chrome, bạn sẽ có tùy chọn tạm dừng tải file và sau đó tải lại. Người dùng có thể tìm lại nơi lưu trữ link tải hay các file tải trên Chrome ở giao diện riêng biệt.
Bước 1: Bạn hãy nhấn tổ hợp phím Ctrl + J để mở thư mục Tải xuống trên trình duyệt Chrome. Hoặc bạn cũng có thể nhấn vào biểu tượng 3 dấu chấm và chọn Tải xuống.
Bước 2: Trong thư mục này, bạn sẽ nhìn thấy danh sách các file tải xuống Chrome theo từng ngày khác nhau. Như vậy bạn có thể dễ dàng tìm lại file mình đã tải. Các link tải file cũng sẽ được lưu lại.
Tại đây với những file tải thành công bạn có thể thực hiện nhấn vào Hiển thị trong thư mục để mở thư mục đang lưu trữ file tải xuống.
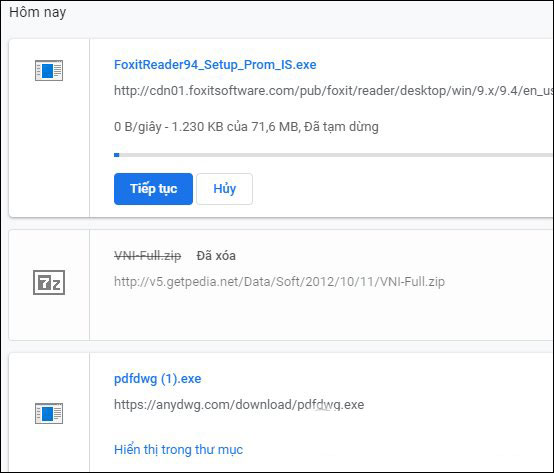
Nếu file tạm dừng tải sẽ có tùy chọn Tiếp tục để tải xuống hoặc Hủy nếu bạn không có nhu cầu tải file nữa. Những file đã xóa hoặc hủy tải xuống trên Chrome đều sẽ bị gạch ngang.
Nguyên tắc tìm chỗ lưu file sau khi thực hiện download về máy tính
Nếu như bạn đang muốn muốn truy cập vào website site bất kỳ thì chắc chắn sẽ phải cần có các trình duyệt: IE, Firefox, Chrome, Cốc cốc,… Khi download về máy tính nếu đã được chỉnh sửa lại thư mục chứa file download thì các trình duyệt này tự động tải về folder đó.
Vấn đề là bạn lại đang không biết vào phần nào để có thể tìm ra thư mục chứa file dữ liệu vừa tải xuống của bạn. Trình duyệt nào cũng sẽ có một mục cho phép chúng ta lựa chọn FOLDER chứa file download ở trong phần cài đặt. Tuy nhiên, mỗi một trình duyệt sẽ lại có một cách tìm ra tính năng này khác nhau do phần cài đặt cũng không cái nào giống cái nào.
Với Google Chrome bạn hãy vào phần cài đặt, tìm đến phần nâng cao và tìm xem FOLDER chứa file download của mình là gì. Sau đó bạn quay lại phần FOLDER đó là đã có thể tìm file vừa được tải về.
Trên đây là những chia sẻ về vấn đề cài đặt thư mục download cho google chrome, chúng tôi hy vọng đã mang đến cho bạn nhiều thông tin hữu ích. Bạn đọc có nhu cầu muốn được tư vấn, hỗ trợ thêm về các kiến thức công nghệ thì hãy để lại bình luận dưới bài viết để chúng tôi nhanh chóng hỗ trợ nhé. Ngoài ra, bạn có thể lưu lại website này để thường xuyên ghé đọc về những thủ thuật phần mềm hữu ích nhất.