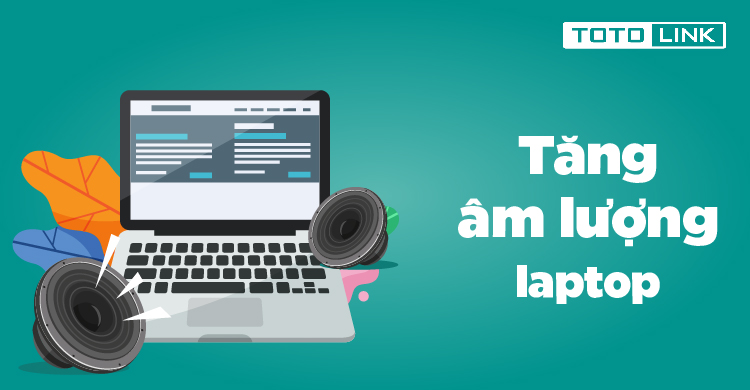Bạn có biết ngoài việc để mức âm thanh mặc định thì bạn có thể cải thiện chất lượng âm thanh trong máy tính xách tay bằng những thủ thuật rất đơn giản. Hãy tham khảo ngay những cách làm tăng âm lượng laptop dưới đây để dễ dàng điều chỉnh âm thanh của thiết bị phù hợp với nhu cầu của mình.
Cách làm tăng âm lượng loa laptop không dùng phần mềm
Nếu như bạn không muốn sử dụng các công cụ thứ 3 hỗ trợ thì có thể tiến hành điều chỉnh âm thanh của máy tính xách tay theo các bước như sau:
Bước 1: Đầu tiên, bạn hãy nhấn chuột phải vào biểu tượng loa trên thanh taskbar. Sau đó, bạn kích chuột chọn Playback devices để mở hộp thoại Sound.
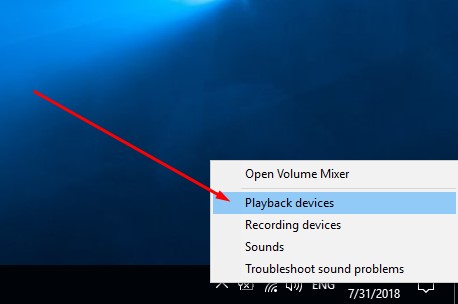
Bước 2: Trong hộp thoại Sound, bạn hãy chọn tab Playback, click phải chuột vào thư mục Speakers và sau đó chọn Properties
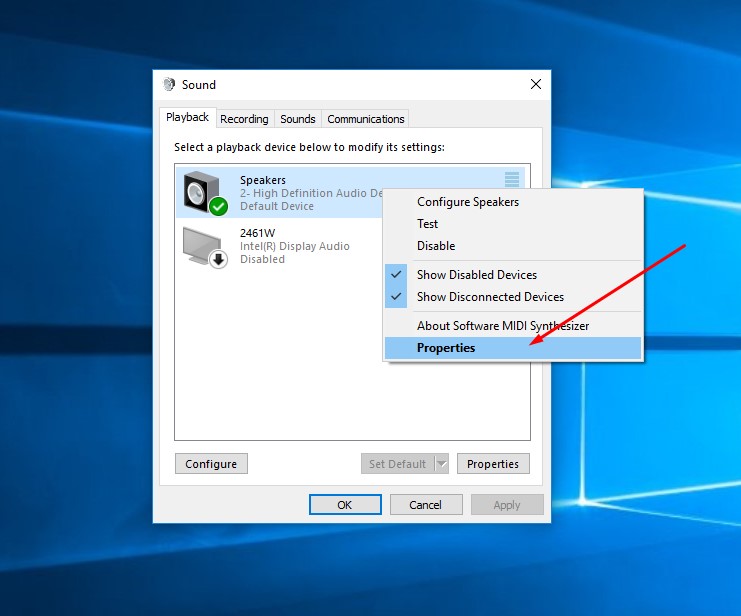
Bước 3: Trong cửa sổ Speakers Properties, bạn hãy thực hiện chuyển sang tab Enhancements và tích chuột vào dòng chữ Loudness Equalization. Sau đó, bạn nhấn OK để lưu lại thiết lập.
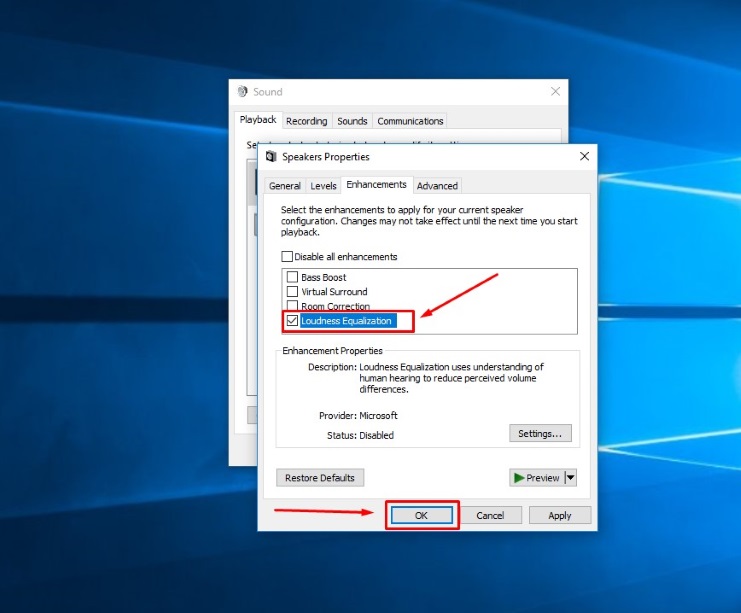
Sau khi hoàn thành các bước trên thì lúc này âm lượng máy laptop của bạn đã được tăng lên đáng kể. Từ đó, máy tính sẽ có mức âm thanh phù hợp với yêu cầu công việc hay giải trí của bạn. Ngoài ra, bạn cũng có thể sử dụng các phần mềm để có khuếch đại âm thanh lên cao hơn, trong trường hợp cần thiết.
Sử dụng điện thoại thông minh để làm micro cho laptop
Nếu như bạn đang sở hữu một thiết bị smartphone hiện đại, đời mới thì rất có thể chất lượng micro của nó sẽ tốt hơn rất nhiều so với máy tính. Bạn có thể sử dụng micro của điện thoại trong laptop. Để làm được điều này, bạn hãy thực hiện theo các bước như sau:
Bước 1: Bạn thực hiện tải xuống và cài đặt một phần mềm hỗ trợ có tên WO Mic. Cài đặt client WO Mic, ứng dụng này sẽ nhận những dữ liệu âm thanh và chuyển nó đến một thiết bị mic ảo.
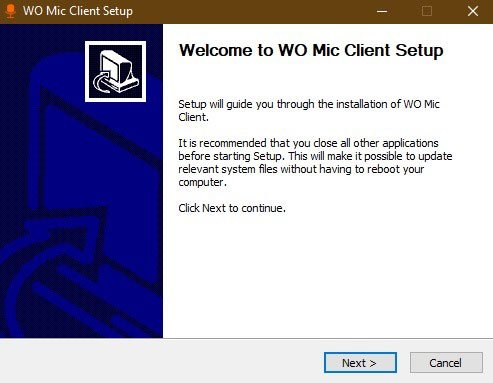
Chú ý, bạn cũng cần cài đặt driver WO Mic chính xác trên chiếc máy tính xách tay Windows của mình. Bạn thực hiện tải xuống client WO Mic trên Google Play hoặc App Store.
Bước 2: Bạn kết nối điện thoại thông minh với máy tính xách tay. Bạn có thể kết nối bằng WiFi, WiFi Direct, Bluetooth, hoặc USB. Nếu sử dụng WiFi để kết nối, thì bạn hãy nhớ ghi lại địa chỉ IP có liên quan sẽ được sử dụng để kết nối với client WO Mic trên thiết bị máy tính xách tay.
Bước 3: Bạn hãy mở client WO Mic trên máy tính xách tay và chỉnh sửa địa chỉ IP của máy chủ thành địa chỉ IP điện thoại. Bây giờ máy chủ đã có thể bắt đầu hoạt động trên điện thoại. Sau đó, bạn hãy click vào OK để tiếp tục.
Bước 4: Khi kết nối đã được thiết lập, bạn hãy phát client WO Mic ở chế độ loa. Bây giờ, bạn đã có thể sử dụng điện thoại thông minh như một micro trên chiếc máy tính xách tay của mình rồi.
Cách khuếch đại 500% âm thanh cho máy tính xách tay
Trong quá trình sử dụng, vì nhiều lí do người dùng vẫn chưa hài lòng với mức âm thanh mà laptop hay PC phát ra. Do đó, ứng dụng Sound Booster chính là giải pháp rất hợp lý dành cho bạn.
Sound Booster là ứng dụng dành cho cho hệ thống trên máy tính của bạn được khuếch đại âm thanh to hơn mức giới hạn mặc định lên đến 500% . Tuy nhiên chất lượng âm thanh không hề giảm sút hay bị bóp méo. Không những vậy ứng dụng này còn cho phép bạn tuỳ chỉnh âm lượng với từng chương trình riêng biệt sao cho phù hợp nhất với nhu cầu sử dụng.
Để tiến hành cài đặt cũng như sử dụng Sound Booster trên laptop bạn hãy thực hiện theo các bước dưới đây:
Bước 1: Tải Sound Booster
Bạn có thể tìm trên những trang web cho phép tải file cài đặt phiên bản mới nhất của ứng dụng Sound Booster về máy tính. Thông thường thì phần mềm này là miễn phí hoàn toàn.
Bước 2: Cài đặt ứng dụng Sound Booster trên laptop
Sau khi tải về máy tính của mình, bạn hãy mở file dưới quyền Run as administrator . Sau đó bạn tiến hành cài đặt như các ứng dụng bình thường. Sau khi hoàn tất việc cài đặt thì biểu tượng của phần mềm sẽ xuất hiện trên thanh công cụ taskbar.
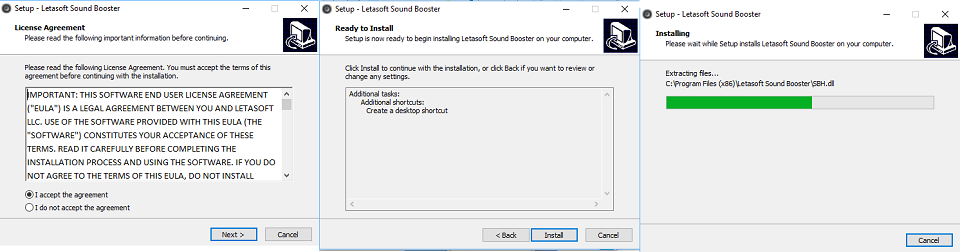
Bước 3: Sử dụng Sound Booster
Tính năng cơ bản nhất của công cụ Sound Booster là khuếch đại âm thanh. Do đó, để tăng âm lượng bạn chỉ cần kích chuột vào biểu tượng của Sound Booster. Tiếp theo, bạn Click chuột và giữ thanh trượt kéo lên để làm tăng âm thanh.
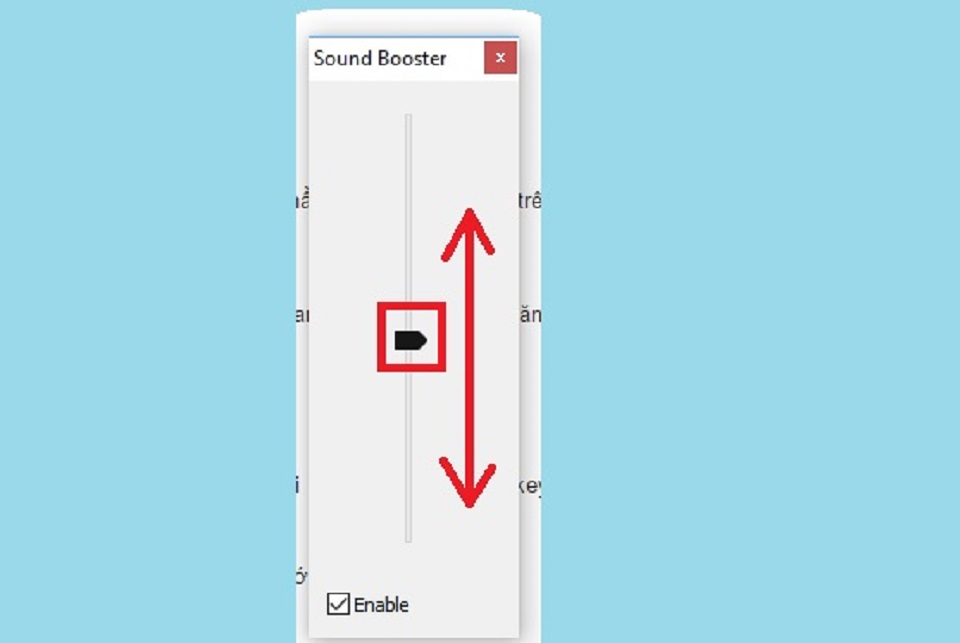
Lưu ý: Sound Booster cho phép tăng âm theo tỷ lệ dựa vào âm thanh mặc định, nên để được hiệu quả nhất thì bạn nên tăng âm lượng mặc định lên 90-100.
Bước 4: Cài đặt thiết đặt phím tắt
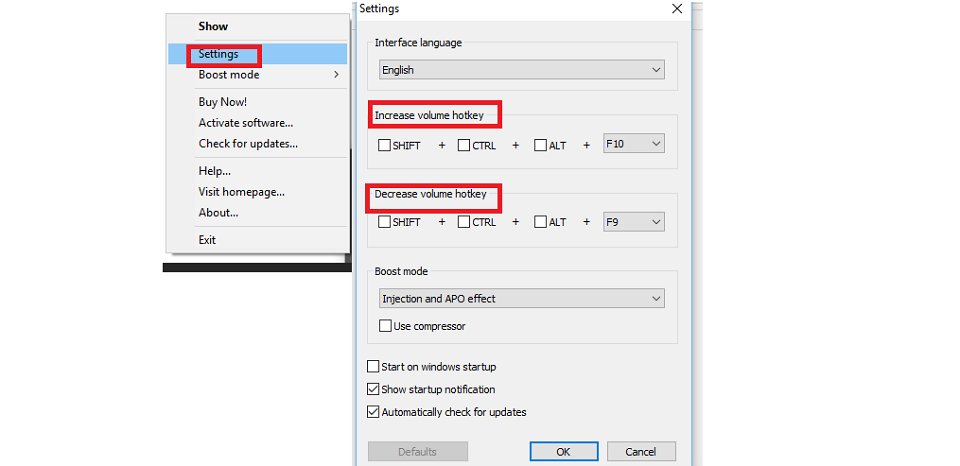
Bạn có thể mở cài đặt phím tắt trên ứng dụng này bằng cách nhấn chuột phải vào icon Sound Booster trên thanh Task rồi chọn Preferences. Sau đó, bạn có bạn chọn chỉ phím tắt với Increase volume hotkeys là tăng âm lượng, còn với Decrease volume hotkeys là giảm âm lượng.
Trên đây là các cách tăng âm lượng laptop đơn giản và hiệu quả nhất, chúng tôi hy vọng đã giúp bạn có thể thực hiện thành công. Nếu bạn đọc có bất kì thắc mắc nào cần được hỗ trợ hãy bình luận ngay bên dưới bài viết này để chúng tôi nhanh chóng giải đáp