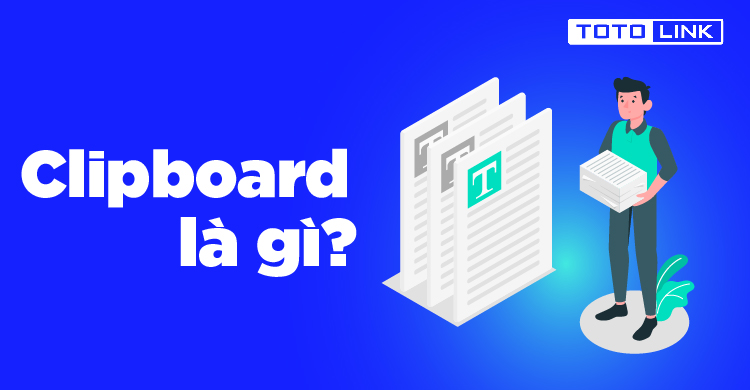Trong quá trình sử dụng máy tính hay điện thoại thì chúng ta vấn thường sử dụng các tính năng copy và paste, tuy nhiên đã bao giờ bạn tự hỏi trong quá trình copy thì dữ liệu sẽ được lưu ở đâu? Chính là do có bộ nhớ tạm thời Clipboard. Vậy Clipboard là gì? Bạn đọc hãy cùng tham khảo các thông tin dưới đây để hiểu rõ hơn về Clipboard.
1. Clipboard là gì?
Clipboard là một vùng dữ liệu của bộ nhớ RAM. Có chức năng lưu giữ, ghi nhớ tạm thời các thông tin đã được sao chép hoặc được cắt ra từ một tài liệu nào đó. Chức năng ghi nhớ tạm thời này sẽ kết thúc ngay sau khi người dùng thực hiện dán dữ liệu tại một nơi nào đó.
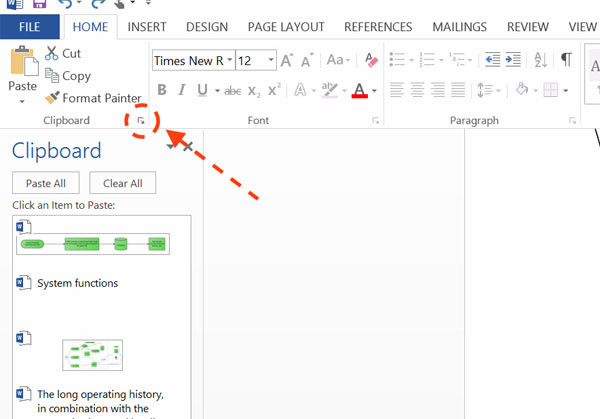
Người dùng có thể nhấn tổ hợp phím tắt Ctrl + C, Ctrl + X để ghi dữ liệu của phần mềm A vào Clipboard. Sau đó, dán dữ liệu từ bộ nhớ ấy vào phần mềm B hay bất kỳ khu vực nào bằng cách nhấn tổ hợp phím Ctrl + V. Đây đều là những thao tác văn phòng rất cơ bản mà bạn cần phải nắm được.
2. Những ưu điểm khi sử dụng Clipboard
Clipboard có nhiều tính năng rất tuyệt vời và rất hữu ích cho người sử dụng. Nó sẽ giúp bạn tiết kiệm được khá nhiều thời gian khi làm việc. Đặc biệt với những người phải làm việc với những văn bản word hàng ngày, khối lượng công việc xử lý lớn thì thủ thuật khi soạn thảo cũng được coi là một kỹ năng không thể thiếu.
Thay vì phải liên tục sử dụng các thao tác di chuyển qua lại giữa các cửa sổ. Bạn có thể sử dụng ngay tính năng Office Clipboard có sẵn trên word để hỗ trợ công việc được hoàn thành nhanh hơn.
3. Hướng dẫn sử dụng, lưu trữ và chỉnh sửa Clipboard trên điện thoại
Bước 1: Đầu tiên bạn cần tải ứng dụng Clipper - Clipboard Manager
Bước 2: Xem lịch sử Clipboard. Khi bạn đã cài đặt ứng dụng thành công thì với bất kỳ đoạn văn bản nào mà bạn sao chép đều sẽ được lưu trữ trong ứng dụng này.
Chỉ cần bạn mở ứng dụng lên và thực hiện chạm vào văn bản thì tự động nó sẽ được sao chép đến bộ nhớ tạm của thiết bị. Lúc này bạn chỉ cần chọn nơi muốn dán văn bản là được.
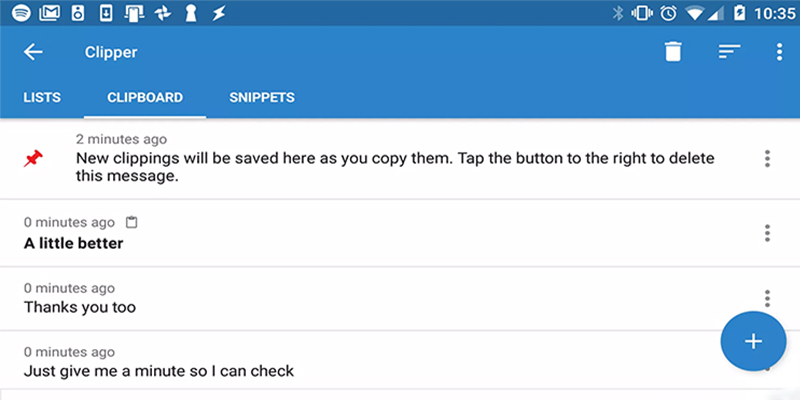
Bước 3: Chỉnh sửa Clipboard. Bạn cũng có thể bổ sung những cụm từ mà bạn hay sử dụng, chỉnh sửa hoặc thậm chí là thực hiện xóa đi các nội dung mà bạn muốn. Để có thể chỉnh sửa được, bạn cần phải nhấn vào dấu ba chấm ở bên phải như trong hình minh họa dưới đây.
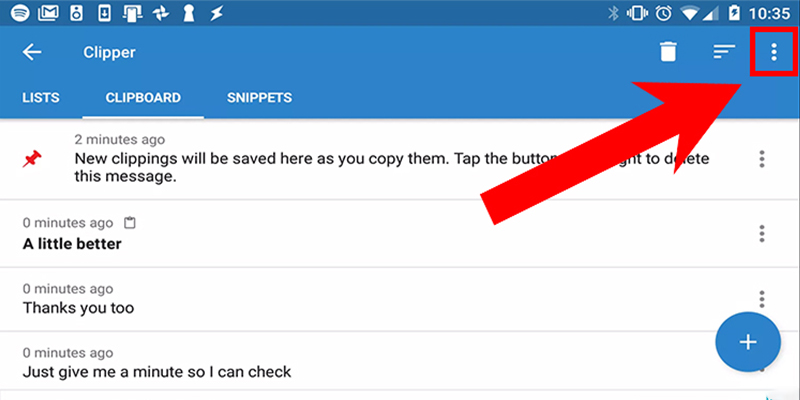
Lúc này, giao diện chỉnh sửa với đầy đủ các tùy chọn và nhiều tính năng khác nhau để bạn sử dụng.
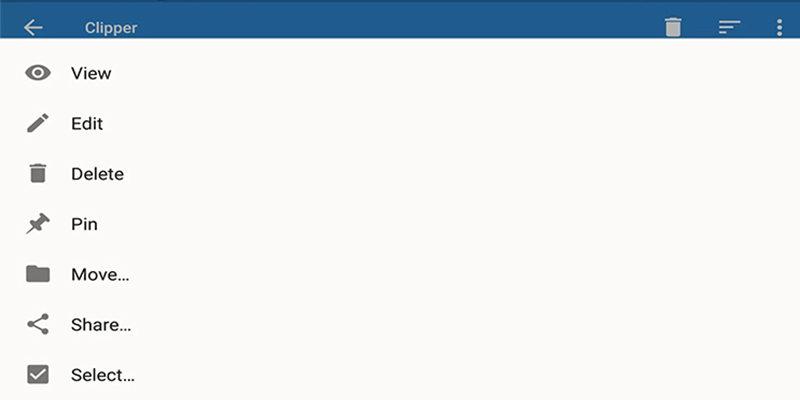
Người dùng cần chú ý nếu bạn đang sử dụng bàn phím Google (Gboard), thì bạn không cần sử dụng đến ứng dụng Clipper để lưu các văn bản nữa. Giờ đây, các đoạn văn bản bạn đã sao chép sẽ được lưu trực tiếp ở trên bàn phím Gboard.
4. Cách sử dụng Clipboard trên máy tính
Đối với các thiết bị máy tính, nếu bạn đang có thao tác làm việc với văn bản thì bạn chỉ được dán các đoạn văn, hình ảnh,….. từ clipboard ra chương trình mà không thể thực hiện dán tập tin hay thư mục vào đó. Hay khi bạn đang sử dụng phần mềm đồ hoạ thì bạn chỉ được sử dụng các thao tác dán nội dung liên quan đến đồ hoạ từ clipboard. Nếu thao tác dán dữ liệu không được thực hiện thì nội dung đã được sao chép vẫn được bảo toàn nguyên vẹn.
Bạn cũng cần chú ý một điều đó là clipboard chỉ là một vùng lưu giữ tạm thời của máy tính. Vì vậy, khi máy tính được tắt đi đồng thời các dữ liệu đã được sao chép trong clipboard cũng sẽ bị mất đi. Bạn hãy tham khảo cách sử dụng Clipboard trên máy tính dưới đây.
4.1. Cách xem những dữ liệu ở trong Clipboard
Clipboard được coi như là một phần của bộ nhớ RAM trong máy tính và còn được gọi với một cái tên khác đó là bộ nhớ đệm tạm thời để ghi nhớ lại các dữ liệu đã sao chép của người sử dụng. Người dùng có thể sao chép và cắt hình ảnh, tài liệu, video hay tập tin từ ứng dụng, các phần mềm này vào Clipboard.
- Bước 1: Bạn đưa các dữ liệu ấy vào Clipboard bằng cách thực hiện thao tác Ctrl+C để copy dữ liệu và sau đó dùng tổ hợp phím tắt Ctrl+V để thực hiện thao tác dán dữ liệu vào khu vực phù hợp.
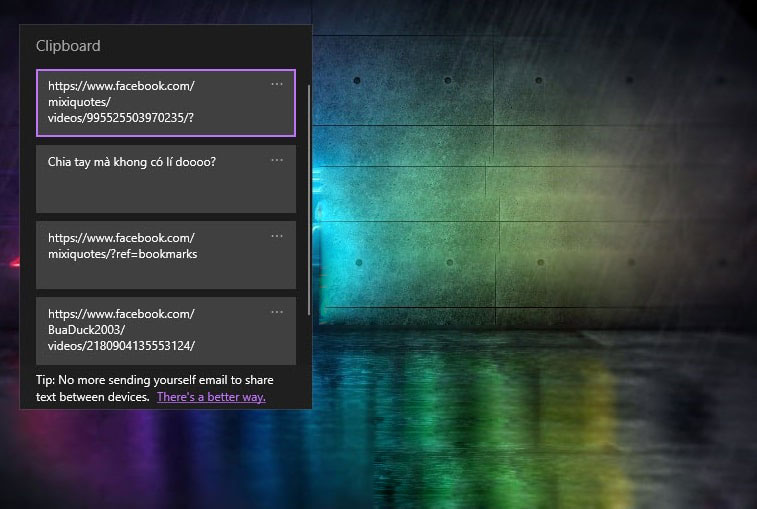
- Bước 2: Sau khi đã đưa được dữ liệu vào trong Clipboard, để xem lại những gì đã có trong Clipboard thì bạn hãy nhấn tổ hợp phím tắt Windows + V trên bàn phím. Lúc này, bạn đã có thể thấy những dữ liệu đã được sao chép hiển thị trên màn hình Clipboard.
4.2. Cách Paste một mục có sẵn vào trong Clipboard
Bạn có thể tùy chọn dán một mục bất kỳ đã có trong clipboard bằng cách : Mở hộp thoại lịch sử Clipboard bằng cách nhấn Windows + V rồi sau đó nháy đúp chuột vào nội dung cần sao chép là đã thực hiện xong.
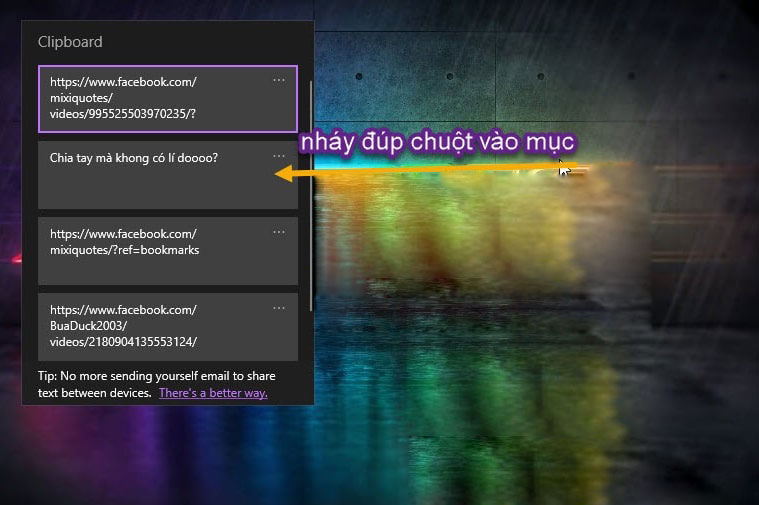
4.3. Cách xóa lịch sử và những dữ liệu có trong Clipboard
Đôi khi bạn cần xóa những thứ mà bạn vừa sao chép vì vấn đề bảo mật hay đơn giản là bạn chỉ muốn tiết kiệm bộ nhớ thì bạn nên xóa những dữ liệu ở trong Clipboard đi. Việc này sẽ xóa hết toàn bộ dữ liệu có trong Clipboard, trừ những mục đã được ghim lại.
Để thực hiện xóa dữ liệu trong Clipboard, đầu tiên mở Windows Settings (Windows + I) =>chọn System rồi thẻ Clipboard. Tại đây bạn hãy kéo chuột xuống mục Clear clipboard data => và click vào Clear để thực hiện xóa hoàn toàn.
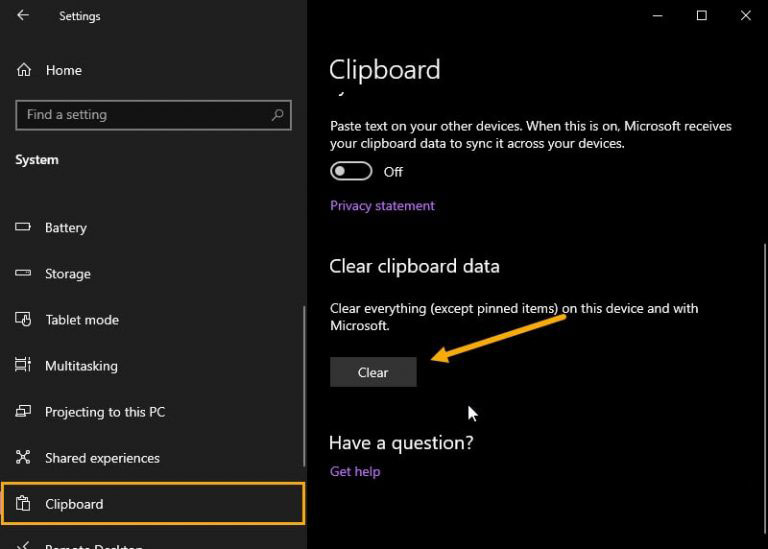
Ngoài ra, còn có cách nhanh hơn đó là bạn hãy click vào dấu 3 chấm trong mục nào đó rồi kích chuột vào Clear All là xong.
Với những chia sẻ trên đây chắc chắn các bạn đã hiểu được Clipboard là gì và những kiến thức liên quan đến Clipboard. Nếu bạn thấy đây là bài viết hay và hữu ích thì đừng quên chia sẻ ngay nhé.