Excel là một phần mềm chuyên dụng để lập các bảng biểu để thực hiện tính toán và xây dựng các số liệu thống kê chính xác và trực quan hơn. Tuy nhiên, một điều đáng ngại là việc căn chỉnh nội dung hiển thị trên excel lại không hề đơn giản như trên Word vì thế người dùng cần phải biết cách xuống dòng trong Excel để hỗ trợ công việc của mình thuận lợi hơn.
1. Sử dụng Wrap Text để ngắt xuống dòng trong Excel
Đây là cách dễ nhất và nhanh nhất thường được nhiều người áp dụng để tự xuống dòng trong excel. Khi sử dụng tính năng Wrap Text thì nội dung trong excel của bạn sẽ được xuống dòng tự động và vị trí xuống dòng còn phải phụ thuộc vào độ rộng của ô, nghĩa là nội dung sẽ không hiển thị đầy đủ ở trên dòng sẽ được xuống dòng để không bị tràn sang các ô khác.

Các bạn có thể sử dụng tính năng này để tự động ngắt dòng nhiều ô trong cùng một lúc. Để sử dụng tính năng Wrap Text thì các bạn hãy thực hiện các thao tác như sau:
-
Bước 1: Bạn chọn 1 ô hoặc các ô đang cần ngắt dòng.
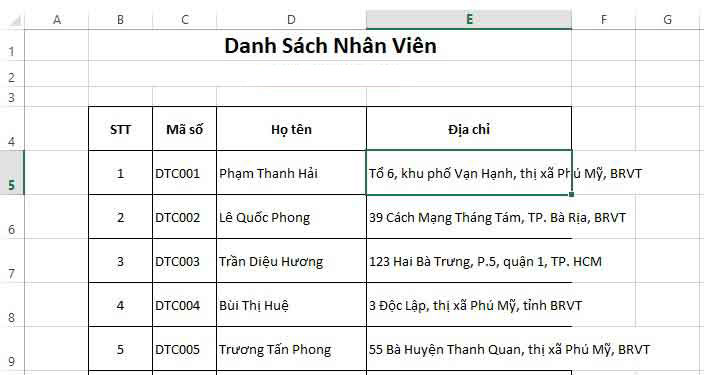
-
Bước 2: Trong tab Home, bạn hãy nhấn chọn Wrap Text trong phần Alignment như hình minh họa bên dưới, các ô được chọn sẽ tự động ngắtdòng để có thể dễ dàng hiển thị đầy đủ nội dung.
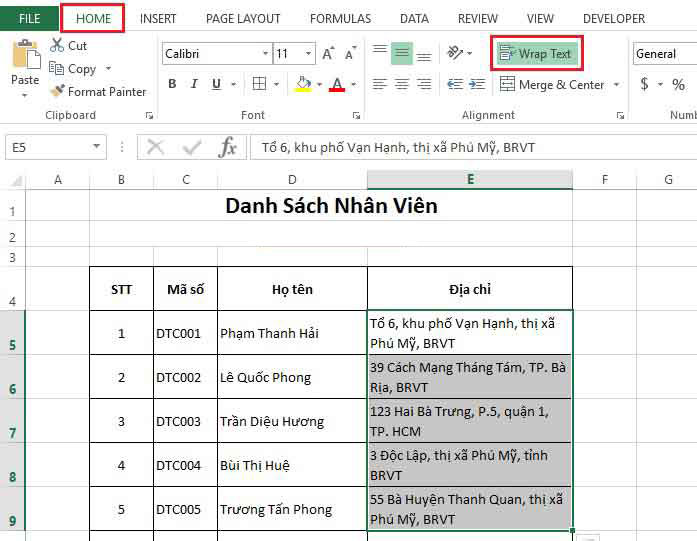
2. Sử dụng tính năng Format Cells để xuống dòng trong Excel
Format Cells là tính năng định dạng dữ liệu trong bảng tính Excel. Thực chất đây cũng là một cách khác để dễ dàng sử dụng Wrap Text nhưng có thêm nhiều tùy chọn để người dùng có thể điều chỉnh format cho ô. Bạn cũng thao tác ngắt dòng dữ liệu trên Excel theo 2 bước:
Bước 1: Bạn hãy chọn những ô cần điều chỉnh, sau đó click chuột vào vị trí của ô đó và chọn Format Cells…hiển thị ở trong danh sách như hình dưới:
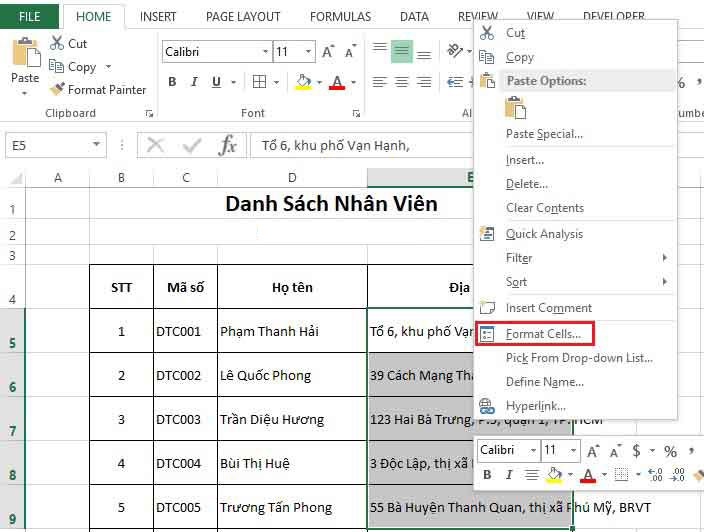
Bước 2: Xuất hiện giao diện của hộp thoại mới. Tại đây, bạn hãy nhấn tab Alignment rồi tích vào mục Wrap text và các thông số khác giống như hình bên dưới.
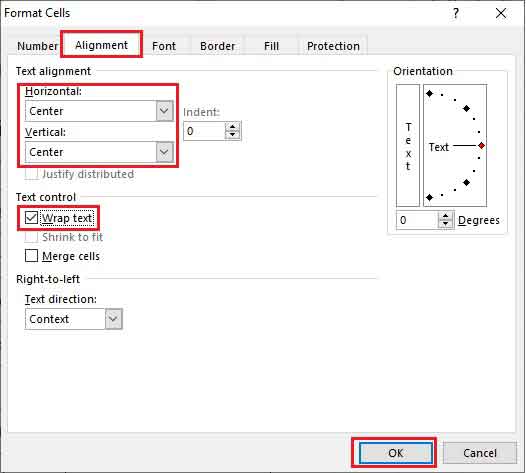
Ngoài ra, tại đây bạn còn có thể tùy chỉnh nhiều hơn với ô tính ví dụ căn giữa nội dung, tạo góc hay thay đổi Fonts chữ, tạo khung cho ô tính…. Cuối cùng bạn hãy nhấn OK để hoàn tất.
Kết quả các ô bạn chọn để ngắt dòng đã được xuống dòng như hình bên dưới
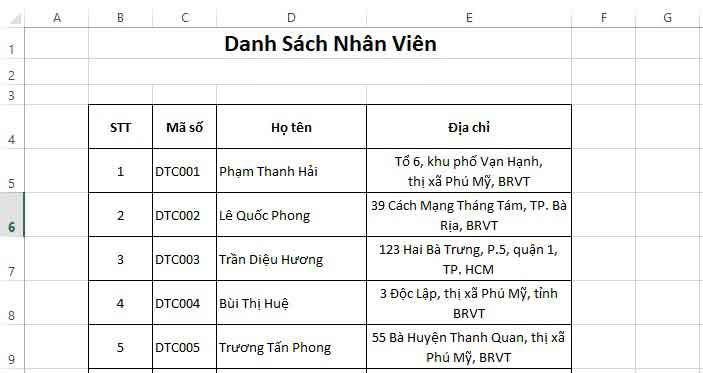
Nội dung chữ sẽ được chuyển xuống dòng mà không bị tràn sang cột khác. Đồng thời nội dung trong ô cũng sẽ tự động được căn chỉnh mà bạn không cần phải chỉnh sửa thủ công. Kiểu chữ và hình thức căn chỉnh giữa hay căn trái, căn phải là tùy thuộc vào bạn cài đặt tự động ban đầu. Ngoài ra, bạn cũng có thể căn chỉnh kiểu định dạng của mỗi ô khác nhau, tùy theo yêu cầu công việc.
3. Sử dụng tổ hợp phím Alt + Enter để xuống dòng Excel thủ công
Trong một số trường hợp, người dùng đã chọn đúng vị trí chữ cần xuống dòng thì với 2 cách trên bạn lại không thể làm được. Khi đó bạn cần phải sử dụng tổ hợp 2 phím Alt+Enter để thực hiện xuống hàng dữ liệu trên excel. Với cách này bạn sẽ phải làm cho từng ô và cách thực hiện như sau:
-
Đầu tiên bạn hãy đặt con trỏ chuột vào vị trí mà các bạn muốn xuống dòng bằng cách double click chuột vào vị trí dữ liệu cần xuống dòng.
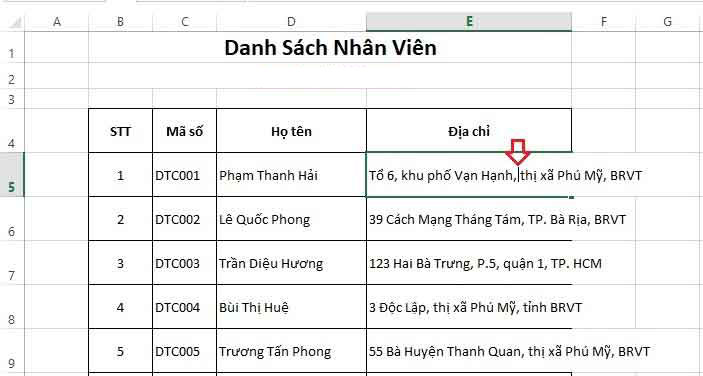
-
Nhấn tổ hợp phím tắt Excel Alt + Enter trên thiết bị máy tính sử dụng hệ điều hành Windows hoặc Command + Enter trên các thiết bị macOS và thu về kết quả sẽ được như hình bên dưới. Nội dung được dồn vào trong 1 ô. Sau đó bạn cần tiến hành chỉnh sửa và căn chỉnh lại nội dung sao cho phù hợp, dễ nhìn nhất.
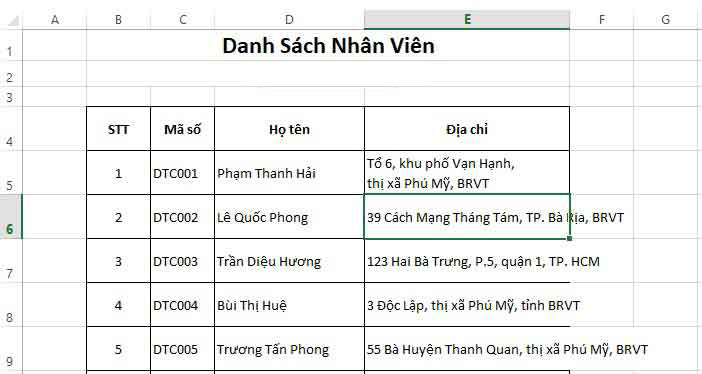
Qua những cách xuống dòng trong Excel trên đây, chúng tôi hy vọng đã mang đến cho các bạn những thông tin bổ ích. Nếu trong quá trình thao tác mà bạn gặp bất kỳ khúc mắc nào cần được giải đáp thì hãy liên hệ trực tuyến với chúng tôi hoặc để lại comment trong phần bình luận dưới bài viết để chúng tôi sẽ nhanh chóng hỗ trợ bạn miễn phí.




