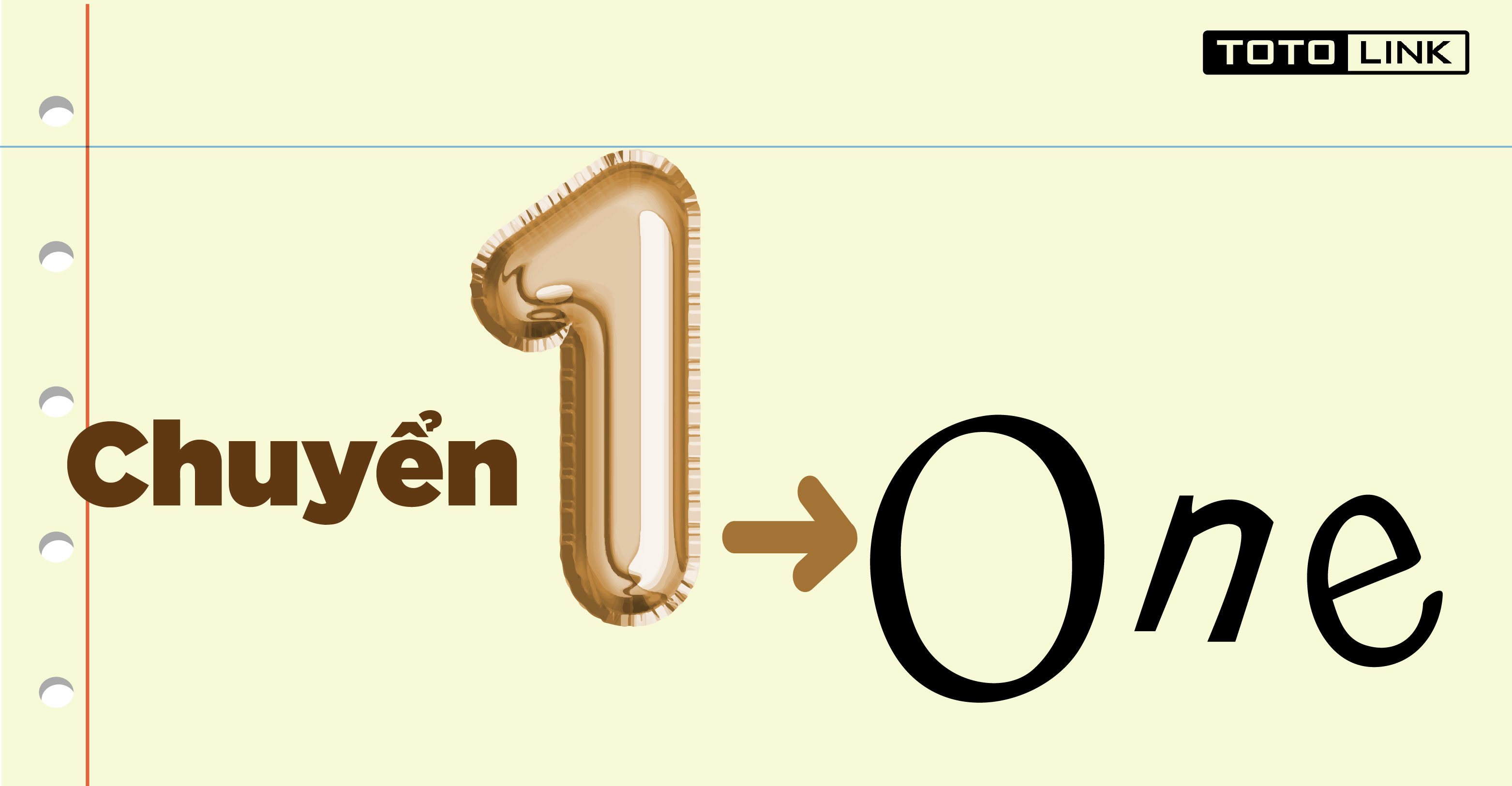Đọc số tiền thành chữ trong Excel là thao tác mà bất kỳ ai làm trong nghề kế toán đều phải nắm vững. Và nếu như bạn chưa biết cách đọc số thành chữ trong Excel thì đừng bỏ qua bài viết dưới đây nhé.
1. Sử dụng phần mềm Vntools
1.1. Cài đặt Vntools vào ứng dụng Excel
Vntools là 1 công cụ rất hữu ích cho phép người dùng có thể đổi số thành chữ trong Excel, bạn sẽ dễ dàng dùng hàm để chuyển các chữ số thành chữ như mong muốn trong các bảng tính kế toán của mình. Hiện tại, phần mềm này đang được hỗ trợ tương thích với nhiều bảng mã khác nhau và cách cài đặt cũng rất đơn giản.
Bước 1: Bạn cần tìm và tải phần mềm Vntools vào phần mềm

Sau khi tải tệp cài đặt về thì bạn kích đúp chuột vào file vnTools.exe để tiến hành cài đặt phần mềm trên máy tính của bạn. Ngay sau đó, một cửa sổ vnTools Setup hiển thị ra và bạn chỉ cần nhấn Install, rồi chờ một lát để quá trình cài đặt vnTools vào máy tính hoàn tất .
Bước 2: Thêm Add-in vào ứng dụng Excel
Mở Excel lên, trên giao diện chính của ứng dụng bạn hãy nhấn vào biểu tượng Microsoft Office ở góc trên cùng bên trái màn hình rồi chọn Excel Options để thiết lập thêm một số tùy chọn.
Trên thanh công cụ của ứng dụng Excel các bạn hãy chọn File -> Options.
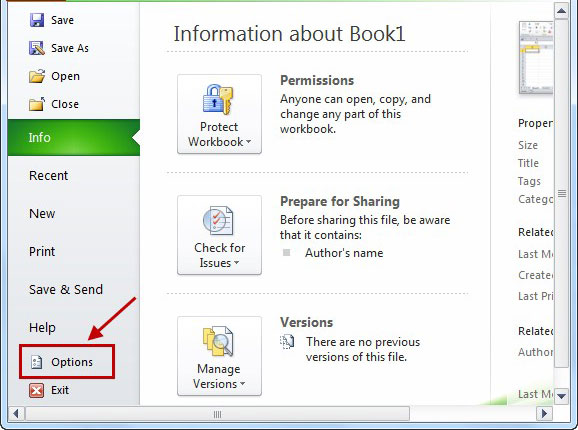
Tại menu bên trái Excel Options các bạn hãy chọn Add-ins. Trong phần Manage, bạn hãy chọn Excel Add-ins và nhấn vào nút Go.
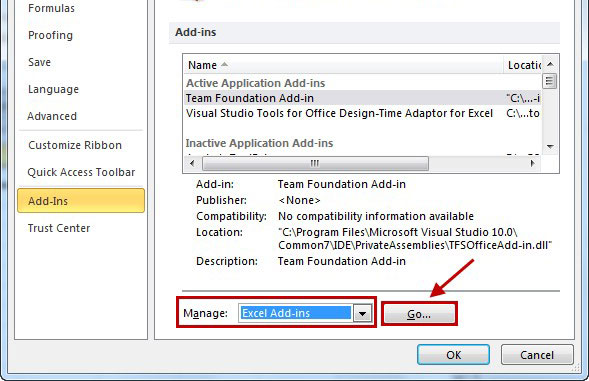
Các bạn chọn tiếp Browse trong hộp thoại Add-ins và trong Trong hộp thoại Browse của Excel các bạn tìm đến file chứa cài đặt của vnTools và chọn file Ufunctions.xlam.
Sau đó nhấn OK. Đánh dấu vào ô vuông trước NTD's Tools và chọn OK.
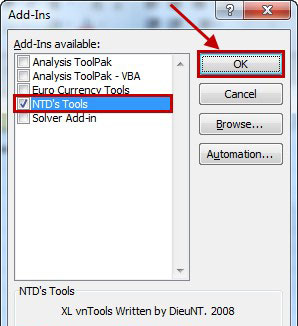
Bây giờ, bạn hãy kích vào biểu tượng chuyển đổi số thành chữ trên thanh công cụ, để làm xuất hiện cửa sổ Number to Text. Mặc định vnTools sẽ chuyển đổi về chữ theo bảng mã Unicode, còn nếu bạn muốn chuyển về bảng mã VNI hay TCVN 3 thì chỉ cần tích chọn. Tại đây, người dùng cũng có thể thêm tùy chọn: Dùng đơn vị cho hàm VND
Vậy là bạn đã cài đặt thành công Add ins trên Excel, và hình dưới đây là kết quả đạt được.
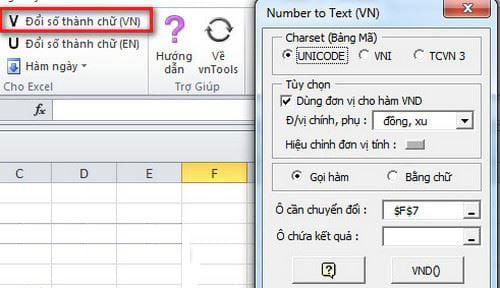
Nếu bạn muốn chuyển đổi số thành chữ theo tiếng anh, thì các bạn thực hiện tương tự như các bước chuyển đổi thành chữ theo Tiếng Việt nhưng thay vì chọn vnTools -> Đổi số thành chữ (VN) thì các bạn hãy chọn vnTools -> Đổi số thành chữ (EN).
Lưu ý: Trong trường hợp bạn chạy file cài đặt VnTools mà gặp lỗi "cannot run the macro:"vnTools help" thì lúc này bạn cần khắc phục bằng cách bật chức năng Macro trong Excel lên bằng các thao tác như sau: Vào File > Option > Trust Center > > Macro Setting > Chọn Enable all macros.
1.2. Cách chuyển đổi số thành chữ theo Tiếng Việt bằng VnTools
Bước 1: Các bạn chọn ô cần số cần chuyển đổi sau đó trong tab vnTools các bạn chọn Đổi số thành chữ (VN).
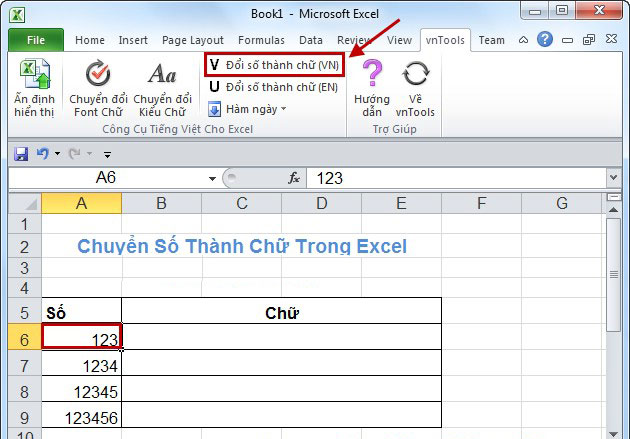
Bước 2: Khi xuất hiện hộp thoại Number to Text (VN) các bạn hãy chọn đơn vị trong Đ/vị chính, phụ sau đó nhấn chuột vào biểu tượng dấu – trong phần Ô chứa kết quả.
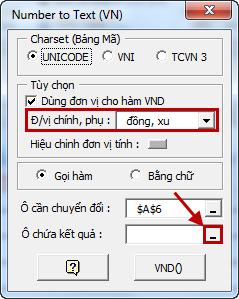
Bước 3: Sau đó xuất hiện một hộp thoại nhỏ, bạn hãy chọn vào ô muốn chứa kết quả trong Excel và nhấn vào biểu tượng trong hộp thoại.
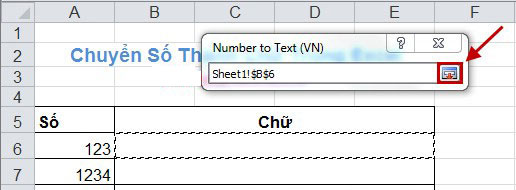
Bước 4: Hộp thoại đầy đủ của Number to Text (VN) đã xuất hiện các bạn chọn VND().
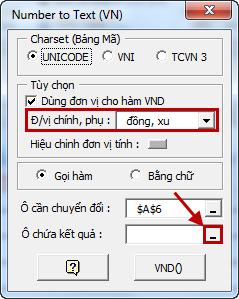
Bước 5: Cuối cùng chúng ta sẽ thu được kết quả ở phần chữ. Khi chuyển số 123 thành chữ số tiền Excel sẽ hiển thị “một trăm hai mươi ba đồng”, còn các số khác bạn có thể thao tác tương tự.
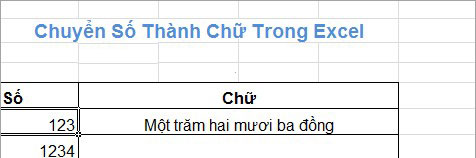
2. Chuyển đổi số thành chữ VND bằng MACRO
Macro là một chương trình được cài đặt trong ứng dụng Excel bao gồm các lệnh và hàm được thi hành nhiều tính năng nâng cao mỗi khi bạn cần. Macro có thể tự động thực hiện thao tác và làm giảm đơn giản hóa các bước để hoàn thành những công việc thường xuyên, giúp người sử dụng tiết kiệm tối đa thời gian khi thực hiện các thao tác lặp đi lặp lại trong bảng tính Excel, hoặc thực hiện những chức năng chuyên nghiệp hơn mà các hàm thông thường không thể làm được..
Nếu như bạn không muốn sử dụng Vntools thì hãy thử dùng MACRO để chuyển đổi số thành chữ VND trong Excel
- Vào Menu Tools => Macro => Visual Basic Editor.
- Tiếp theo, Chọn Insert => Module rồi nhập nội dung hàm vào.
- Sau khi gõ nội dung xong chọn Close And Return bảng tính. Trong bảng tính ta có thể dùng hàm này như các hàm khác trong Excel.
** Bạn Add In hàm này vào trong thư mục XLSTART ở đường dẫn Program File => MicroSoft Office => OFFICE11 => XLSTART nếu muốn tất cả mọi File Excel đều sử dụng được hàm này.
Với những chia sẻ trên đây, chúng tôi hy vọng đã mang đến cho bạn có những thông tin bổ ích và biết cách đọc số thành chữ trong excel bằng Vntools và bằng MACRO. Nếu trong quá trình thực hiện mà bạn gặp bất kỳ thắc mắc nào thì hãy để lại bình phận phía dưới bài viết để được chúng tôi hỗ trợ tận tình và miễn phí. Ngoài ra, nếu bạn thấy đây là bài viết hay có nhiều điều hay cần lưu lại thì đừng quên chia sẻ ngay nhé.