Google Form là một trong những công cụ quản lý dữ liệu đơn giản, hiệu quả được phát triển bởi Google. Google Form đặc biệt hữu dụng khi bạn cần tạo bảng đánh giá, thăm dò ý kiến. Trong bài viết dưới đây, hãy cùng chúng tôi tìm hiểu rõ hơn về Google Form là gì và cách tạo biểu mẫu lấy thông tin với Google Form nhé!
Google Form là gì?
Trước khi đi vào phần hướng dẫn chi tiết cách tạo biểu mẫu lấy thông tin với Google Form, hãy cùng điểm lại Google Form là gì nhé!
Google Form còn được gọi là Google biểu mẫu, được phát triển nhằm giúp người dùng có thể quản lý, lưu trữ thông tin từ các cuộc khảo sát, đánh giá. Tại Google Form, các thông tin đều được tự động sao lưu trên công nghệ đám mây.
Bảng khảo sát sẽ được thiết kế bởi người sử dụng trên Google Form. Sau đó, với một thiết bị có kết nối internet, khách hàng có thể truy cập vào đường link và thực hiện bảng đánh giá. Câu trả lời sẽ được ghi lại và chuyển về người thiết lập ban đầu.
Yêu cầu để tạo được một biểu mẫu đánh giá rất đơn giản: bạn chỉ cần có kết nối internet và 1 tài khoản Google Gmail.
Hướng dẫn cách tạo biểu mẫu lấy thông tin với Google Form
Để tiến hành tạo Google Form, bạn hãy thực hiện lần lượt theo các bước sau đây:
Bước 1: Thực hiện đăng nhập vào tài khoản Gmail Google của bạn
Bước 2: Truy cập vào Google Drive bằng 1 trong 2 cách sau:
- Cách 1: Tại giao diện google.com, click vào phần “Các ứng dụng của Google” có biểu tượng là một ô vuông được tạo thành từ 9 ô vuông nhỏ hơn. Vị trí nằm ở bên phải phía trên màn hình. Sau đó nhấn chọn Drive để mở Google Drive của bạn.
- Cách 2: Truy cập trực tiếp vào trang chủ của Google Drive tại địa chỉ drive.google.com.
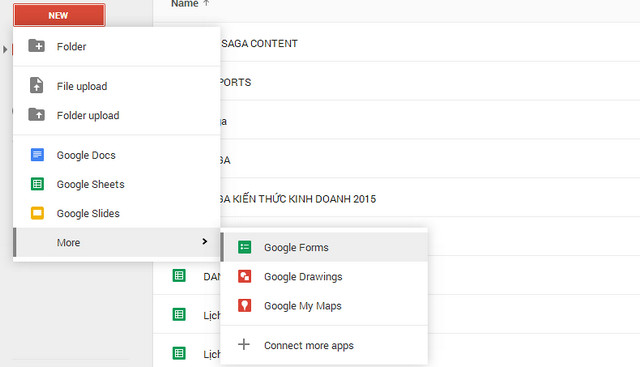
Bước 3: Tại giao diện chính, nhấp chuột vào New (Tạo mới) tại vị trí bên trái phía trên của màn hình. Sau đó lựa chọn Google Form. Nếu Google Form không xuất hiện sau khi chọn New, hãy chọn tiếp More/Ứng dụng khác để hiển thị nhiều hơn và chọn Google Form (Google Biểu mẫu).
Bước 4: Một tap mới sẽ được mở ra. Hãy nhập tiêu đề và mô tả để hoàn thành tạo mới một biểu mẫu. Hãy lưu ý chọn lựa những tiêu đề và lời mô tả hấp dẫn để cuốn hút mọi người tham gia khảo sát, đánh giá nhé.
Cách tạo biểu mẫu lấy thông tin với Google Form cũng khá đơn giản phải không cách bạn?
Cách sử dụng Google Form
Sau khi đã tạo thành công một biểu mẫu, bạn cần thực hiện thêm nhiều thao tác để hoàn thành một bảng đánh giá theo đúng mong muốn của mình. Hãy cùng chúng tôi tiến hành từng bước nhé.
Tạo câu hỏi trên Google Form
Tạo câu hỏi trên Google Form được thực hiện theo những bước sau:
- Bước 1: Tại thanh công cụ (thanh dọc nằm phía tay phải của biểu mẫu), nhấn chọn biểu tượng dấu “+” ở trên cùng.
- Bước 2: Ô câu hỏi được thiết lập. Bạn cần nhập nội dung câu hỏi cùng loại đáp án tương ứng.
Google Form hỗ trợ nhiều loại đáp án khác nhau. Một số loại đáp án thường được sử dụng là: câu hỏi trắc nghiệm, câu trả lời bằng đoạn văn bản, câu trả lời ngắn, checkbox, câu trả lời ngày/giờ,…
- Bước 3: Thứ tự các câu hỏi có thể được thay đổi bằng cách kéo câu hỏi đến vị trí mà bạn mong muốn.
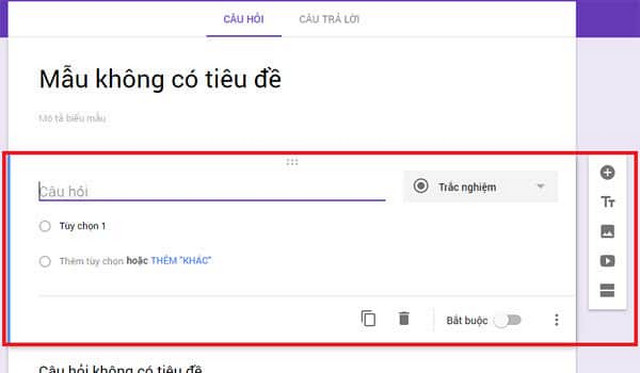
Dưới mỗi câu hỏi có thêm các tính năng sao chép câu hỏi, xóa câu hỏi, đánh dấu là bắt buộc. Hãy căn cứ vào bảng khảo sát để chọn lựa những tính năng này nhé.
Chèn hình ảnh/video trên Google Form
Thêm hình ảnh và video sẽ giúp bảng khảo sát của bạn hấp dẫn hơn. Để tiến hành chèn, bạn chỉ cần chọn biểu tượng hình ảnh và video trên thanh công cụ (nằm dưới vị trí của biểu tượng “+” để nhập câu hỏi mới.
Một cửa sổ mới xuất hiện cho phép bạn chọn lựa một hình ảnh/video đã có sẵn trong máy lên Google Form.
Thêm tiêu đề mới cho Google Form
Việc thêm tiêu đề mới cũng rất đơn giản và dễ dàng. Trên thanh công cụ, tìm và chọn biểu tượng có chữ Tt. Sau khi ô tiêu đề hiện ra, bạn chỉ cần nhập tên tiêu đề là hoàn thành. Tên tiêu đề có thể được chỉnh sửa lại vào bất kỳ lúc nào bạn muốn.
Tách biểu mẫu trong Google Form
Tách biểu mẫu là việc bạn chia bài khảo sát của mình thành nhiều phần khác nhau. Tách biểu mẫu giúp người làm khảo sát thực hiện dễ dàng hơn, bài khảo sát của bạn cũng chuyên nghiệp và rõ ràng hơn.
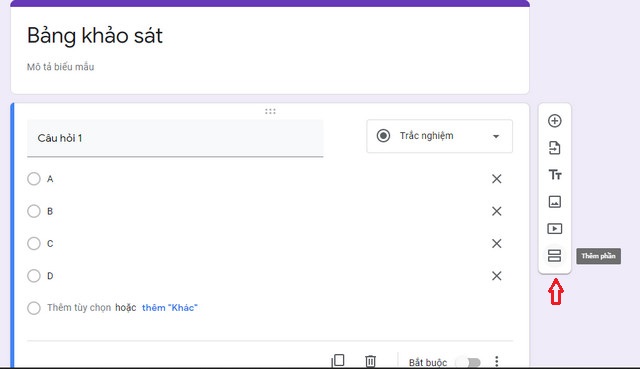
Để tách biểu mẫu, bạn cần di chuyển chuột đến vị trí cần tách. Sau đó, chọn biểu tượng 2 dấu gạch ngang phía dưới cùng của thanh công cụ. Các câu hỏi trong biểu mẫu sẽ được tách thành 2 phần riêng biệt.
Chọn tông màu nền cho Google Form
Chọn tông màu nền cũng là một cách khiến Google Form của bạn bắt mắt và cuốn hút người tham gia khảo sát hơn.
Tại góc trên bên phải màn hình, click vào biểu tượng bảng màu. Mục Tùy chọn chủ đề sẽ được mở ra. Tại đây, bạn có thể lựa chọn màu giao diện và màu nền. Google Form chỉ hỗ trợ 4 màu nền khác nhau (nhạt, trung bình, xám, tối) nhưng màu giao diện thì rất đa dạng.
Tạo sheet nhập thông tin khách hàng tham gia khảo sát
- Bước 1: Tại vị trí trên cùng của biểu mẫu, bạn sẽ quan sát thấy có 2 mục là “Câu hỏi” và “Câu trả lời”. Hãy nhấn chuột vào “Câu trả lời”.
- Bước 2: Tại mục “Câu trả lời”, click chọn tạo bảng tính mới có biểu tượng với màu xanh là rất nổi bật tại góc trên bên trái.
- Bước 3: Một cửa sổ mới sẽ hiện lên. Sau khi nhập tên bảng tính mới, nhấn “Tạo” để hoàn tất.
Sau khi tạo Sheet, tất cả câu trả lời của khách hàng đều được lưu tại sheet này. Nếu muốn theo dõi, kiểm tra hay thực hiện phân tích, bạn có thể vào đây.
Trên đây là toàn bộ cách tạo biểu mẫu lấy thông tin với Google Form chi tiết nhất. Chỉ bằng một vài thao tác đơn giản, bạn đã có được một công cụ quản lý dữ liệu khảo sát, đánh giá tuyệt vời rồi. Nếu cần tư vấn thêm, hãy để lại câu hỏi dưới phần bình luận để được giải đáp nhé!




