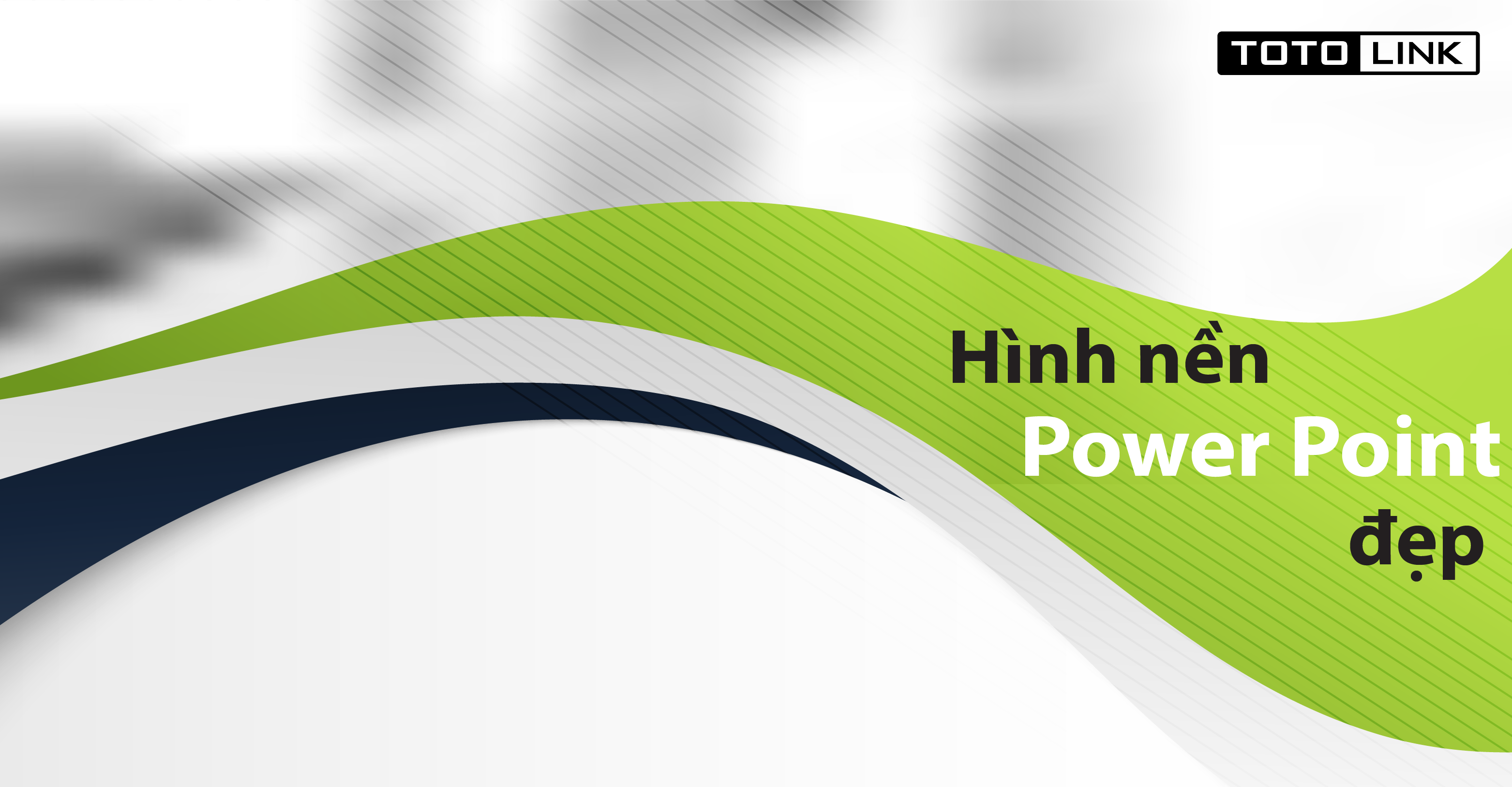Bên cạnh những hiệu ứng chuyển động, hiệu ứng chữ viết thì hình nền đóng vai trò vô cùng quan trọng góp phần tăng sức hút cho bài thuyết trình PowerPoint. Bài viết hôm nay sẽ giới thiệu đến bạn bộ sưu tập hình nền Powerpoint 3D mang đến một giao diện trình bày mới lạ, bắt mắt.
Hướng dẫn chèn hình nền PowerPoint 3D qua từng bước chi tiết
Khác với những hình ảnh đơn giản dùng để làm hình nền trong bài thuyết trình PowerPoint như trước đây. Hình nền 3D lấy cảm hứng từ những khối hình lập thể và được phối màu độc đáo, hoặc những họa tiết đơn giản thôi nhưng được thiết kế một cách nghệ thuật khiến cho từng slide được chiếu lên sẽ gây ấn tượng với người xem một cách mạnh mẽ nhất.

Cách chèn hình nền Powerpoint 3D không còn quá xa lạ với những ai thường xuyên sử dụng PowerPoint để thuyết trình. Tuy nhiên chèn thế nào là đẹp, chuyên nghiệp mới là vấn đề cốt lõi mà không ít người biết được quy tắc này. Hãy theo dõi quy trình chèn hình nền 3D vào bài PowerPoint sao cho đúng chuẩn nhất nhé:
Bước 1: Format Background
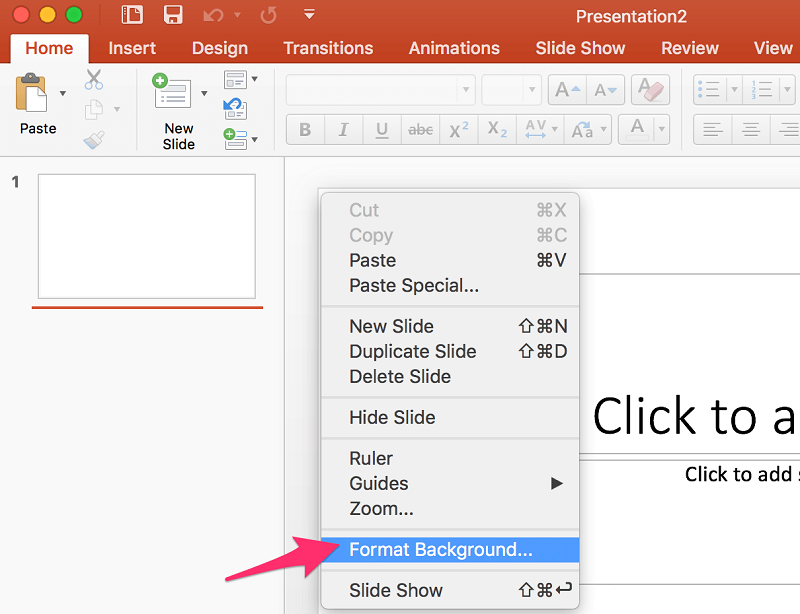
Ở slide đầu tiên của bài PowerPoint, bạn hãy click chuột phải để hiển thị menu tùy chọn, sau khi menu hiện ra, hãy chọn Format Background.
Bước 2: Lựa chọn hình nền
Hãy nhấn vào mục Picture or texture fill để thiết lập hình nền Powerpoint 3D, tiếp đến là nhấn vào Insert để lựa chọn hình nền bạn muốn chèn cho slide đó.
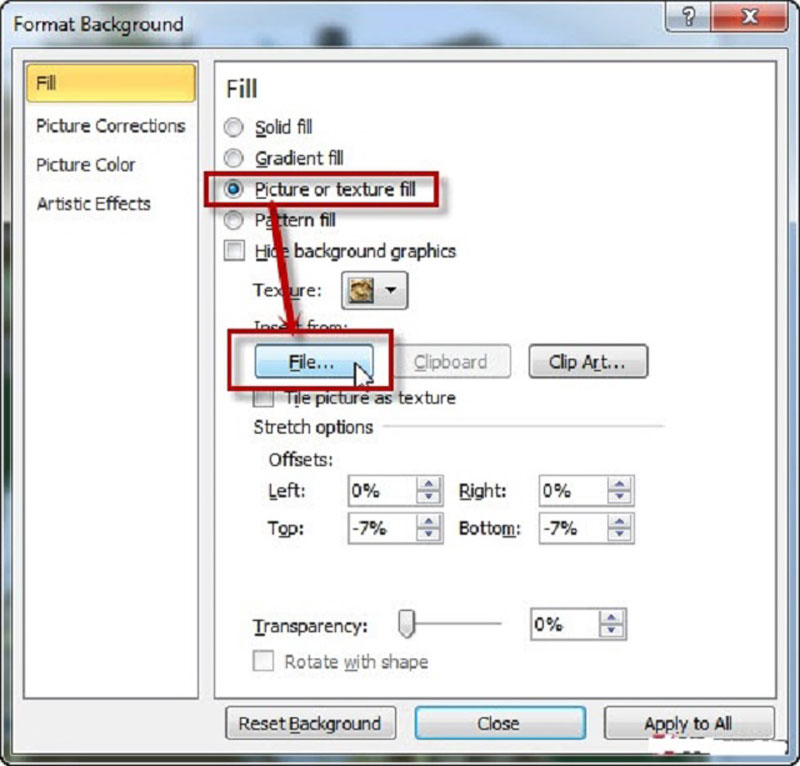
Từ phiên bản PowerPoint 2016 trở đi thì bạn có thể lấy hình nền để chèn vào PowerPoint từ nhiều nguồn khác nhau, như từ máy tính (From a File), lấy hình nền trực tuyến (Online Picture) hoặc sử dụng icon (From Icons). Tuy nhiên, phiên bản Office 2017 trở xuống thì người dùng chỉ có thể lấy ảnh từ máy tính mà thôi.
Bước 3: Chèn hình nền
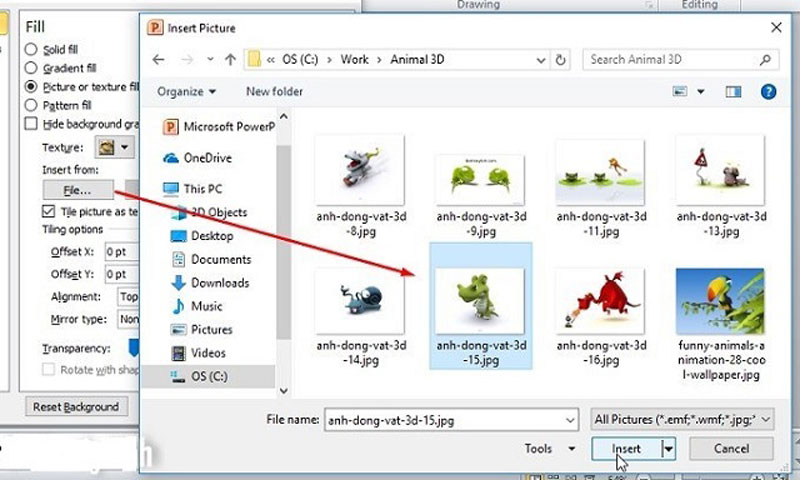
Sau khi lựa chọn được hình nền mà bạn ưng ý, hãy nhấn vào nút Insert
Bước 4: Chỉnh sửa hình nền sau khi chèn
Sau khi Insert hình ảnh bạn lựa chọn làm hình nền, chúng ta sẽ bắt đầu sửa lại hình nền sao cho đúng tiêu chuẩn. Tại mục Transparency của phần Format Background, bạn có thể kéo thả thanh Transparency để điều chỉnh độ mờ của ảnh nền trong PowerPoint. Nếu kéo về bên phải thì % sẽ tăng lên, đồng nghĩa hình nền Powerpoint 3D sẽ càng mờ và ngược lại.
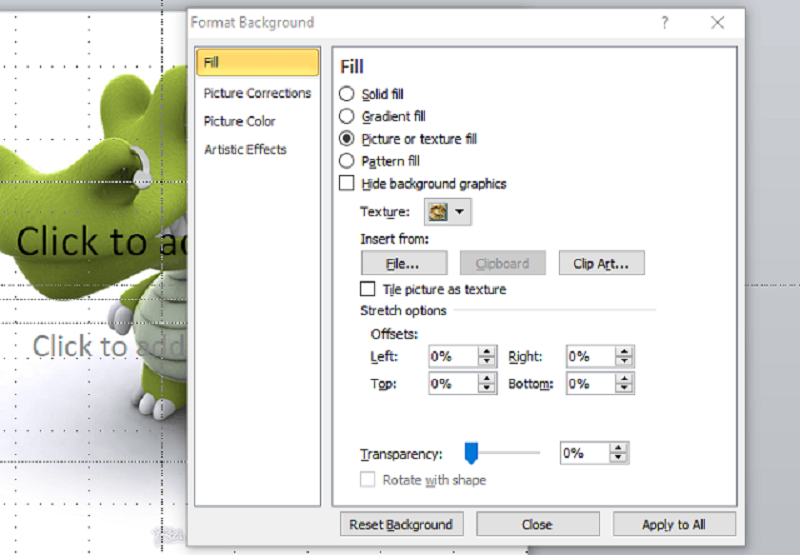
Nếu hình nền càng được làm mờ thì nội dung sẽ càng nổi bật hơn. Đặc biệt là những hình nền có tone màu đậm thì bạn nên sử dụng cách này.
Bên dưới là cách tùy chọn Offset Left, Offset Right, Offset Top, Offset Bottom dùng để thay đổi vị trí của hình nền mà bạn vừa chèn.
Bước 5: Áp dụng hình nền cho tất cả các slide
Bạn có thể áp dụng hình nền 3D cho tất cả những slide trong bài bằng thao tác Apply to All. Đặc biệt, mọi thiết lập mà bạn điều chỉnh ở hình nền đầu tiên sẽ được áp dụng cho tất cả những slide còn lại, kể cả độ mờ và vị trí hình ảnh.
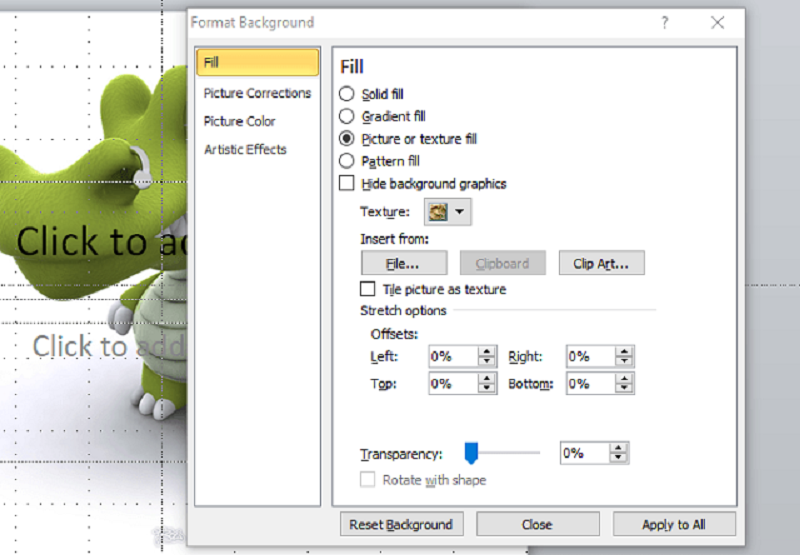
Tuy nhiên, nếu bài thuyết trình của bạn có nhiều slide thì bạn không nên sử dụng duy nhất 1 hình nền cho tất cả slide vì sẽ gây nhàm chán hoặc đôi khi là không phù hợp với nội dung từng phần thuyết trình. Vậy làm thế nào để chèn hình nền 3D cho từng slide PowerPoint?
Cách sử dụng hình nền chuyên nghiệp cho từng slide PowerPoint
-
Bước 1: Thực hiện tương tự như cách chèn hình nền hình nền Powerpoint 3D được hướng dẫn ở phần trên. Kể cả cách điều chỉnh độ mờ.
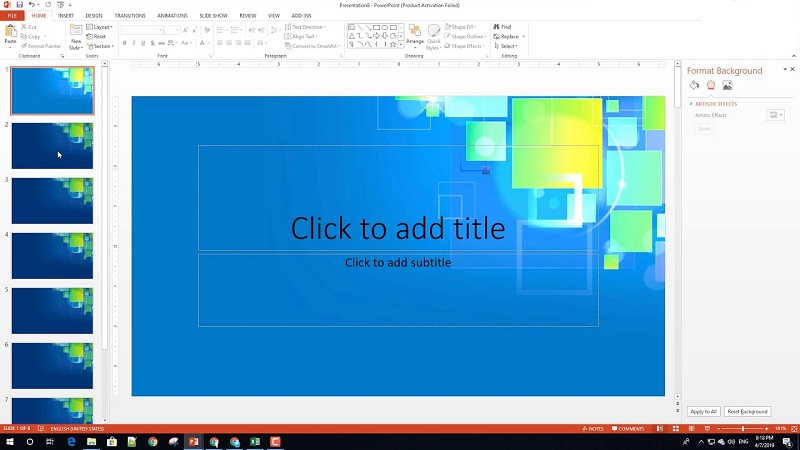
-
Bước 2: Bạn có thể làm cho từng slide của bài thuyết trình độc đáo hơn bằng cách thay đổi độ sáng ở từng slide. Điều này sẽ giúp cho bạn không phải mất quá nhiều thời gian để lựa chọn hình nền mới nhưng vẫn tạo được ấn tượng bằng những sắc thái màu sắc khác nhau.
Giới thiệu bộ hình nền Powerpoint 3D chuyên nghiệp, độc đáo

Background 3D sẽ là lựa chọn lý tưởng mang đến giao diện thuyết trình mới lạ hơn, độc đáo hơn bên cạnh những dạng hình nền đơn sắc như trước đây. Chỉ cần click chuột vào đây bạn sẽ được dẫn đến một kho lưu trữ bộ hình nền Powerpoint 3D có sẵn do chúng tôi thiết kế. Đặc biệt hơn, những hình nền dưới đây phù hợp với mọi phong cách thuyết trình, từ sự kết hợp nhiều họa tiết, nhiều hình khối màu sắc bắt mắt.
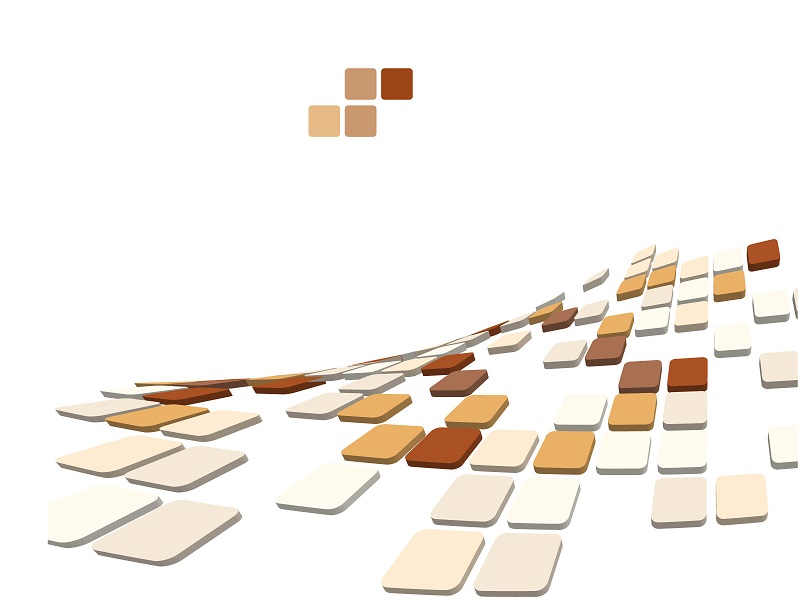
Bạn có thể tải bộ sưu tập hình nền 3D trên đây để lưu trữ và sử dụng dần. Sau đó, chỉ cần thực hiện các thao tác trên là bạn đã có ngay một bài thuyết trình ấn tượng, tăng thêm tính chuyên nghiệp.

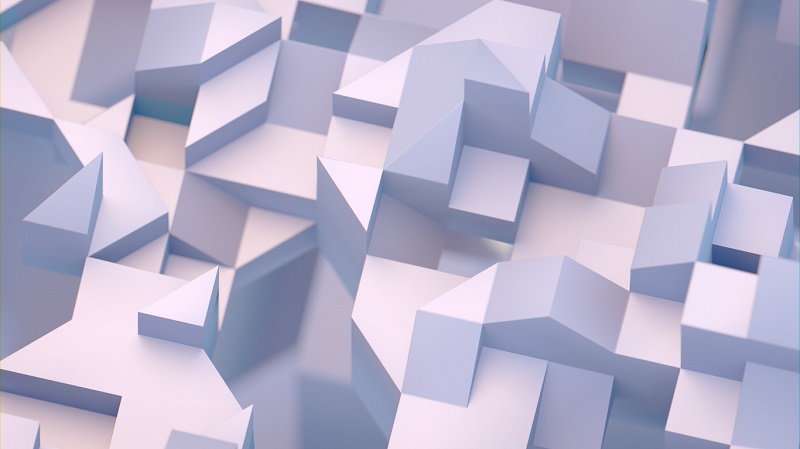
Trên đây là bộ sưu tập hình nền Powerpoint 3D mới nhất năm 2020. Chỉ cần thực hiện theo những thao tác chèn hình nền vào PowerPoint bạn đã có ngay một bài thuyết trình chuyên nghiệp, ấn tượng nhất.