Thời gian bạn sử dụng máy tính càng lâu, lượng cache và cookies sẽ xuất hiện càng nhiều. Điều này khiến cho bộ nhớ bị chiếm dụng dung lượng và khiến cho hiệu năng hoạt động của máy tính giảm đi. Chính vì vậy bạn cần phải tiến hành xóa cache để cải thiện các tình trạng hoạt động này. Vậy làm sao để thực hiện xóa bỏ cache và cookies? Câu trả lời sẽ có ngay sau đây.
Hướng dẫn xóa cache trên trình duyệt Chrome
Chrome là một trình duyệt web, một ứng dụng được nhiều người sử dụng nhất hiện nay. Hằng ngày người dùng sử dụng Chrome để tìm kiếm thông tin, làm việc, truy cập vào các trang mạng xã hội,... Lâu dẫn hoạt động này sẽ khiến “tích đọng” rất nhiều mã cache. Vậy làm sao để chúng ta có thể xóa bộ nhớ cache và cookies trên trình duyệt này?
Bước 1: Mở Chrome và điều hướng đến mục Xóa dữ liệu duyệt
Bước đầu tiên bạn cần làm để có thể xóa cache trên Chrome đó là mở ứng dụng này lên. Sau đó, bạn hãy nhấn chọn vào biểu tượng dấu ba chấm ở góc phải phía trên cùng của giao diện để hiển thị chi tiết các tùy chọn khác. Khi menu tùy chọn hiển thị, bạn hãy nhấn chọn mục Công cụ khác. Lúc này một danh sách các menu tùy chọn khác lại xuất hiện, bạn hãy tìm kiếm và click chọn Xóa dữ liệu duyệt...
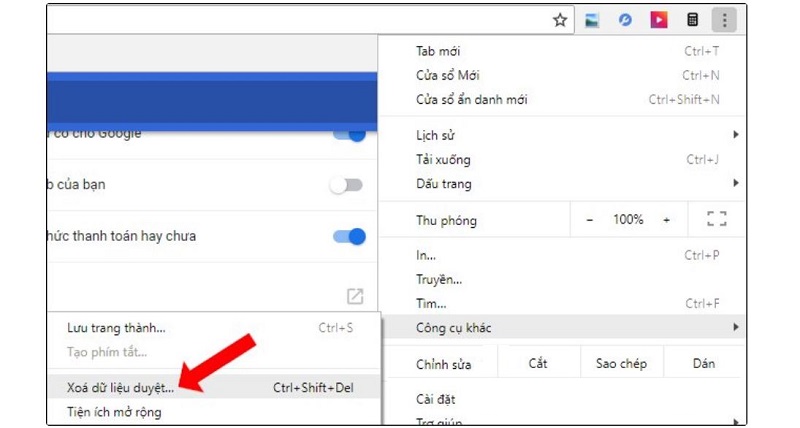
Ngoài ra, nếu bạn là người quen sử dụng các phím tắt và muốn thao tác nhanh hơn, thì bạn có thể thay chuỗi các thao tác ở trên bằng tổ hợp phím Ctrl + Shift + Del nhé.
Bước 2: Tiến hành xóa cache và cookies trên trình duyệt
Hoàn tất bước 1, giao diện mới sẽ hiển thị. Lúc này chúng ta sẽ nhấn chọn các tùy chọn để tiến hành xóa bộ nhớ cache. Cụ thể:
-
Chọn Từ trước tới nay tại mục Phạm vi thời gian để xóa tất cả các bộ nhwos cache và cookies.
-
Tích chọn vào 3 mục ở phía dưới:
-
Cookies và các dữ liệu trang web khác
-
Tệp và hình ảnh được lưu trong bộ nhớ đệm.
-
Lịch sử duyệt web để xóa dữ liệu duyệt web.
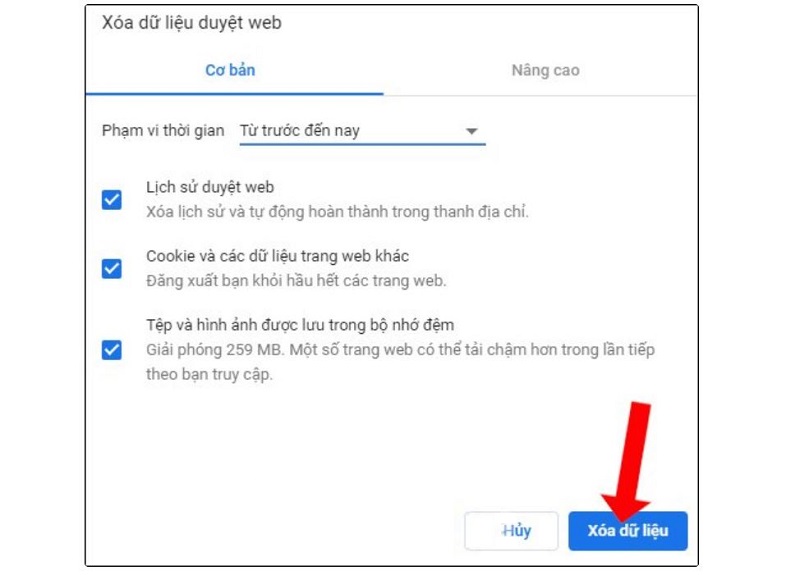
Cuối cùng bạn nhấn chọn Xóa dữ liệu để hệ thống bắt đầu xóa bỏ các cache và cookies.
Hướng dẫn xóa cache và cookies trên Firefox
Thao tác xóa bộ nhớ cache và cookies trên Firefox cũng không hề phức tạp. Tuy nhiên so với thao tác thực hiện trên Chrome thì sẽ có chút khác biệt. Cụ thể bạn sẽ tiến hành như sau:
Bước 1: Mở ứng dụng > Library
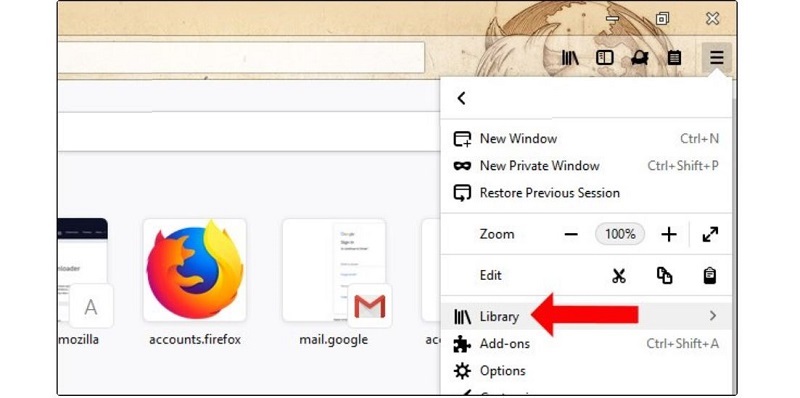
Bước đầu tiên bạn cần thực hiện là mở ứng dụng Firefox lên. Sau đó, bạn nhấn chọn biểu tượng 3 dấu gạch ngang ở góc phải phía trên giao diện giống như khi thực hiện trên Chrome. Tuy nhiên, khi các tùy chọn chi tiết hiển thị, bạn sẽ không chọn mục Xóa dữ liệu duyệt … mà nhấn chọn Library.
Bước 2: Điều hướng đến Lịch sử web để thiết lập xóa cache
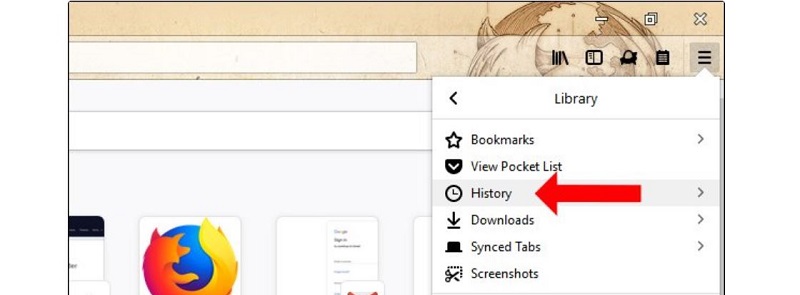
Sau khi nhấn chọn Library, một chi tiết tùy chọn sẽ xuất hiện. Tại menu này, bạn hãy chọn mục History. Sau đó, bạn click chuột chọn tiếp mục Clear recent History… mới hiển thị.
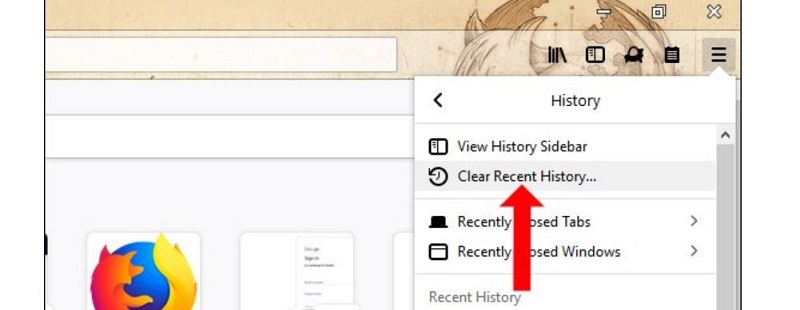
Bước 3: Tiến hành xóa bỏ bộ nhớ Cache và Cookies trên trình duyệt
Hoàn thành xong bước 2, hộp thoại Clear Recent History sẽ hiển thị. Tại hộp thoại này, bạn sẽ thực hiện một số thiết đặt tùy chọn để xóa bỏ các cache và cookies trên ứng dụng. Cụ thể:
-
Mục Time range to clear nhấn chọn everything
-
Tích chọn vào mũi tên mở rộng của mục Details để mở rộng thêm nội dung thiết lập thao tác làm sạch lịch sử web
-
Để xóa bộ nhớ cache và cookies bạn chỉ cần nhấn dấu tích trước hai đề mục này.
-
Tuy nhiên bạn có thể nhấn dấu tích trước tất cả các tùy chọn để làm sạch lịch sử duyệt web một cách tối ưu nhất.
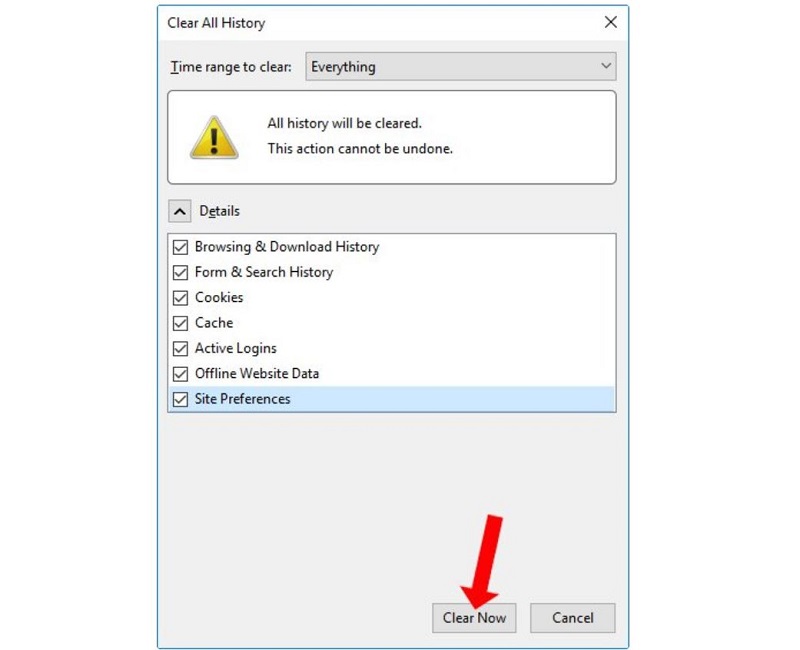
Hoàn thành các thao tác trên hãy nhấn chọn mục Clear Now để tiến hành xóa bỏ các dữ liệu lịch sử web ngày lập tức (bao gồm cả xóa cache và bộ nhớ cookies).
Hướng dẫn xóa bộ nhớ cache và cookies trên Cốc Cốc
Nhiều người dùng Cốc Cốc muốn tìm hiểu về cách xóa bộ nhớ cache và cookies trên ứng dụng này. Về cơ bản, cách thực hiện thao tác xóa bộ nhớ cache trên Cốc Cốc hoàn toàn không có sự khác biệt so với ứng dụng Chrome. Vì vậy bạn cứ áp dụng nguyên si các thao tác với Chrome để xử lý cache và cookies trên Cốc Cốc nhé. Nhắc lại 1 chút các thao tác:
-
Mở Cốc Cốc > Nhấn chọn biểu tượng 3 chấm > Xóa dữ liệu duyệt…
-
Thiết đặt tùy chọn xóa (Chọn Từ trước tới này ở mục thời gian, đánh dấu tích vào 3 mục tùy chọn xóa ở dưới) > Xóa dữ liệu.
Như vậy là chỉ với 2, 3 bước đơn giản là bạn đọc có thể xóa cache và bộ nhớ cookies một cách nhanh chóng rồi. Hãy tham khảo kỹ những hướng dẫn trên và thực hiện xóa ngay bộ nhớ cache, cookies để cải thiện hiệu năng PC nhé. Mong rằng những chia sẻ này của chúng tôi sẽ giúp bạn tích lũy thêm 1 thủ thuật tin học hữu ích để giúp cho việc sử dụng máy tính sẽ hiệu quả hơn trong công việc sau này.




