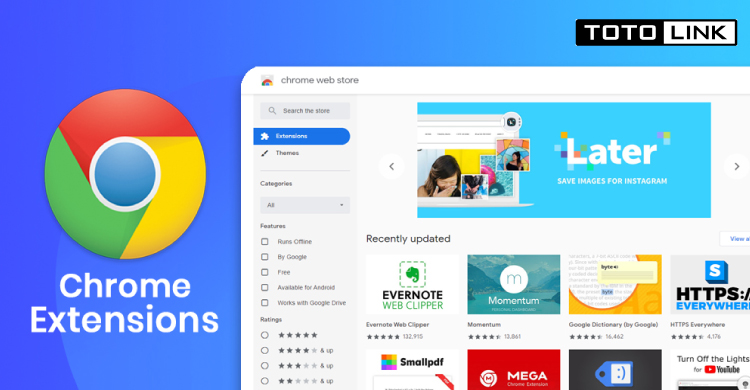Các tiện ích mở rộng Chrome hay còn được biết là Extensions Chrome được xem là những công cụ bổ trợ tuyệt vời. Sự có mặt của những công cụ này sẽ giúp Chrome trở nên hoàn thiện hơn và mang tới trải nghiệm tốt hơn cho người dùng. Bạn đang muốn tải các tiện ích Chrome này về máy tính nhưng chưa biết thực hiện như thế nào? Vậy thì hãy nhanh chóng tham khảo những hướng dẫn dưới đây nhé.
Hướng dẫn cài tiện ích Chrome từ Microsoft Store
Để cài đặt các tiện ích Chrome (Extensions Chrome), bạn có thể sử dụng phiên bản “chuẩn” Microsoft Store hoặc phiên bản Microsoft Edge Stable đều được. Tuy nhiên, để có thể sử dụng cách thức này, ứng dụng Chrome của bạn phải thuộc phiên bản Microsoft Edge Insider (Cụ thể bao gồm các bản Edge Beta, Edge Dev và Edge Canary) có sử dụng nhân Chromium.
Trong trường hợp phiên bản Chrome của bạn chưa được cập nhật, bạn hãy truy cập vào địa chỉ sau để cập nhật nó trước đã nhé: https://www.microsoftedgeinsider.com/en-us/download
Cách tải và cài đặt Extensions Chrome với Microsoft Store
Khi sử dụng Microsoft Store để tải và cài đặt các tiện ích mở rộng, bạn đọc cần tiến hành 3 bước thao tác như sau:
Bước 1: Mở trình duyệt Chrome rồi điều hướng đến mục Extensions
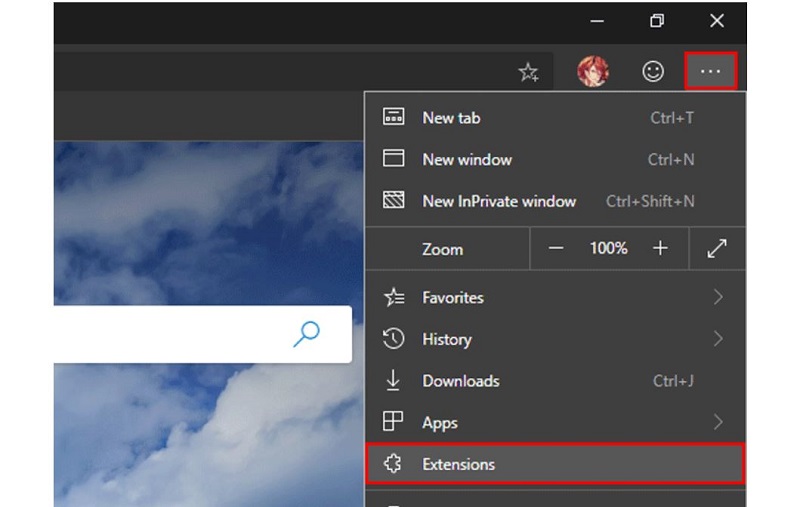
Đầu tiên, bạn hãy mở trình duyệt Chrome của mình lên. Sau đó, bạn hãy nhấn chọn biểu tượng ba chấm (Thêm) ở góc bên phải phía trên của giao diện màn hình. Khi chi tiết các mục tùy chọn được hiển thị, bạn hãy tìm và nhấn chọn mục Extensions (Tiện ích mở rộng) rồi chuyển sang bước 2.
Bước 2: Vào Microsoft Store để tiến hành chọn tiện ích mở rộng mà bạn muốn cài đặt
Sau khi hoàn thành xong bước 1, giao diện mới sẽ hiển thị trên máy tính của bạn. Lúc này sẽ có 1 dòng nội dung “Want to enhance your browser experience? Try adding extensions from the Microsoft Store”. Nhiệm vụ của bạn là hãy click chuột vào cụm từ Microsoft Store để chuyển hướng tới cửa hàng của Microsoft.
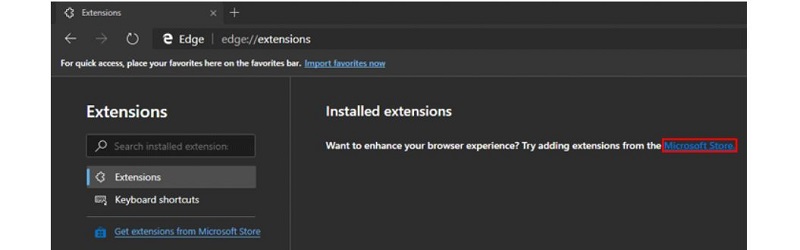
Tại giao diện chính của Microsoft Store, các tiện ích mở rộng sẽ được sắp xếp theo những chủ đề nhất định ở bên trái giao diện. Chi tiết các danh mục “sản phẩm” tiện ích của mỗi chủ đề sẽ xuất hiện ở bên phải giao diện. Khi bạn muốn tải và cài đặt tiện ích ở chủ đề nào thì chỉ cần nhấn chọn vào chủ đề đó để tìm tiện ích mong muốn là được.
Các chủ đề tiện ích được cung cấp bởi Microsoft Store bao gồm:
-
Adblockers and password managers: Những tiện ích có chức năng chặn quảng cáo và quản lý mật khẩu
-
Education: các tiện ích cung cấp các chủ đề về giáo dục
-
Shopping: các tiện ích hỗ trợ trong lĩnh vực mua sắm
-
Social and entertainment: Các tiện ích liên quan đến xã hội và giải trí
-
Productivity: Những tiện ích có chức năng liên quan đến hiệu năng, hiệu suất
-
For developers: Các tiện ích dành cho nhà phát triển
Bước 3: Tiến hành tải và cài đặt các tiện ích mà bạn muốn
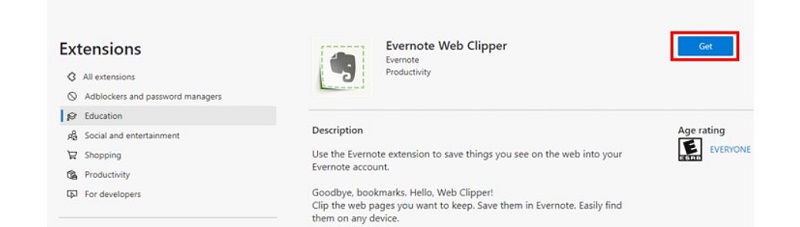
Sau khi tìm được tiện ích bạn mong muốn ở bước 2, bạn hãy nhấn chọn vào tiện ích đó. Lúc này ở góc bên phải màn hình của tiện ích được mở đó sẽ xuất hiện mục Get it. Nhiệm vụ của bạn là nhấn chọn vào ô mục này để tải nó về máy tính.
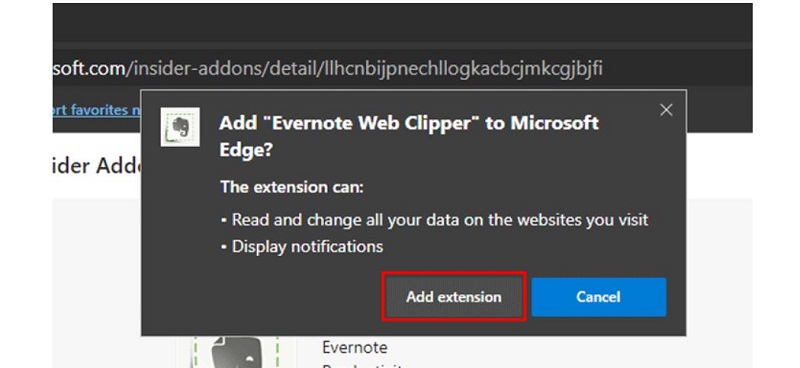
Sau khi bạn nhấn chọn Get it, sẽ có 1 thông báo hiển thị để xác nhận lại hành động thêm tiện ích Chrome. Bạn chỉ cần nhấn chọn Add extension là được.
Cách tải và cài đặt Extensions Chrome với Microsoft Edge Stable
Nếu bạn sử dụng phiên bản Microsoft Edge Stable để cài đặt các tiện ích mở rộng vào Chrome thì bạn sẽ phải tiến hành như sau:
Bước 1: Truy cập vào ứng dụng Microsoft Store > Edge Extensions
Đầu tiên bạn phải truy cập vào ứng dụng Microsoft Store trên Win 10. Để mở ứng dụng này, bạn có thể nhấn chọn vào biểu tượng giỏ xách Windowns ở thanh taskbar phía cuối của desktop (nếu bạn đã đặt nó ở đó). Hoặc bạn có thể gõ cụm từ Microsoft Store vào khung tìm kiếm của windows để mở ứng dụng này.
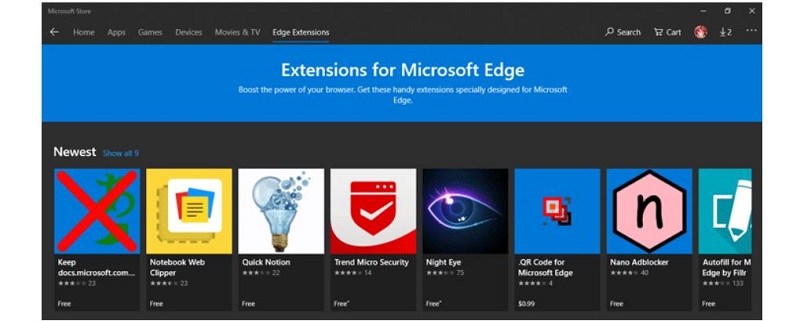
Sau khi Microsoft Store hiển thị, bạn hãy nhấn chọn vào tab Edge Extensions ở phía trên của giao diện.
Bước 2: Chọn extension mà bạn muốn cài đặt > Get
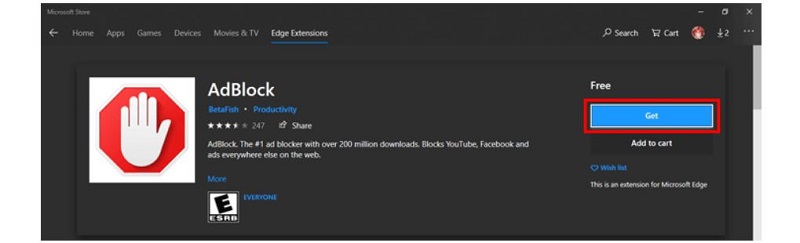
Lúc này bạn sẽ tiến hành thao tác lựa chọn tiện ích mở rộng mà bạn muốn cài đặt hiển thị tại menu của Edge Extensions. Chọn được tiện ích mong muốn, bạn chỉ cần nhấn chọn Get là được.
Bước 3: Kết thúc thao tác
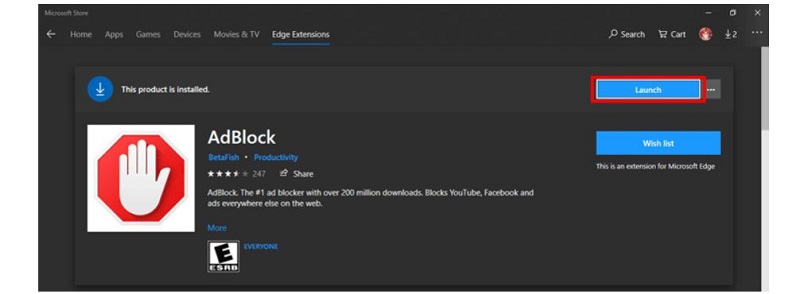
Sau khi hoàn thành xong bước 2, tiện ích sẽ tự động được cài đặt vào thiết bị của bạn. Khi đó, bạn sẽ nhấn Launch để khởi chạy tiện ích này. Khi nhấn chọn Launch, bạn sẽ nhận được 1 thông báo yêu cầu cấp quyền ứng dụng. Bạn chỉ cần nhấn chọn Add Extension thôi nhé.
Hướng dẫn cách tải và cài đặt tiện ích Chrome trên Chrome Web Store
Ngoài việc sử dụng cửa hàng Microsoft, bạn còn có thể sử dụng Chrome Web Store để tải và cài đặt các tiện ích Chrome về thiết bị của mình.
Bước 1: Cấp quyền cài đặt extensions
Đầu tiên, bạn hãy mở ứng dụng Chrome của mình lên. Sau đó, hãy nhấn chọn mục biểu tượng ba chấm ở góc phải phía trên màn hình. Tại menu hiển thị, hãy click chọn mục Extensions.
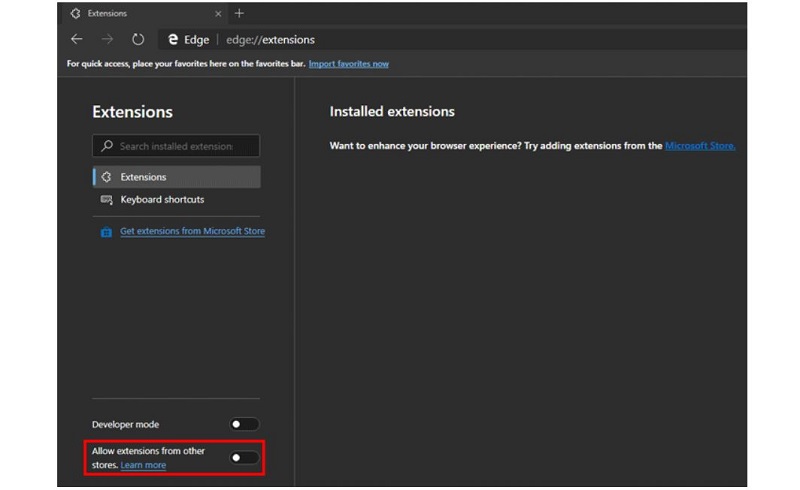
Khi giao diện của extension hiển thị, bạn hãy chú ý đến mục Allow extensions from other stores. Learn more, mục này nằm ở phía cuối của giao diện bên trái màn hình. Tại mục này có 1 thành gạt trạng thái, bạn hãy chuyển trạng thái của nó trang chế độ ON để cấp quyền cài đặt cho Extensions.
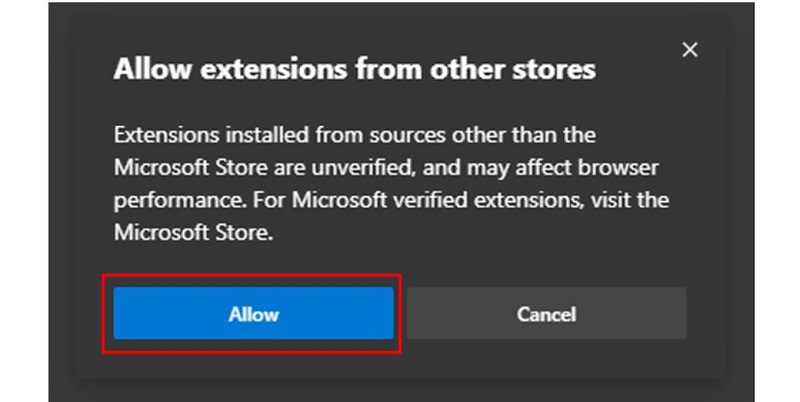
Thực hiện xong thao tác này, sẽ có 1 thông báo hiển thị. Bạn chỉ cần nhấn chọn Allow là được.
Bước 2: Truy cập vào Chrome web store và cài đặt tiện ích mà bạn muốn
Ở bước tiếp theo, bạn hãy truy cập vào địa chỉ https://chrome.google.com/webstore/category/extensions . Tại đây bạn có thể tìm bất kỳ tiện ích mở rộng nào mà mình muốn.
Với mỗi tiện ích muốn tải về, bạn chỉ cần chọn Add to Chrome rồi chọn Add Extension khi được yêu cầu xác nhận thao tác là được.
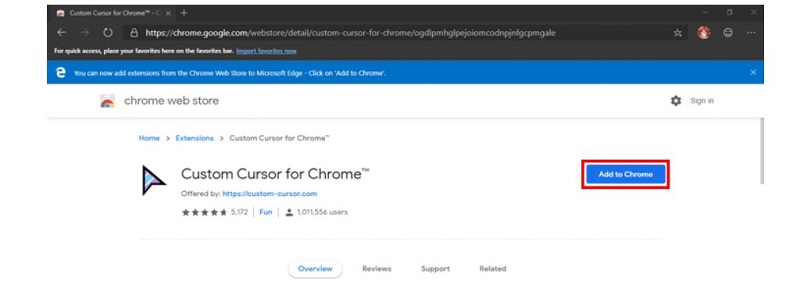
Hy vọng với 2 cách tải và cài đặt các tiện ích Chrome trên đây của chúng tôi sẽ giúp bạn đọc giải quyết được những băn khoăn của mình. Hãy tham khảo và lựa chọn cách thức thực hiện phù hợp để có thể dễ dàng cài đặt thành công nhiều tiện ích hữu ích cho trình duyệt của bạn nhé.