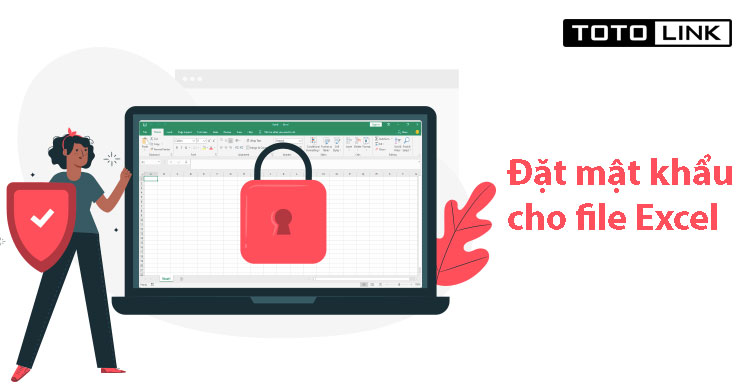Máy tính của bạn lưu trữ những file excel quan trọng trong công việc? Bạn sợ người khác có thể truy cập và xóa, sửa nó? Bạn muốn đặt mật khẩu cho file excel để bảo vệ tài liệu của mình? Tuy nhiên bạn không biết làm sao để thực hiện thao tác này? Đừng quá lo lắng nhé, bởi trong bài viết sau đây chúng tôi sẽ hướng dẫn chi tiết từng bước tiến hành cho bạn.
Hướng dẫn cách đặt mật khẩu đơn giản cho file excel
Để có thể đặt mật khẩu cho file excel, bạn chỉ cần thực hiện 3 bước vô cùng nhanh gọn. Cụ thể các bước thao tác này bao gồm:
Bước 1: Mở file excel lên -> Chọn File -> Info -> Protect Workbook -> Encrypt with Password.
Bước đầu tiên bạn cần làm khi muốn đặt mật khẩu cho một file excel đó là mở file bảng tính đó lên. Tại giao diện chính của bảng tính, bạn hãy nhấn chọn tab File ở góc trên cùng bên trái màn hình. Khi chi tiết các tùy chọn của tab File hiển thị bạn sẽ chọn ục info.
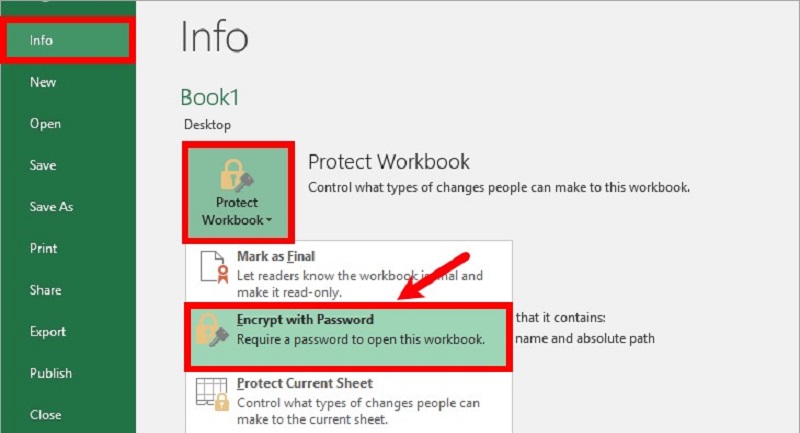
Tiếp đến, bạn hãy nhìn vào chi tiết giao diện ở phần bên phải màn hình. Lúc này, bạn hãy nhấn chọn vào mục Protect Workbook rồi chọn Encrypt with Password để tạo mật khẩu cho file excel đó.
Bước 2: Nhập mật khẩu cho file excel của bạn
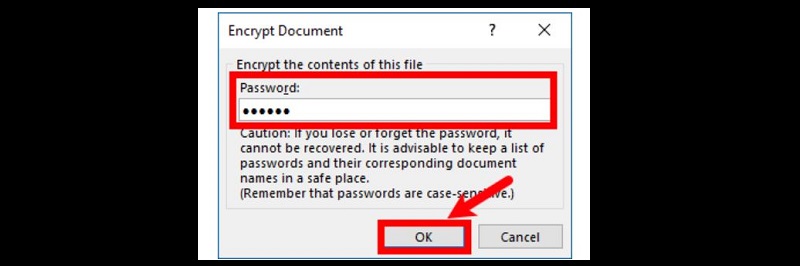
Hoàn tất bước 1, một hộp thoại Encrypt Document (mã hóa tài liệu) sẽ xuất hiện trên màn hình. Nhiệm vụ lúc này của bạn là nhập vào khung Password dãy mật khẩu mà bạn muốn đặt để bảo vệ file excel của bạn. Nhập xong mật khẩu bạn hãy nhấn chọn OK để chuyển sang bước tiếp theo.
Bước 3: Xác nhận lại mật khẩu vừa nhập
Chuyển sang bước 3, hộp thoại Confirm Password (xác nhận mật khẩu) sẽ hiển thị trên giao diện máy tính. Tại hộp thoại này, người dùng sẽ tiến hành nhập lại mật khẩu bạn vừa tạo ở bước 2 để xác nhận lại thông tin một lần nữa. Nhập xong dãy mật khẩu bạn tiếp tục chọn OK.
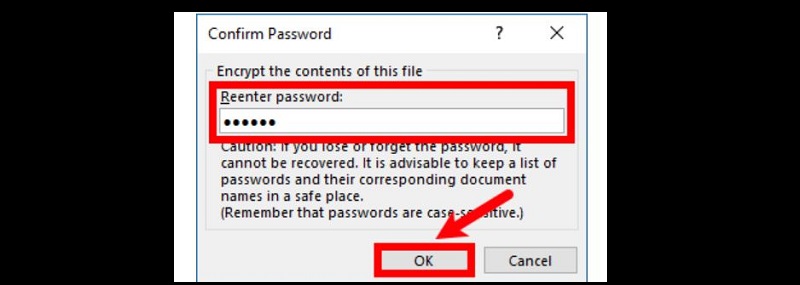
Hoàn tất 3 bước thao tác trên, ở mục Protect Workbook sẽ hiển thị trạng thái "A password is required to open this workbook" . Như vậy là việc tạo mật khẩu đã được thiết đặt thành công. Và từ đó, khi có người truy cập vào file excel này đều sẽ nhận được yêu cầu xác nhận mật khẩu thì mới có thể truy cập được.
Hướng dẫn đặt mật khẩu cho file excel để người khác chỉ xem mà không sửa được
Bên cạnh cách đặt mật khẩu cho file excel “toàn phần” như trên, bạn có thể đặt mật khẩu cho file theo hướng là người ngoài sẽ chỉ có thể xem mà không thể sửa. Như vậy, tính bào mật mà bạn muốn xây dựng cho file excel của mình cũng sẽ được đảm bảo. Để thực hiện thao tác này, bạn cần tiến hành theo các bước được hướng dẫn như sau.
Bước 1: Chọn File -> Save As -> Browse
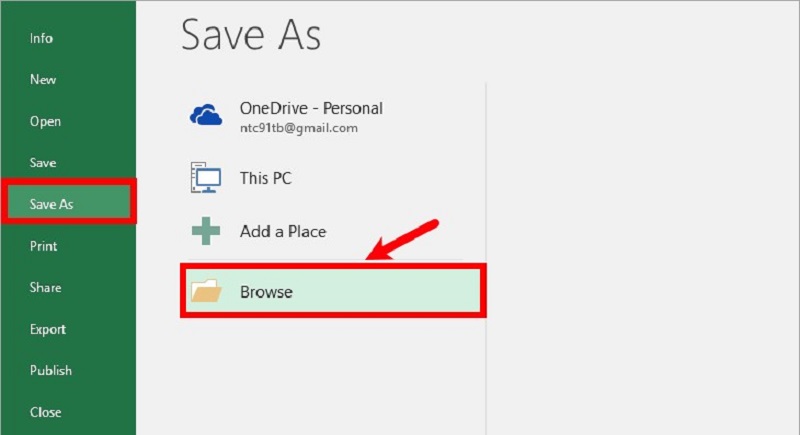
Đầu tiên, bạn hãy mở file bạn muốn bảo mật lên. Sau đó hãy nhấn chọn chuỗi mục File > Save As > Browse. Ngoài ra, bạn cũng có thể thao tác nhanh hơn bằng cách nhấn chọn F12 để mở Save As rồi chọn Browse là được.
Bước 2: Đặt tên cho file rồi chọn Tools -> General Options
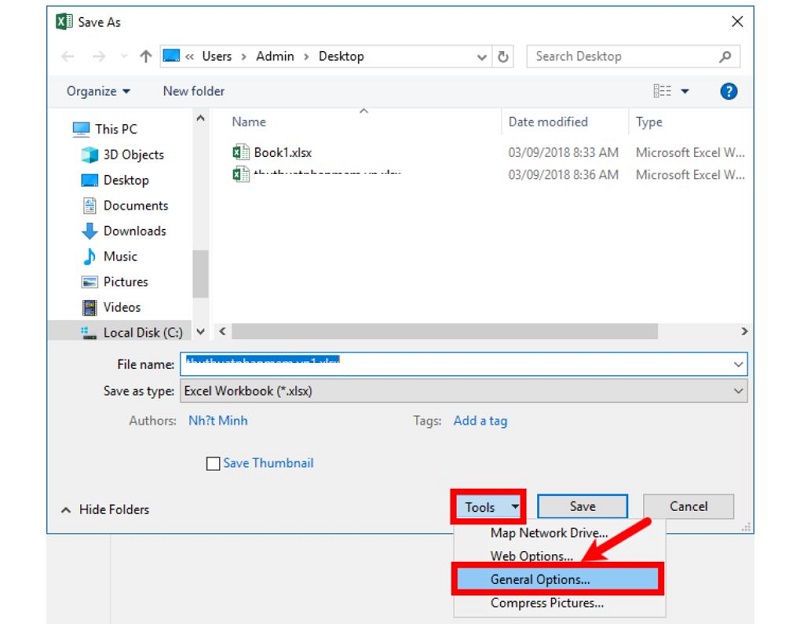
Sau khi thực hiện xong bước 1, hộp thoại Save As sẽ xuất hiện. Tại hộp thoại này, bạn sẽ tiến hành đặt tên cho file excel tại mục File name. Sau đó, bạn hãy nhấn chọn Tools rồi chọn mục General Options ở phía cuối hộp thoại là được.
Bước 3: Tiến hành nhập mật khẩu bảo vệ file
Sau khi bạn chọn General Options, hộp thoại này sẽ xuất hiện. Tại đây sẽ có hai trường điền mật khẩu. Đó là Password to open và Password to modify. Với hai trường này, bạn có thể:
-
Điền Password to open và bỏ trống Password to modify để tạo mật khẩu mở file giống như cách đặt mật khẩu ở trên.
-
Bỏ trống Password to open và điền Password to modify để cho phép người khác có thể xem file những không thể sửa file
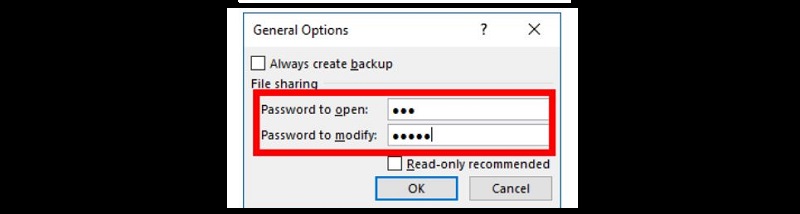
-
Điền cả hai trường Password to open và Password to modify để yêu cầu mật khẩu mở file và mật khẩu sửa file khi có người truy cập.
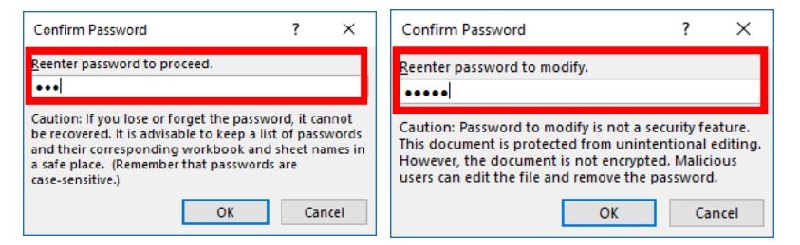
Sau khi nhập xong mật khẩu bảo vệ file, bạn sẽ được yêu cầu xác nhận lại mật khẩu một lần nữa. Nếu bạn chỉ nhập 1 trường mật khẩu thì bạn sẽ chỉ được yêu cầu xác nhận 1 lần. Còn nếu bạn nhập cả hai thì bạn sẽ phải xác nhận lại 2 lần cho mỗi trường đã nhập.
Bước 4: Kết thúc thao tác
Cuối cùng bạn sẽ được đưa lại hộp thoại Save As sau khi hoàn tất 3 bước trên. Lúc này bạn chỉ cần nhấn vào mục Save để kết thúc quá trình là được.
Hướng dẫn Đặt mật khẩu cho một sheet trong Excel
Trong trường hợp bạn không muốn đặt mật khẩu cho file excel toàn bộ mà chỉ muốn bảo vệ 1 sheet nào đó trong bảng tính, bạn hãy tiến hành các bước như sau:
Bước 1: Mở hộp thoại Protect Sheet.
Đầu tiên, bạn hãy mở Sheet mà bạn muốn cài mật khẩu lên. Sau đó bạn sẽ tiến hành mổ hộp thoại Protect Sheet trong Sheet này lên. Để thực hiện thao tác này, bạn có hai cách:
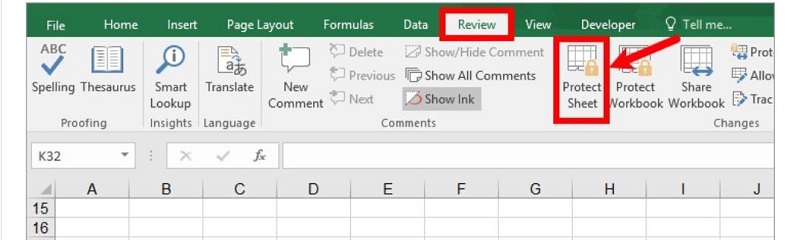
-
Chọn Review > Protect Sheet
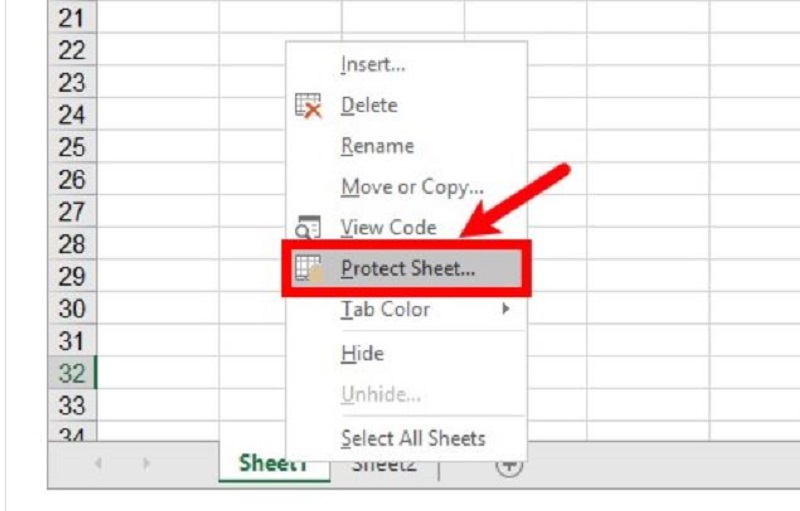
-
Nhấn chuột phải vào Sheet bạn chọn rồi chọn Protect Sheet
Bước 2: Nhập mật khẩu cho Sheet đó
Thực hiện xong thao tác 1, hộp thoại Protect Sheet hiển thị. Tại hộp thoại này, chúng ta sẽ tiến hành nhập mật khẩu cho Sheet vào khung Password to unprotect sheet (mật khẩu mở khóa sheet).
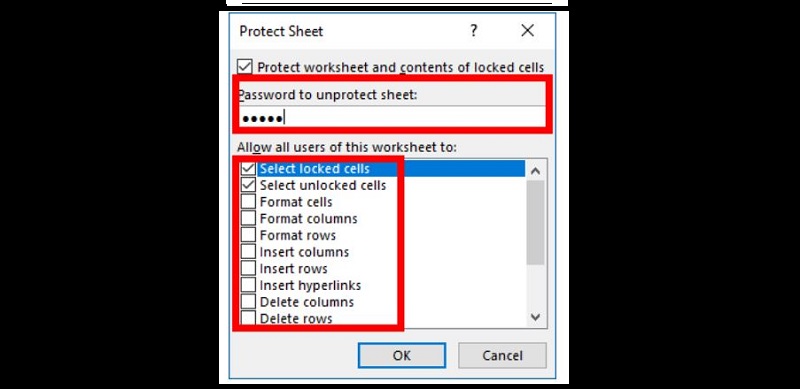
Ở phần khung Allow all users of this worksheet to (cho phép tất cả người dùng của trang tính này) , bạn sẽ chọn các thuộc tính khóa mà bạn muốn sử dụng. Hoàn tất thao tác hãy chọn OK và chuyển sang bước tiếp theo.
Bước 3: Xác nhận lại mật khẩu
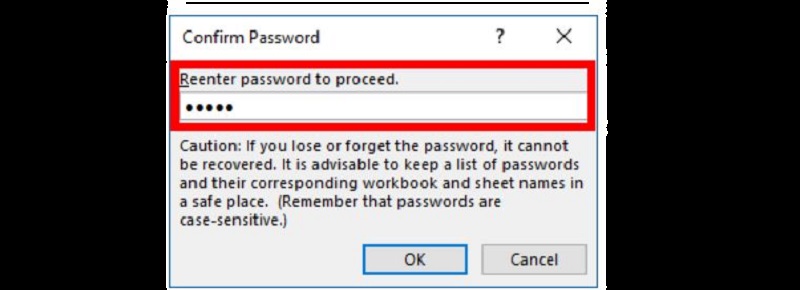
Giống như bất kỳ thao tác bảo mật nào, sau khi bạn nhập mật khẩu bảo vệ xong bạn cần xác nhận lại mật khẩu một lần nữa. Ở bước này, sau khi hộp thoại Confirm Password xuất hiện, bạn cần phải nhập lại mật khẩu đã tạo ở bước 2 vào ô Reenter password to proceed -> OK.
Hướng dẫn xóa mật khẩu cho file excel
Trong trường hợp sau khi đặt mật khẩu cho file excel xong nhưng bạn không còn cần đến thao tác bảo vệ này nữa, bạn có thể xóa bỏ mật khẩu. Để thực hiện điều này, bạn hãy tiến hành các bước sau:
Bước 1: Mở file đã đặt mật khẩu và nhập mật khẩu để truy cập nó
Để xóa mật khẩu cho file excel, đầu tiên bạn hãy mở file lên sau đó nhập mật khẩu đã thiết đặt trước đó để truy cập file.
Bước 2: Tiến hành gỡ bỏ, xóa bỏ mật khẩu đã đặt
Tiếp theo bạn sẽ chọn Tab File trên giao diện của file excel đang mở. Sau đó, bạn hãy thực hiện 1 chuỗi thao tác nhấn chọn Info -> Protect Workbook -> Encrypt with Password.
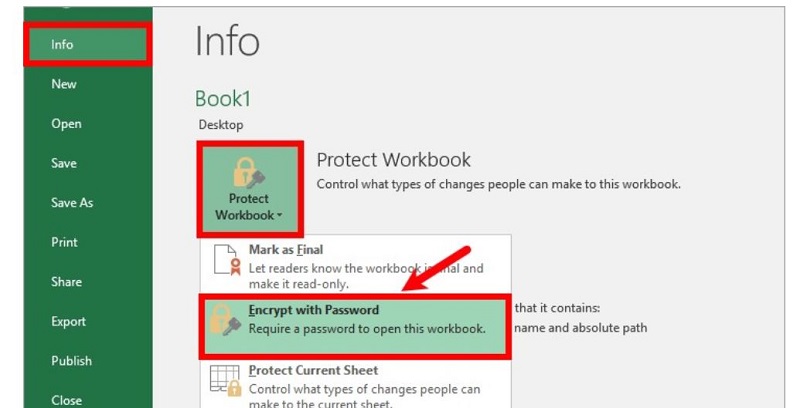
Lúc này hộp thoại Encrypt Document sẽ hiển thị. Trong khung Password đang chứa mật khẩu bạn đã thiết đặt, bạn chỉ cần xóa bỏ dãy mật khẩu này rồi chọn OK là được.
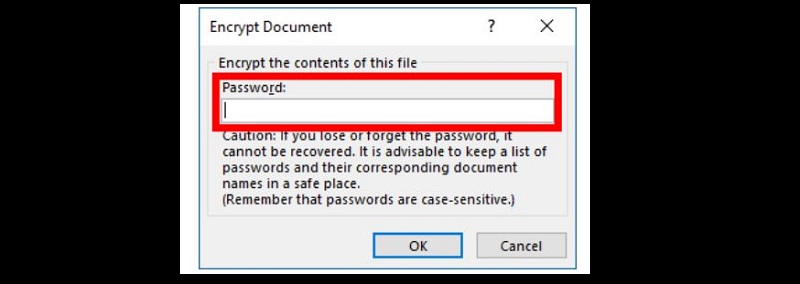
Trên đây là toàn bộ hướng dẫn chi tiết giúp bạn đặt mật khẩu cho File Excel cũng như cách xóa mật khẩu khi không cần thiết nữa. Hy vọng với những thông tin được chia sẻ trên đây, bạn đọc sẽ tích lũy thêm được một vài kiến thức tin học hữu ích để áp dụng trong công việc của mình.