Hàm IF là một trong những hàm cơ bản mà bất cứ ai sử dụng Excel cũng phải biết về nó. Tuy nhiên nếu không tìm hiểu chi tiết thì người dùng sẽ không khỏi đau đầu vì mà hàm trả về lại không như ý muốn. Vì thế, bài viết hôm nay sẽ giải đáp chi tiết những công thức liên quan đến hàm IF, cách viết hàm thế nào cho chính xác… Cùng theo dõi nhé.
Công thức chung về hàm IF trong Excel
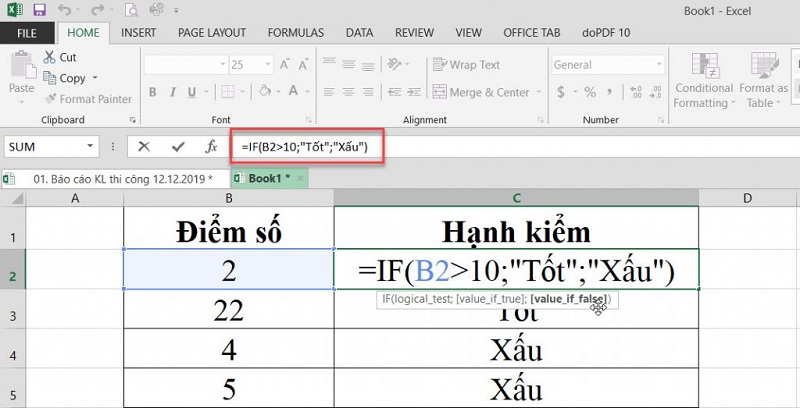
Cú pháp chung của hàm IF trong Excel như sau: IF(logical_test, [value_if_true], [value_if_false])
Từ công thức chung này, bạn cũng có thể nhận thấy rằng IF có 3 tham số, trong đó:
-
Tham số logical_test: bắt buộc;
-
Tham số [value_if_true] và [value_if_false]: không bắt buộc.
Tham số Logical_test
Đây là một giá trị hoặc một dạng biểu thức logic nhưng bản chất của biểu thức đó phải được thể hiện giá trị TRUE - đúng hoặc FALSE - sai. Đối với tham số này, người dùng cần chỉ rõ ký tự, ngày tháng, con số hay biểu thức so sánh.
Ví dụ minh họa về biểu thức logic có dạng như sau: B1= “sold”, B1<12/1/2014, B1=10 hoặc B1>10.
Tham số Value_if_true
Là giá trị mà hàm IF sẽ trả về nếu biểu thức logic mang lại kết quả giá trị TRUE hoặc thỏa mãn điều kiện. Tham số này không bắt buộc phải có.
Ví dụ minh họa: công thức sau sẽ trả kết quả “Good” nếu giá trị ô B1 lớn hơn 19. Vậy thì tham số Value_if_true sẽ được thể hiện dưới dạng sau: =IF(B1>10, “GOOD”)
Tham số Value_if_false
Giá trị hàm sẽ trả về sau khi dò xét giá trị của biểu thức logic là FALSE hay không thỏa mãn điều kiện mà bạn đặt ra. Tham số này cũng không bắt buộc.
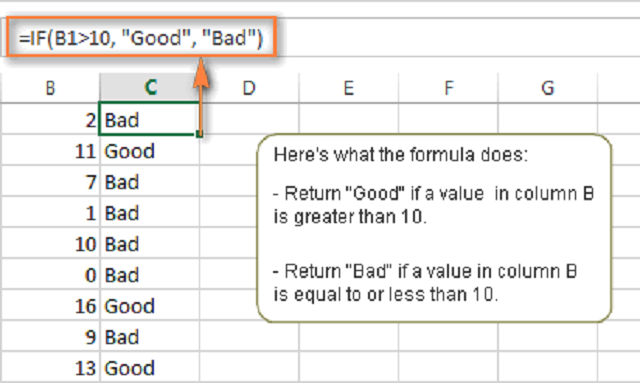
Ví dụ: nếu bạn thêm vào biểu thức trên từ Bad thì lúc này Bad được xem là biến thứ 3 (tham số Value_if_false). Vậy nếu giá trị ở ô B1 lớn hơn 10 thì biểu thức sẽ nhận được kết quả là GOOD và ngược lại nhỏ hơn 10 thì sẽ trả về giá trị BAD. Vậy hàm IF lúc này của bạn phải là: =IF(B1>10, “Good”, “Bad”)
Những lưu ý cần biết khi sử dụng hàm IF
Mặc dù công thức chung quy ước rằng 2 tham số cuối không bắt buooch nhưng nếu bạn không nắm vững những quy tắc dưới đây thì kết quả bạn nhận được sẽ không như mong đợi. Vậy hãy cùng tìm hiểu những quy tắc cơ bản về cách dùng hàm IF
Nếu bỏ qua tham số Value_if_true
Nếu tham số này bị bỏ qua trong khi sử dụng IF thì sau khi nhập tham số Logical_test thì bạn phải thêm một dấu phẩy nữa ở phía sau rồi mới tiếp tục nhập tham số Value_if_false.
Do đó, cách dùng hàm IF khi không có tham số Value_if_true như sau: =IF(B1>10,,”bad”). Và kết quả sau khi đối chiếu nếu đáp ứng được điều kiện True thì hàm sẽ trả về cho bạn là 0 vì vắng mặt tham số True.
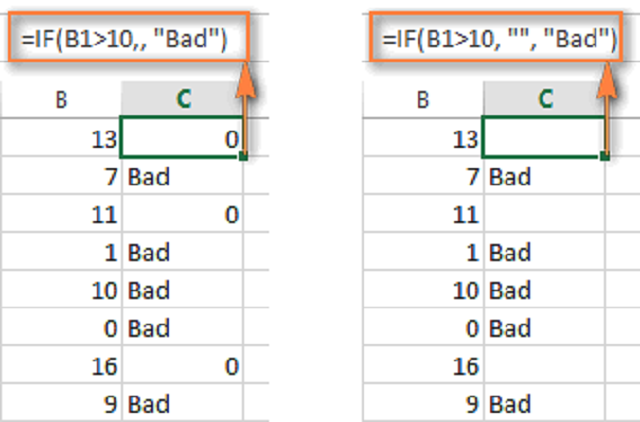
Vậy nếu bạn muốn kết quả nhận được không phải là số 0 khi điều kiện thỏa mãn thì sao? Hãy nhập 2 lần dấu phẩy cho tham số thứ 2. Cụ thể là: =If(B1>10,””,”Bad”). Nếu bạn nhập thế này thì hàm IF sẽ trả kết quả là chuỗi trống.
Nếu bỏ qua tham số Value_if_false
Ví dụ biểu thức của bạn khi bỏ qua tham số Value_if_false thì công thức hàm IF trong Excel sẽ là: =IF(B1>10, “Good”)
Nếu bạn đặt thêm một dấu phẩy sau tham số Value_if_True, cụ thể là sau GOOD thì kết quả bạn nhận về sẽ là 0. Kết quả này thông báo rằng giá trị trả về không tương thích với lệnh của hàm mà bạn đang dùng.
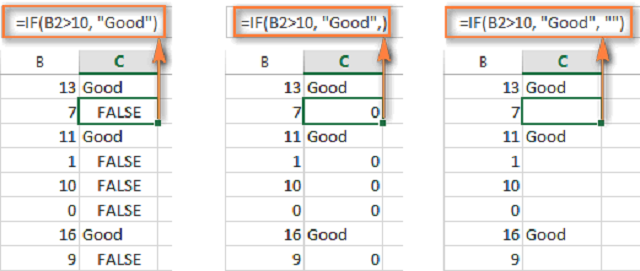
Nếu bạn đặt thêm một dấu “” thì bạn sẽ nhận về giá trị rỗng.
Hàm IF hiển thị giá trị TRUE hoặc FALSE
Vậy để hàm IF trả về kết quả cho người dùng thật logic TRUE hoặc FALSE sao cho đúng với tính chất của hàm này thì bạn phải thỏa điều kiện nhất định về cách dùng hàm IF.
Vậy lưu ý đầu tiên là bạn không nên bỏ qua 2 tham số Value_if_true và Value_if_false. Nếu người dùng muốn nhận kết quả True và False thì chỉ cần gõ công thức sau:
-
=IF(B1>10, TRUE, FALSE) hoặc
-
=IF(B1>10, TRUE)
Kết quả của hàm IF là một phép toán
Muốn kết quả bạn nhận được sau khi sử dụng hàm IF là một phép toán thay vì phải trả về một giá trị nhất định. Thì bạn chỉ cần thay đổi cách dùng hàm IF, chỉ cho chúng kiểm tra điều kiện đưa ra, tính toán công thức và sau đó là đưa cho bạn giá trị dựa trên kết quả của phép toán đó. Có thể tham khảo ví dụ sau để hiểu hơn về trường hợp này:
-
Ví dụ 1: Công thức =IF(A1>B1, C3*10, C3*5)
Như vậy, hàm sẽ tự động biết so sánh kết quả của cột A1 với cột B1, nếu giá trị của cột A1 lớn hơn cột B1 thì bước tiếp theo sẽ lấy kết quả đó nhân với 10, ngược lại thì nhân với 5.
-
Ví dụ 2: =IF(A1<>B1, SUM(A1:D1), “”)
Trước tiên, công thức của hàm sẽ so sánh giá trị của 2 ô A1 và B1, nếu giá trị của ô A1 không bằng với giá trị của ô B1 thì công thức sẽ tính tổng tất cả các ô từ A1 đến D1 và trả cho bạn kết quả đó, ngược lại thì bạn sẽ nhận được ký tự rỗng.
Ví dụ minh họa cho những trường hợp sử dụng hàm IF
Cách dùng hàm IF cho các phép toán so sánh
|
Tính chất |
Phép toán |
Công thức minh họa |
Mô tả |
|
Nhỏ hơn |
< |
=IF(A2<5, “OK”, “”) |
Nếu số trong ô A2 nhỏ hơn 5 thì công thức sẽ trả về giá trị là OK, ngược lại thì sẽ trả về chuỗi ký tự rỗng. |
|
Lớn hơn |
> |
=IF(A2>5, “OK”,) |
Nếu số trong ô A2 lớn hơn 5 thì công thức sẽ trả về giá trị là OK, ngược lại thì trả về 0 |
|
Bằng |
= |
=IF(A2=5, “OK”, “Wrong number”) |
Nếu số trong ô A2 bằng 5 thì sẽ trả về giá trị OK, ngược lại sẽ hiển thị Wrong number |
|
Khác |
<> |
=IF(A2<>5, “Wrong number”, “OK”) |
Nếu số trong ô A2 khác 5 thì công thức sẽ trả về giá trị là Wrong Number, ngược lại thì sẽ hiển thị OK |
|
Nhỏ hơn hoặc bằng |
<= |
=IF(A2<=5, “OK”, “”) |
Nếu số trong ô A2 nhỏ hơn hoặc bằng 5 thì công thức sẽ trả về giá trị là OK, ngược lại thì là chuỗi ký tự rỗng |
|
Lớn hơn hoặc bằng |
>= |
=IF(A2>=5, “OK”, “Poor”) |
Nếu số trong ô A2 lớn hơn hoặc bằng 5 thì công thức sẽ trả về giá trị là OK, ngược lại thì sẽ hiển thị Poor |
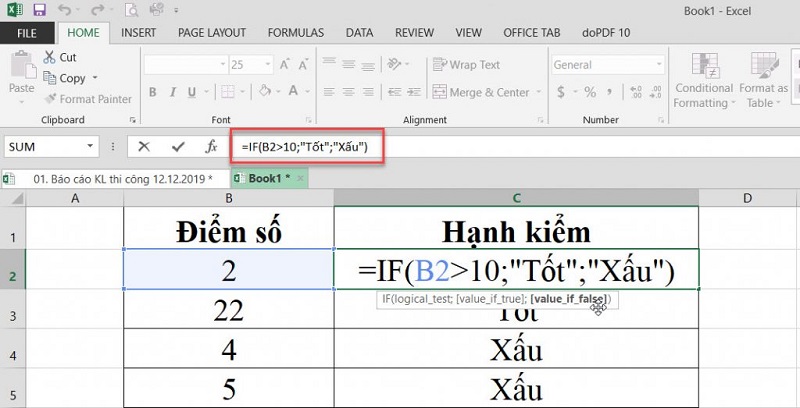
Sử dụng IF trong văn bản không phân biệt chữ hoa hay chữ thường
Chức năng cơ bản của IF là không phân biệt chữ hoa hay chữ thường. Như vậy hầu hết những biểu thức logic bạn dùng có chứa ký tự thì hàm IF trong Excel cũng sẽ không phân biệt chúng.
-
Ví dụ: Nếu bạn gõ công thức =IF(C2=”delivered”, “No”, “Yes”)
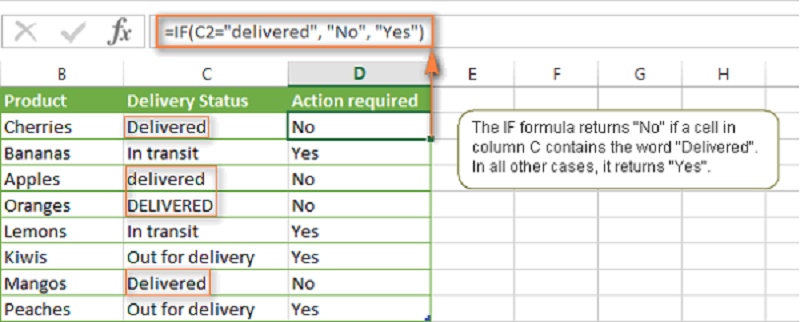
Ý nghĩa của công thức này là nếu cột C là Delivered thì kết quả sẽ trả về ô C2 là No và ngược lại bạn sẽ nhận về Yes. Bạn có thể gõ Delivered, delivered hay DELIVERED thì IF cũng sẽ chấp nhận.
Sử dụng IF trong văn bản phân biệt chữ hoa và chữ thường
Nếu bạn muốn công thức IF của mình có thể phân biệt được kiểu chữ hoa hay chữ thường thì bạn cần phải kết hợp thêm sử dụng hàm EXACT. Bằng cách này, người dùng có thể so sánh hai chuỗi giá trị và trả về TRUE nếu đúng, ngược lại sẽ trả về FALSE. Tuy nhiên, một nhược điểm của hàm EXACT đó là chỉ có thể phân biệt chữ hoa và chữ thường nhưng vẫn bỏ qua sự khác biệt về cách định dạng.
-
Ví dụ: =IF(EXACT(C2,”DELIVERED”), “No”, “Yes”)
Công thức sẽ tự động nhận diện chữ Delivered trong cột C2 sao cho văn bản trong cột phải được in hoa hoàn toàn các ký tự. Nếu thỏa mãn điều kiện này thì kết quả sẽ hiển thị No, ngược lại sẽ hiển thị Yes.
-
Lưu ý: Bắt buộc phải sử dụng dấu ngoặc kép trong hàm IF nếu dùng để đối chiếu ký tự hay văn bản.
Sử dụng hàm IF cho ngày, tháng
Không giống như dùng hàm IF trong Excel để đối chiếu văn bản hoặc so sánh kết quả toán học như những ví dụ trên. Vì người dùng khó có thể phân biệt ngày tháng và diễn giải nó như một chuỗi ký tự sao cho nó biểu diễn thành một biểu thức có tính logic. Chẳng hạn bạn không thể viết biểu thức kiểu > “11/19/2014” hay >11/19/2014. Bạn chỉ có thể dùng như sau
Kết hợp hàm IF với hàm Datevalue
Sự kết hợp này sẽ giúp cho IF có thể nhận diện được ngày tháng trong một biểu thức logic. Vậy chúng ta sẽ có công thức hoàn chỉnh như sau:
=IF(C2<DATEVALUE(“11/19/2014”), “Completed”, “Coming soon”)
Như vậy, IF sẽ đánh giá ngày tháng ở cột C, nếu thỏa mãn sẽ trả về kết quả “Completed” ngược lại sẽ trả về giá trị “Coming soon”.
Kết hợp hàm IF với hàm Today
Nếu có điều kiện ràng buộc về ngày tháng thì bạn có thể sử dụng IF kết hợp với hàm Today cho biểu thức logic, ví dụ:
=IF(C2<DATEVALUE(“11/19/2014”), “Completed”, “Coming soon”)
Hàm IF mở rộng cho ngày tháng trong quá khứ và tương lai
Nếu bạn muốn đánh dấu một khoảng thời gian trong tương lai hơn 30 ngày tính từ thời điểm hiện tại. Vậy bạn có thể biểu diễn công thức như sau:
=IF(A2-TODAY()>30, “Future date”, “”)
Hoặc để biểu diễn những ngày trong quá khứ cách hiện tại hơn 30 ngày thì có thể sử dụng công thức sau:
=IF(TODAY()-A2>30, “Past date”, “”)
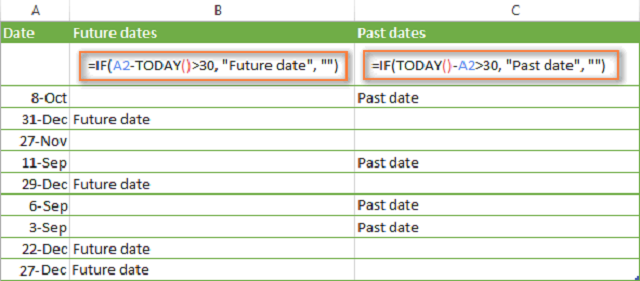
Bạn cũng có thể lồng ghép cả 2 lệnh Future date và Past date với nhau:
=IF(A2-TODAY()>30, “Future date”, IF(TODAY()-A2>30, “Past date”, “”))
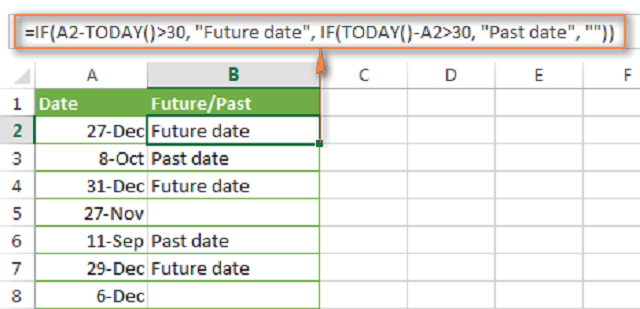
Trên đây là những công thức phổ biến của hàm IF mà bất kỳ ai cũng phải biết. Thoạt nhìn sẽ rất đơn giản, nhưng nếu không phân biệt rõ ràng thì bạn sẽ dễ dàng nhầm lẫn những công thức và cách dùng với nhau. Vì thế bạn cần phải luyện tập và sử dụng thường xuyên thì mới thành thạo hơn được.




