Tạo mục lục cho word là một trong những thao tác tin học rất cơ bản. Nó đặc biệt cần thiết khi bạn làm 1 bản báo cáo dài, một bài tiểu luận hay một bài xã luận nào đó,... Tuy nhiên rất nhiều người chưa từng làm điều này bao giờ và gặp rất nhiều khó khăn khi làm quen với word. Nếu bạn cũng nằm trong số này và chưa biết cách tạo mục lục trong word thì hãy theo dõi bài viết dưới đây nhé.
Bước đầu tiên trong cách tạo mục lục trong word: Chọn nội dung cần có trong mục lục
Bước đầu tiên bạn cần thực hiện trong cách làm mục lục tự động chính là chọn nội dung cần có trong mục lục. Thường thì đây chính là những đề mục lớn chứa những nội dung chi tiết. Để chọn nội dung này, bạn sẽ tiến hành theo các thao tác sau:
Thao tác 1: Nhấn chọn các nội dung lớn
Trong thao tác này, bạn sẽ nhấn chọn (bôi đen) các đề mục lớn. Nếu có nhiều đề mục có vai trò tương đương (những ý lớn quan trọng như nhau trong bài viết) bạn có thể nhấn và giữ Ctrl rồi chọn nhiều nội dung này cùng 1 lúc.
Thao tác 2: Chọn các Level cho đề mục
Sau khi chọn xong các nội dung lớn, bạn sẽ sắp xếp nó vào những level phù hợp. Level càng lớn chứng tỏ ý đó càng lớn và bao quát nhiều nội dung. Các nội dung bạn chọn có thể được đặt là level 1 hoặc level 2, level 3,... cho những nội dung nhỏ hơn nữa.
Để chọn level bạn sẽ chọn Tab References> chọn Add Text> chọn mức Level. Trong ví dụ dưới đây chúng tôi đã:
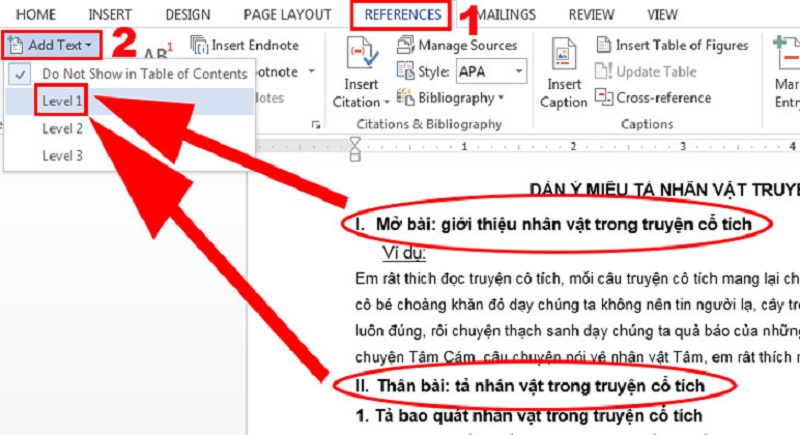
-
Chọn I, II làm level 1
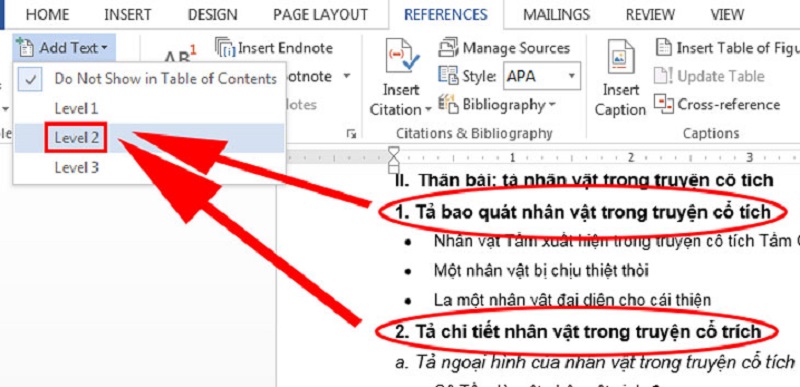
-
Các mục 1, 2 làm level 2
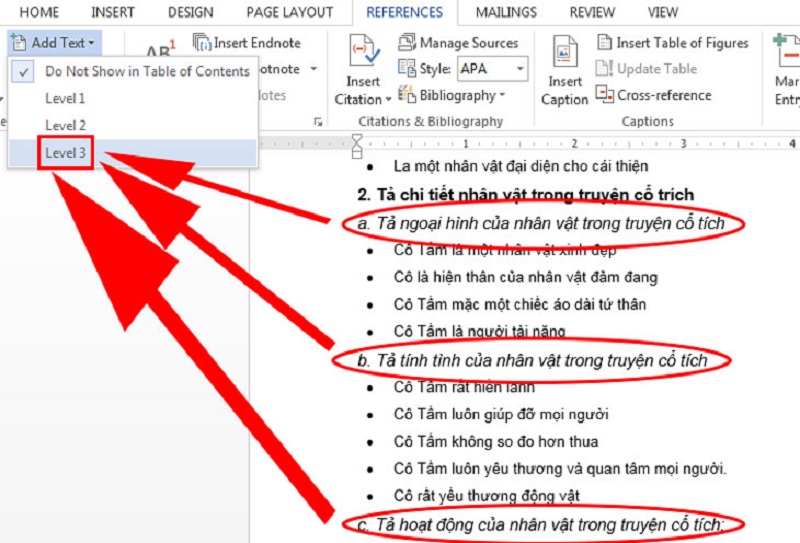
-
Các mục a,b,... làm level 3

Ngoài ra, bạn có thể thực hiện đặt level cho các đề mục đã chọn theo một cách khác. Đó là sử dụng Heading Styles có sẵn trên tab Home.
Bước 2: Tạo mục lục
Sau khi đã hoàn tất bước 1, các thao tác còn lại sẽ vô cùng đơn giản và nhanh chóng. Cụ thể bạn cần thực hiện như sau:
Thao tác 1: chọn vị trí bạn muốn đặt mục lục
Thường thì mục lục sẽ được đặt ở đầu bài viết (trang đầu tiên) hoặc cuối bài viết (trang cuối cùng). Tùy theo yêu cầu của dạng bài viết hoặc ý thích của bạn mà hãy chọn vị trí cho phù hợp.
Để chọn vị trí đặt mục lục, bạn chỉ cần đặt con trỏ chuột vào vị trí đó là được.
Thao tác 2: Tạo mục lục tự động
Sau khi đã chọn được vị trí đặt mục lục, bạn sẽ “xuất” nội dung của mục lục ra. Để làm điều này, bạn sẽ thực hiện chuỗi thao tác sau:
-
Click chọn Tab References/ Table of Contents
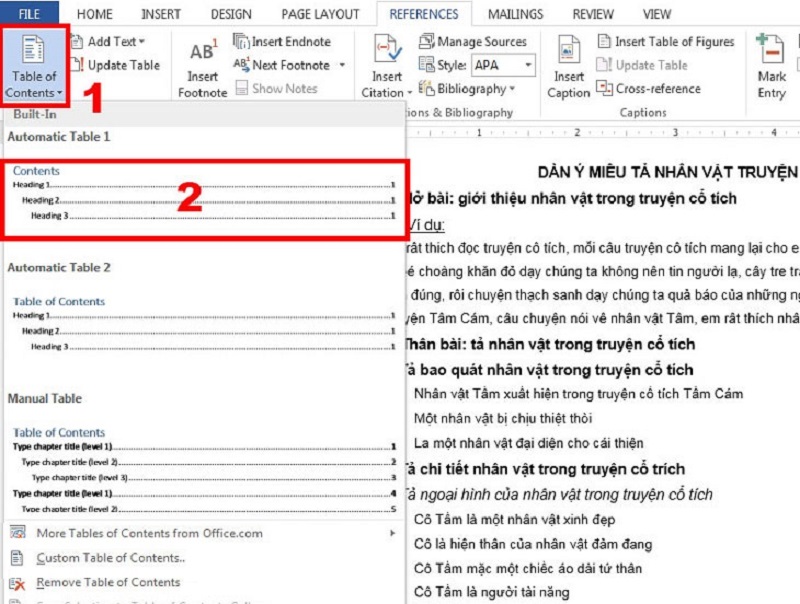
-
Sau khi thực hiện xong thao tác trên, một hoopk thoại chi tiết sẽ hiển thị. Lúc này bạn sẽ có 2 tùy chọn. Đó là Custom Table of Contents.... - cho phép bạn tự tạo mục lục theo ý muốn. Tùy chọn thứ 2 là Automatic Table - đây là cách tạo mục lục trong word tự động vì vậy hãy nhấn chọn vào mục này nhé.
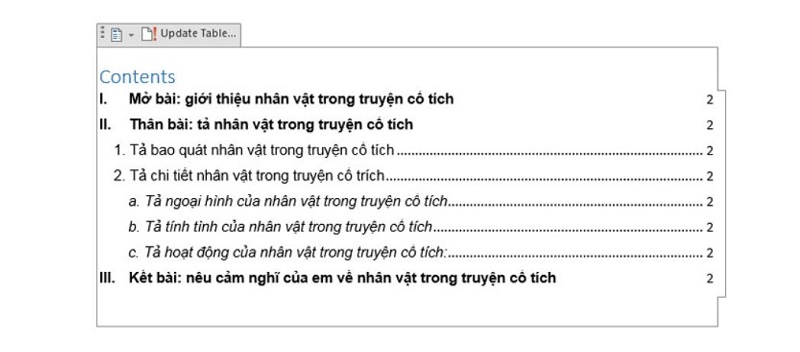
Thực hiện xong 2 thao tác trên, đây là kết quả hiển thị.
Bước 3: Chỉnh sửa mục lục (nếu muốn)
Sau khi bạn đã cập nhật xong mục lục mà chẳng may bạn lại có những thay đổi về nội dung trong bài. Điều này khiến cho nội dung ở mục lục không còn chính xác nữa. Vì vậy bạn cần phải chính sửa mục lục để cập nhật cho khớp với nội dung.
Để thực hiện thao tác chỉnh sửa này, bạn chỉ cần chọn Update Table. Lúc này sẽ có hai tùy chọn hiển thị. Đó là:
-
Update page number only: Chỉ cập nhật lại số trang
-
Update entire table: Cập nhật cả tiêu đề của mục lục
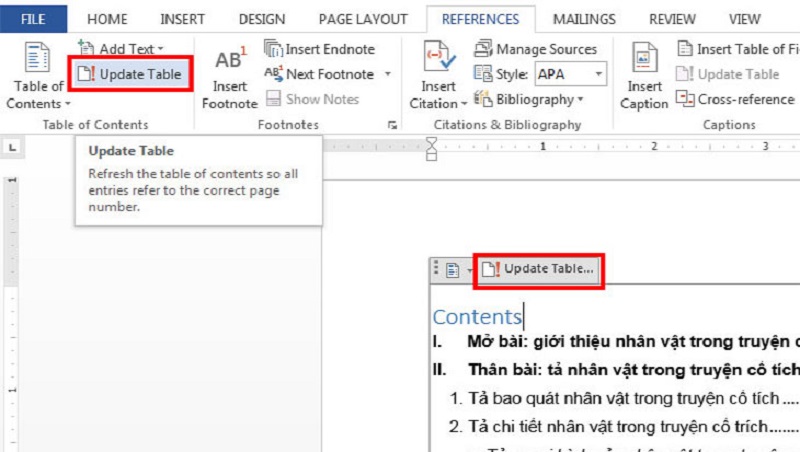
Tùy vào tình hình bạn chỉnh sửa mà hãy chọn tùy chọn phù hợp nhé.
Hoàn thành xong 3 bước trên là bạn đã học xong cách tạo mục lục trong word rồi đấy. Rất đơn giản đúng nhỉ. Mong rằng bao viết đã giúp bạn tích lũy thêm một kiến thức tin học hữu ích. Hãy tham khảo bài viết thật kỹ và áp dụng nó hiệu quả trong công việc cũng như học tập của bạn nhé.




