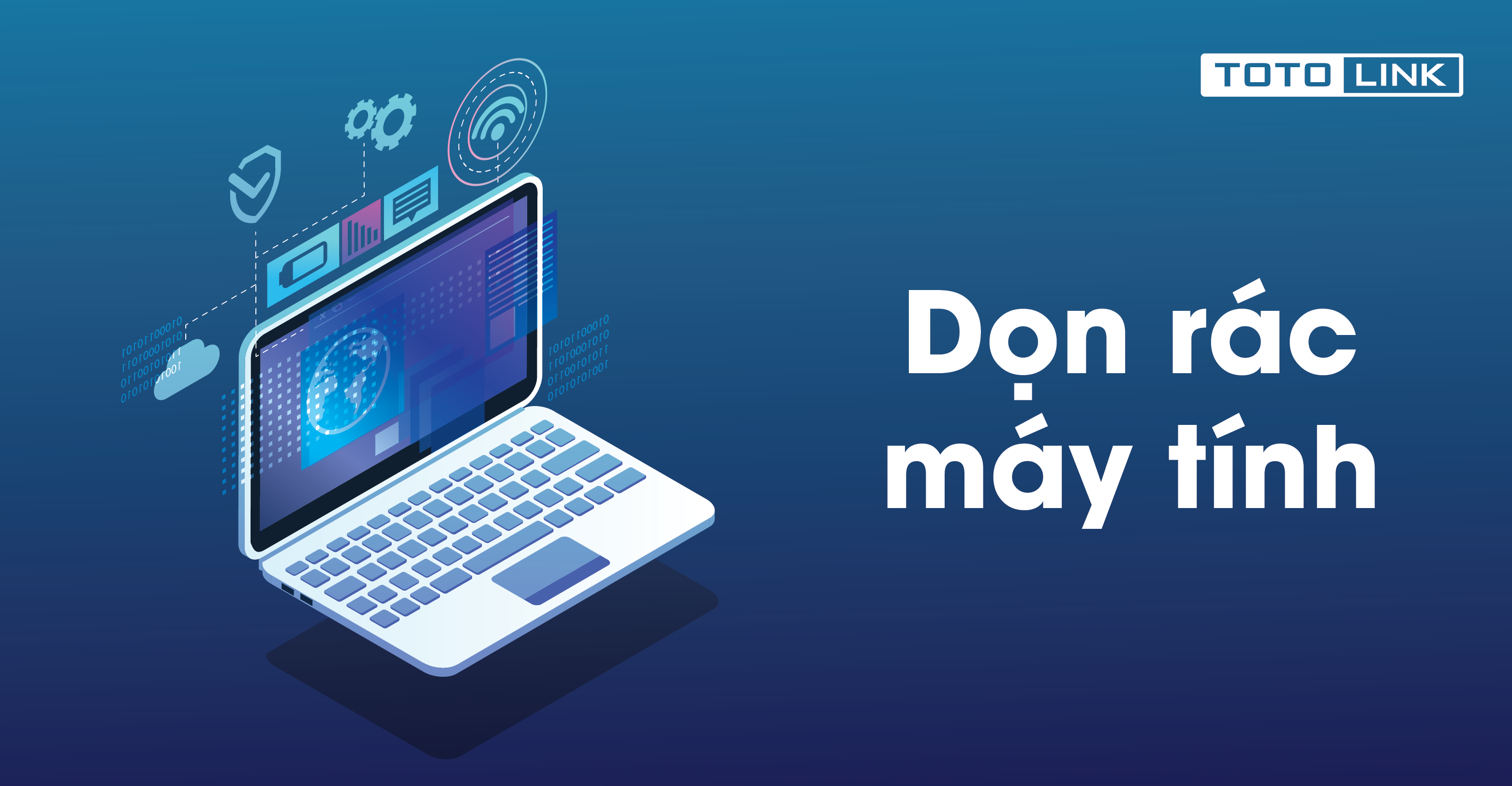Máy tính thường bị giảm hiệu suất làm việc sau thời gian dài sử dụng. Điều này xuất phát bởi nhiều nguyên nhân, nhưng nguyên nhân chủ yếu nhất là do thiết bị chứa nhiều rác. Chính vì vậy bạn hãy nhớ tiến hành dọn rác máy tính thường xuyên nhé. Dưới đây chúng tôi sẽ đưa ra 10 công việc bạn cần làm để dọn rác hiệu quả nhất.
Công việc đầu tiên cần làm để dọn rác máy tính là xóa phần mềm không sử dụng
Thường khi khi sử dụng máy tính, người dùng sẽ cài đặt thêm 1 số phần mềm để phục vụ mục đích nào đó. Tuy nhiên đến một thời điểm, bạn không cần dùng đến phần mềm đó nữa thì hãy xóa bỏ chúng đi để đỡ tốn không gian bộ nhớ nhé.
Và để xóa phần mềm này, bạn cần thực hiện 3 bước sau đây:
Bước 1: Truy cập Control Panel
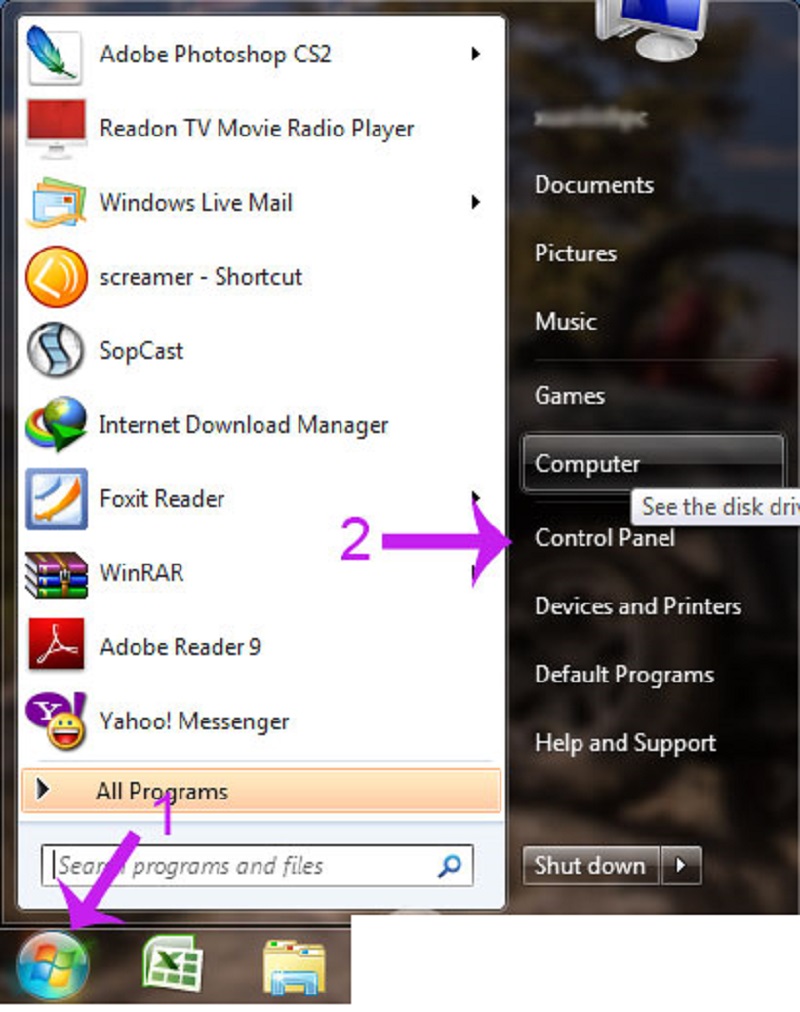
Đầu tiên, bạn hãy truy cập vào Control Panel bằng cách nhấn vào biểu tượng Windows ở thanh tác vụ rồi tìm kiếm và nhấn chọn vào mục này là được.
Bước 2 : Chọn Programs and Features
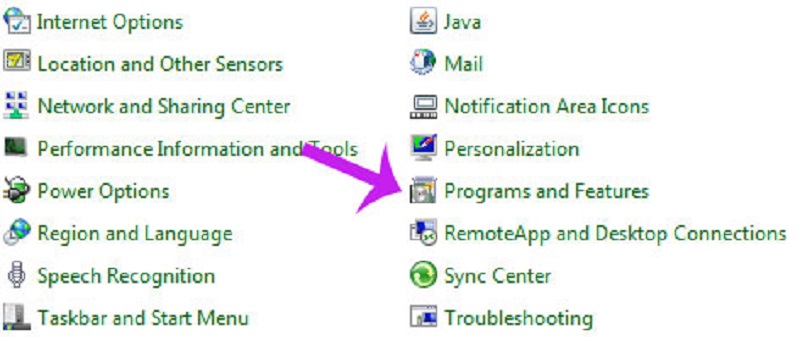
Sau khi hoàn thành bước 1, một giao diện mới sẽ hiển thị. Tạo đây có rất nhiều mục được kiểm soát bởi Control Panel. Và để xóa các phần mềm không còn sử dụng nữa thì bạn hãy nhấn chọn mục Programs and Features.
Bước 3: Xóa phần mềm không cần thiết
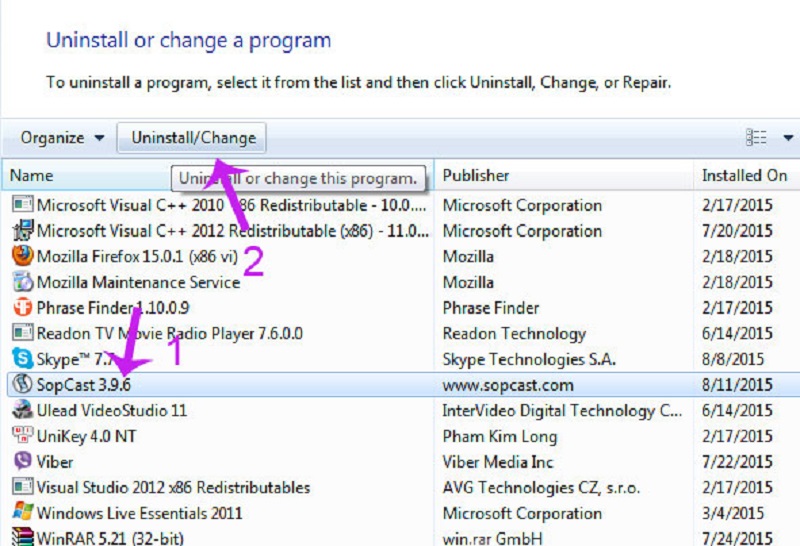
Sau khi bạn chọn Programs and Features, một danh sách các phần mềm có trên thiết bị sẽ hiển thị. Khi muốn xóa phần mềm nào, bạn chỉ cần click chọn phần mềm đó rồi nhấn chọn Uninstall/Change là hoàn tất thao tác.
Hãy sử dụng Disk Cleanup như một công cụ hỗ trợ hiệu quả
Nếu nói đến dọn rác, bạn không thể bỏ qua sự hỗ trợ của công cụ Disk Cleanup. Đây là một công cụ dọn rác được tích hợp sẵn trong Windows và nó được người dùng đánh giá khá cao trong việc cải thiện hiệu suất làm việc của máy.
Disk Cleanup sẽ đưa ra 1 danh sách các mục có thể xóa bỏ để mở rộng dung lượng bộ nhớ trống của ổ đĩa cứng. Tuy nhiên, bạn nên lưu ý rằng nếu bạn dùng Disk Cleanup để xóa Previous Windows installation(s) thì bạn không thể quay về phiên bản Windows trước đó.
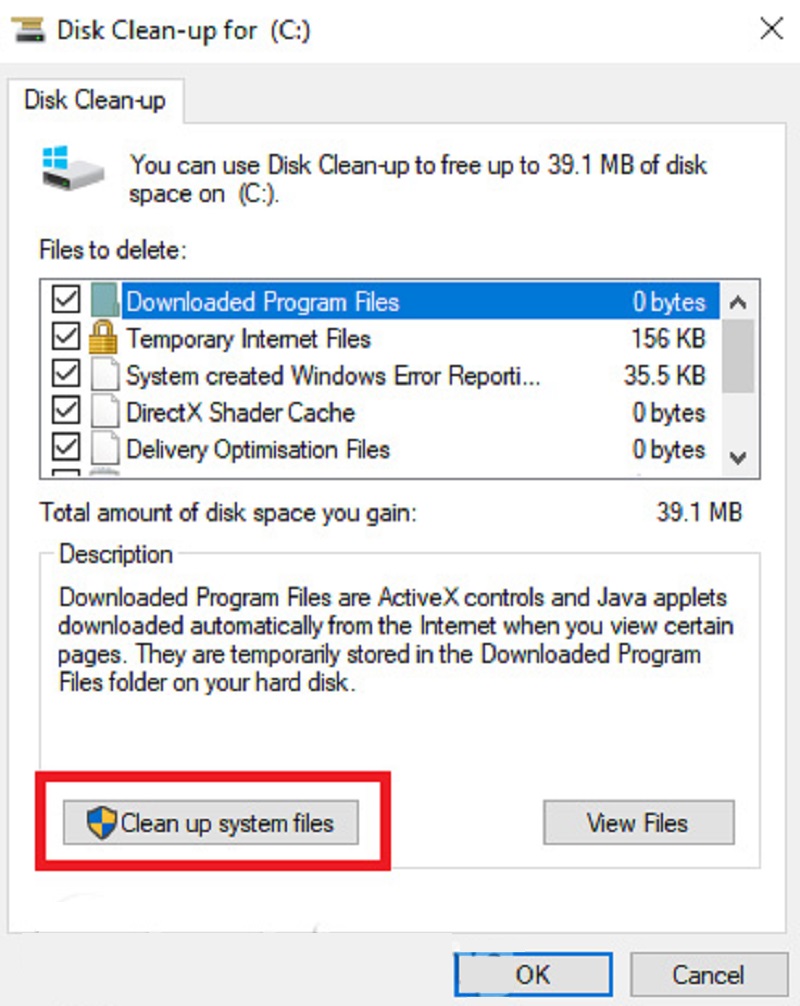
Để sử dụng Disk Cleanup dọn rác máy tính, bạn chỉ cần thực hiện chuỗi thao tác: Control Panel > Administrative Tools > Disk Cleanup. Sau khi giao diện của công cụ này hiển thị, bạn nên chọn Clean up system files trước để nó có thể quét toàn diện các file và nhật ký giúp cho việc dọn rác đạt hiệu quả cao hơn.
Xóa các driver cũ để loại bỏ rác máy tính
Công việc thứ 3 bạn cần làm để dọn rác cho máy tính của mình là tiến hành xóa các driver đã cũ. Để xóa driver đã cũ, bạn hãy tiến hành 3 bước sau đây:
Bước 1: Chọn ổ C: -> Properties
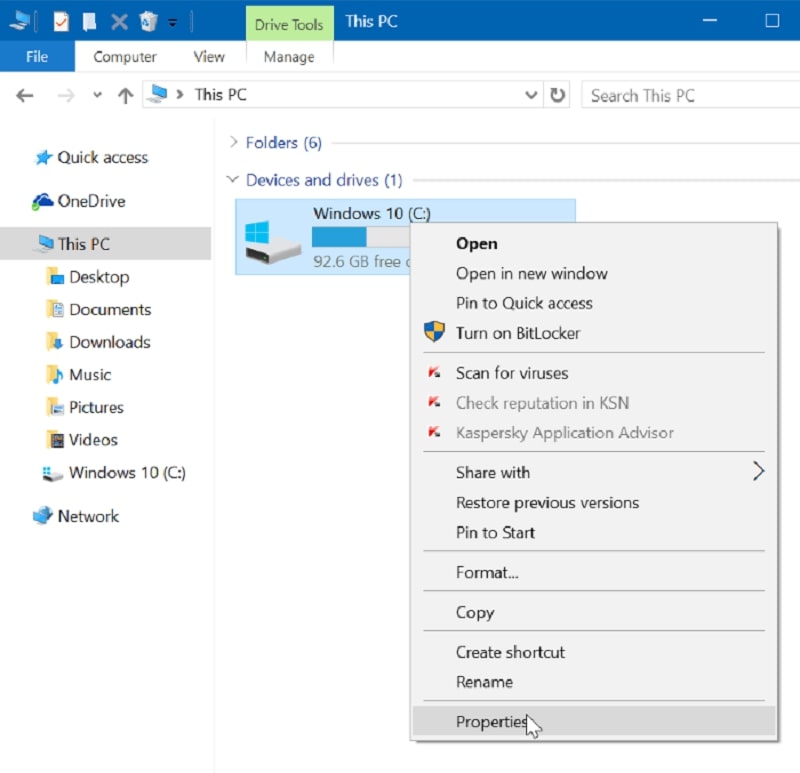
Đầu tiên bạn hãy mở My Computer sau đó nhấn chuột phải vào ổ C. Khi menu thả xuống, bạn hãy chọn mục Properties ở hàng cuối cùng.
Bước 2: Chọn General -> Disk Cleanup
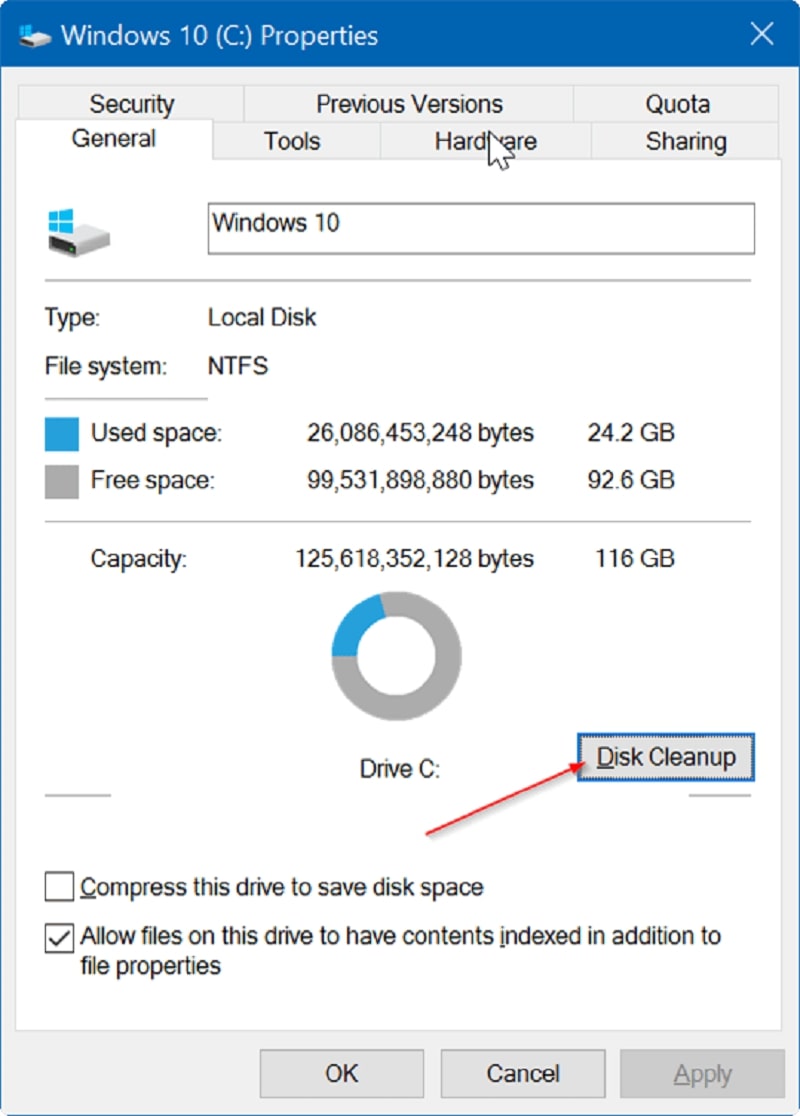
Sau khi hộp thoại Properties hiển thị bạn hãy chọn tùy chọn mục General. Tiếp theo bạn click chọn Disk Cleanup để hệ thống tính toán khối lượng bộ nhớ có thể được giải phóng sau khi loại bỏ Driver cũ.
Bước 3: Tiến hành xóa driver đã cũ
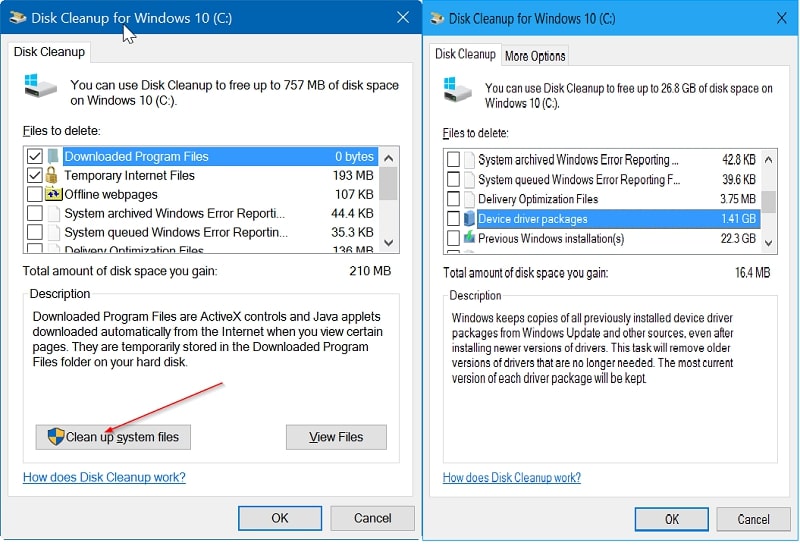
Sau khi hộp thoại Disk Cleanup xuất hiện bạn hãy nhấn chọn mục Clean up system files. Sau khi giao diện mới hiển thị, bạn hãy tìm và đánh dấu tích trước mục Device driver packages rồi click chọn OK để hoàn tất thao tác.
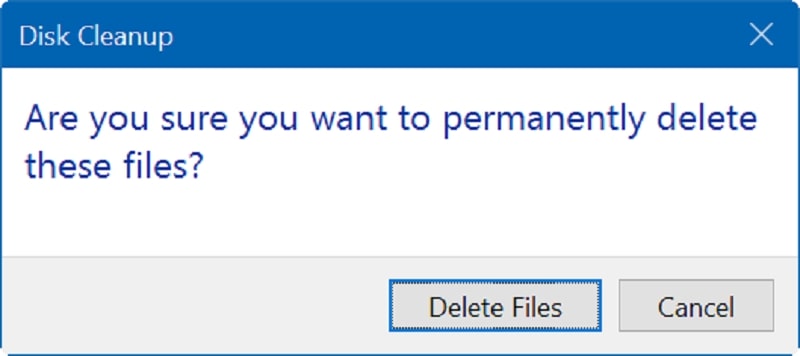
Cuối cùng khi màn hình hiển thị thông báo xác nhận, bạn hãy chọn Delete Files để tiến hành xóa Driver cũ đi nhé.
Làm sạch thư mục AppData
Khi bạn gỡ cài đặt 1 ứng dụng, phần mềm thường thì nó sẽ để sót lại một vài “dấu tích” và những dấu tích này sẽ chiếm dụng bộ nhớ của bạn. Vậy làm sao để loại bỏ hoàn toàn phần file rác này?
Thường thì những phần sót lại này sẽ nằm ở AppData. Tuy nhiên đây lại là 1 file ẩn, do đó, bạn cần gõ %AppData% vào phần tìm kiếm của Windows để nhanh chóng tìm thấy file cần này nhé.
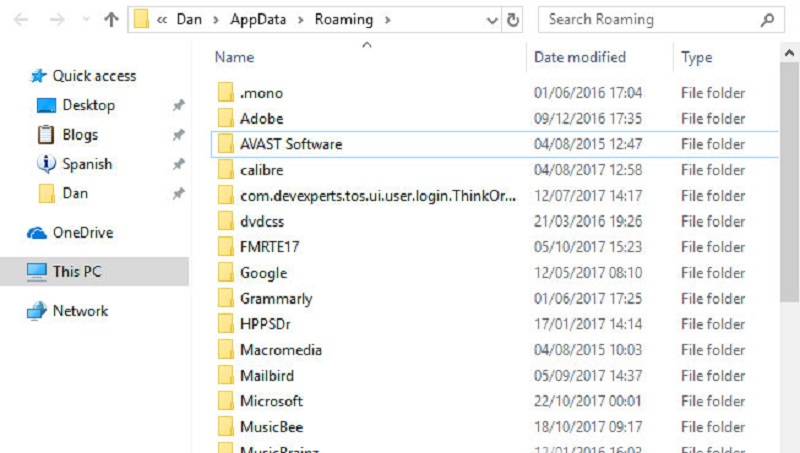
Sau khi bạn click chọn để mở AppData lên, hãy xem xét thật kỹ từng thư mục để biết chắc chắn đâu là phần “dấu tích tàn dư”, đâu là file rác để không bị nhầm lẫn với các file khác. Sau khi tìm thấy file rác, bạn chỉ cần click chuột phải vào file đó rồi xóa nó đi là được.
Hãy dọn dẹp registry
Registry thường được ví như 1 thư viện khổng lồ của máy tính. Vì vậy việc dọn dẹp registry chưa bao giờ dễ dàng. Tuy nhiên đây lại là công việc cần làm để đảm bảo máy tính sạch rác và không bị đầy bộ nhớ. Để dọn dẹp registry bạn chỉ cần mở mục này lên. xem chi tiết từng thư mục nhỏ được lưu bên trong và xóa bỏ cái không cần thiết là được.
Để mở Registry, bạn hãy làm theo chuỗi thao tác sau: bạn hãy nhập từ khóa Registry ở thanh tìm kiếm của windows để mở mục Registry. Sau đó hãy truy cập lần lượt vào hai đường dẫn Computer\HKEY_LOCAL_MACHINE\SOFTWARE và Computer\HKEY_CURRENT_USER\Software để tìm và loại bỏ hoàn toàn file rác.
Ngoài ra, bạn hãy nhớ thực hiện thao tác sao lưu những dữ liệu quan trọng trước khi dọn dẹp Registry nhé.
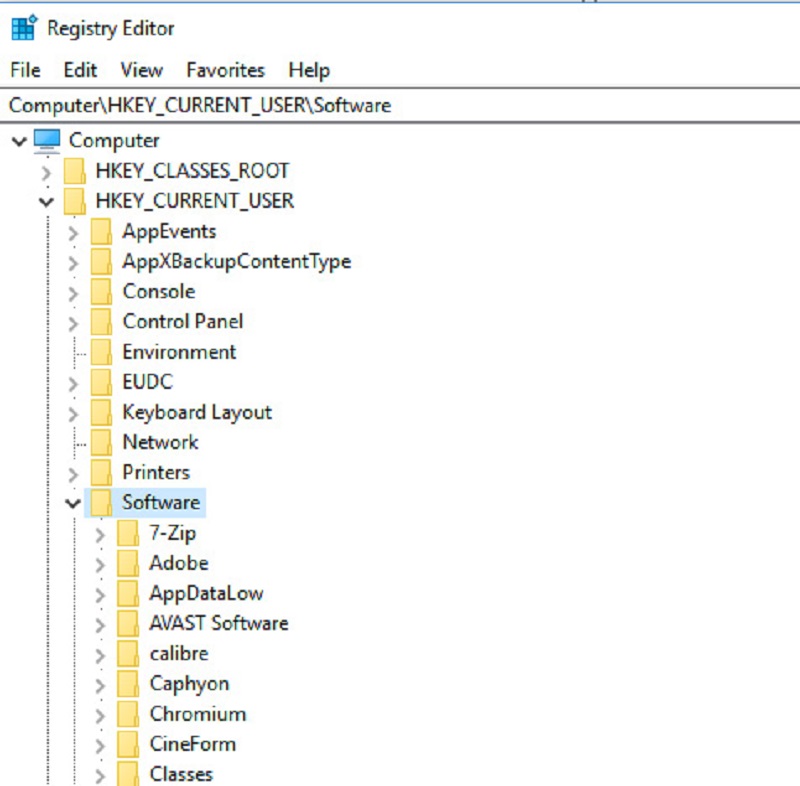
Nếu máy tính của bạn đang bị đầy bộ nhớ, hiệu suất hoạt động chậm thì hãy nhanh chóng thực hiện 5 công việc trên nhé. Hoàn tất 5 công việc dọn rác máy tính này thiết bị của bạn chắc chắn sẽ làm việc hiệu quả hơn đấy. Và nếu bạn đọc thấy những thông tin này hữu ích thì hãy chia sẻ để cho bạn bè và mọi người cùng biết nhé.