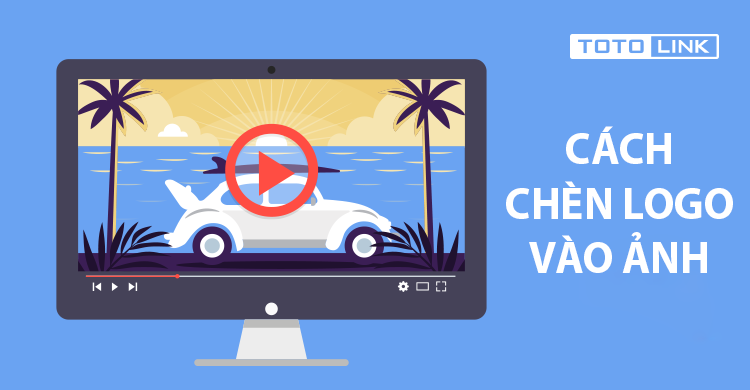Chèn logo vào ảnh hàng loạt là một cách giúp bạn tiết kiệm khá nhiều thời gian khi đăng tải bài viết trên website cần nhiều ảnh. Hoặc sử dụng hình ảnh mang tính quảng bá thương hiệu trong nhiều trường hợp. Dưới đây là hướng dẫn chi tiết cách chèn logo vào ảnh hàng loạt các bạn nên tham khảo.
1. Tiến hành ghi Actions trước khi chèn logo vào ảnh hàng loạt
Để chèn được logo vào ảnh hàng loạt, bước đầu tiên, các bạn phải tạo một Action riêng. Sau đó, mới sử dụng Action đó để chèn logo một loạt cho hình ảnh bạn chọn. Để tạo Action, các bạn thực hiện như sau:
Bước 1: Mở một ảnh bất kì
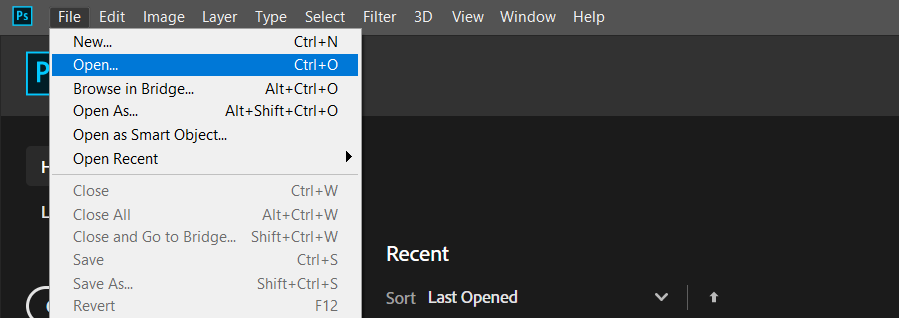
Trước hết, các bạn mở phần mềm Photoshop lên và chọn Open để mở một hình ảnh bất kỳ mà bạn cần đóng dấu làm mẫu. Để sau đó, các bạn sẽ thiết lập Action (hành động) tương tự cho những hình ảnh tiếp theo.
Bước 2: Tạo Actions mới
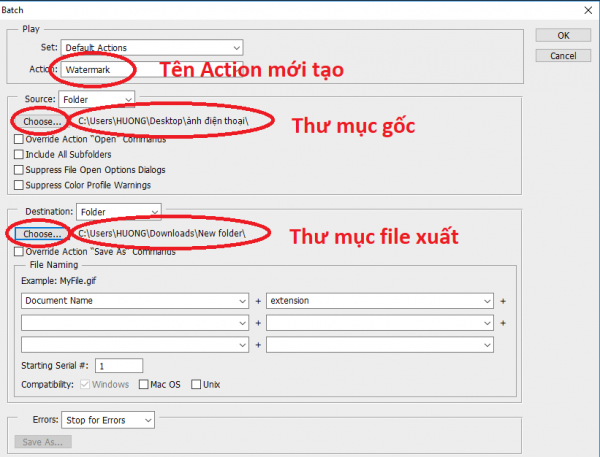
Sau khi mở hình ảnh xong, các bạn chọn Windows -> Actions hoặc nhấn tổ hợp Alt + F9 để mở. Cửa sổ Actions xuất hiện, các bạn click chọn mục New để tạo thao tác hành động mới.
Bước 3: Chuyển định dạng ảnh sang Layers
Đặt tên cho Action và nhấn Record để bắt đầu ghi lại thao tác đóng dấu mẫu. Các bạn lưu ý, nếu thấy “chấm đỏ” phía dưới sáng thì là có nghĩa là đang ghi hành động.
Bước 4: Thêm file logo vào hình ảnh
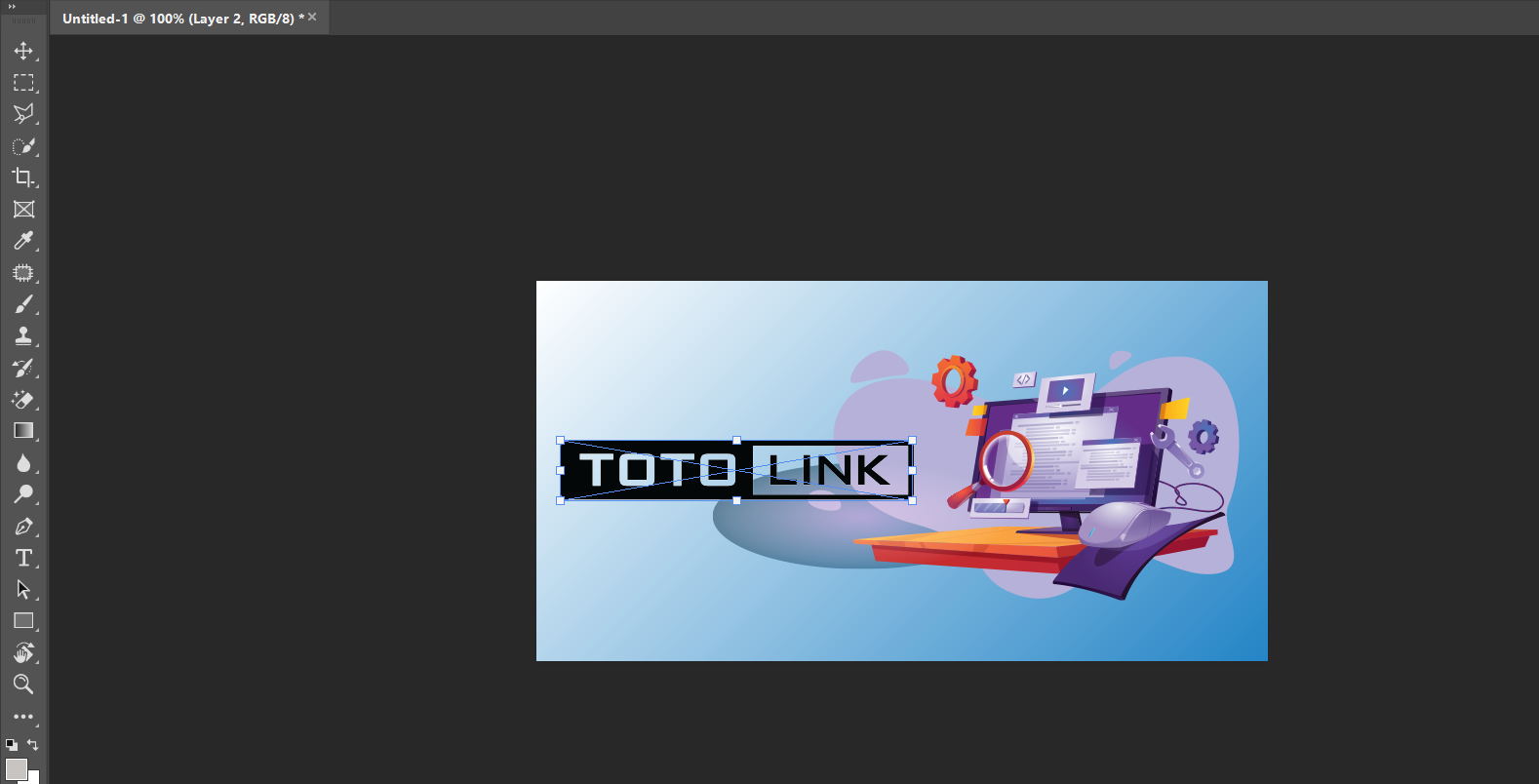
Trong khi Actions đang làm việc, các bạn tiếp tục chọn File -> Place Linked để tiến hành thêm ảnh con dấu cần đóng vào hình ảnh.
Bước 5: Chọn vị trí đặt logo trong ảnh
Tại đây, các bạn file Watermark và nhấn Place để chọn vị trí đóng dấu trên ảnh. Kích thước con dấu bạn chưa cần chỉnh sửa vội vì chúng ta sẽ chỉnh lại trong phần sau.
Bước 6: Tắt Action
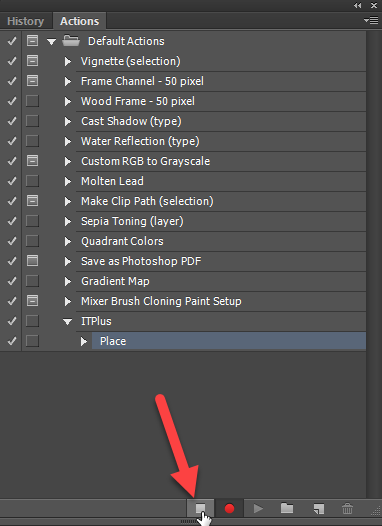
Sau khi đã hoàn tất thao tác thêm con dấu vào ảnh thì các bạn nhấn Ctrl + T để tiến hành thay đổi kích thước, di chuyển chúng đến khu vực cần đóng dấu. Nhấn Opacity để làm thay đổi độ mờ của con dấu hình ảnh. Sau đó, chọn Stop để dừng Actions lại và lưu lại là xong.
2. Chạy Actions để chèn logo vào ảnh hàng loạt
Hoàn tất những thao tác bên trên là bạn đã thực hiện xong bước thứ nhất để chèn logo vào ảnh hàng loạt. Sau khi đã có Action hoàn thiện, các bạn tiếp tục thao tác như sau để chèn logo tự động cho loạt nhiều ảnh cùng một lúc:
Bước 1: Mở hộp thoại Image Processor
Sau khi đã thiết lập được Action thì chúng ta tiếp tục tiến hành sử dụng chúng để đóng dấu hàng loạt cho các hình ảnh khác nhau. Đầu tiên, các bạn chọn File -> Scripts -> Image Processor… Để thiết lập quá trình chèn logo trên nhiều ảnh.
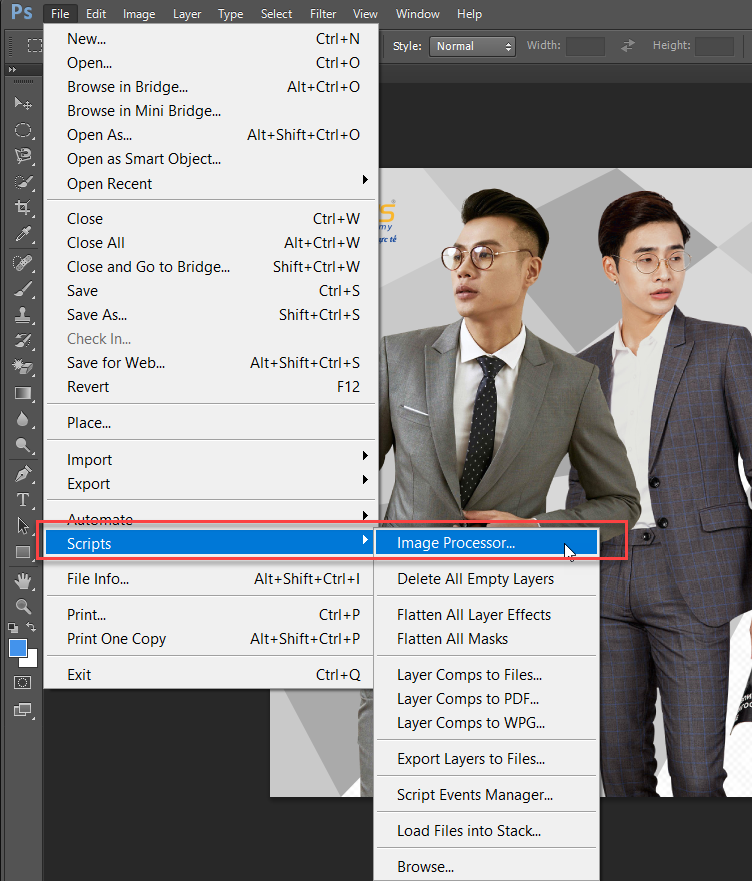
Thông thường, các bạn nên chọn Select Folders… để thêm hình ảnh từ một thư mục.
Bước 2: Cài đặt các thông số cần thiết
Sau đó, chúng ta thiết lập các thông tin như sau:
- Select the images to process: Lựa chọn những hình ảnh hay thư mục cần đóng dấu hàng loạt có sẵn trên máy tính.
- Select location to save processed images: Nơi lưu trữ hình ảnh sau khi đóng dấu xong. Mặc định là Save in Same Location: Lưu cùng với thư mục hình ảnh gốc. Bạn có thể lựa chọn bất kỳ, nên tạo một thư mục mới để lưu lại hình ảnh sau khi đóng dấu.
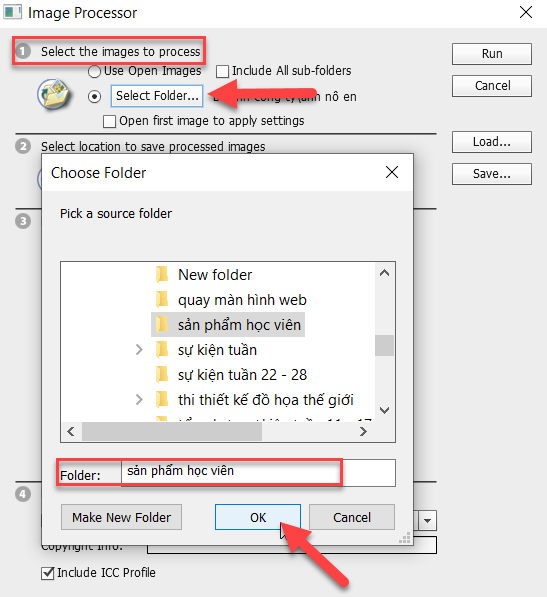
- File Type: Định dạng và thiết lập hình ảnh. Thường chúng ta nên chọn Save as JPEG và chất lượng (Quality). Các bạn nên chọn thông số 10 cho hình ảnh đủ sắc nét và nhẹ về dung lượng.
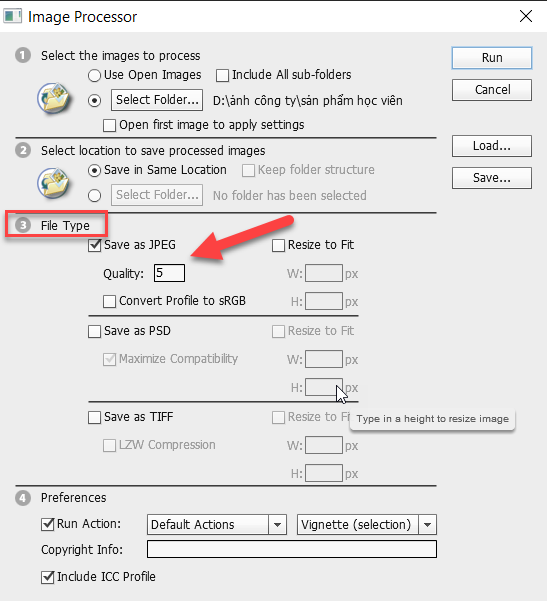
- Preferences: Tiếp theo, các bạn chọn Actions mà chúng ta đã ghi tại phần I là xong. Sau đó, ảnh sẽ được dấu tự động. Cuối cùng, các bạn chọn RUN để hệ thống tự động đóng dấu logo hàng loạt cho ảnh.
Bước 3: Kết quả
Kết quả cuối cùng là một loạt các hình ảnh đã được tự động đóng dấu. Với cách này, bạn có thể tiết kiệm được rất nhiều thời gian thay vì chèn logo cho từng hình ảnh một. Trong khi đó, biểu tượng trên hình ảnh lại đồng đều và đẹp, thể hiện tính chuyên nghiệp trong việc quảng bá bằng hình ảnh có logo.
Với hướng dẫn cách chèn logo vào ảnh hàng loạt này, các bạn có thể dễ dàng thực hiện và đạt được kết quả như ý muốn. Rất dễ dàng phải không nào? Chúc các bạn thành công!