Safe Mode là chế độ vào Win giúp bạn kiểm tra và khắc phục lỗi liên quan đến hệ điều hành. Để vào Safe Mode Windows 10 bạn hãy thực hiện theo hướng dẫn dưới bài viết.
Cách 1: Vào Safe Mode Windows 10 bằng cách sử dụng Advanced Startup
Bạn thực hiện theo trình tự 7 bước như sau:
Bước 1: Mở Settings chọn Update & security => Recovery
Tại phần tìm kiếm của máy tính, bạn gõ tìm Settings rồi chọn Update & security. Tiếp sau đó, bạn chọn vào dòng Recovery.
Bước 2: Tại mục Advanced Startup, bạn click chọn Restart now để khởi động lại máy tính
Sau khi chọn Recovery, giao diện sẽ hiện ra các mục trong đó có Advanced Startup. Bạn click vào Restart để tiến hành khởi động lại thiết bị.
Bước 3: Click chọn Troubleshoot
Đợi khi máy tính khởi động lại, bạn sẽ thấy màn hình hiện ra hai sự lựa chọn là Troubleshoot và Turn off your PC. Bạn hãy chọn dòng đầu tiên là Troubleshoot.
Bước 4: Click chọn Advanced Options
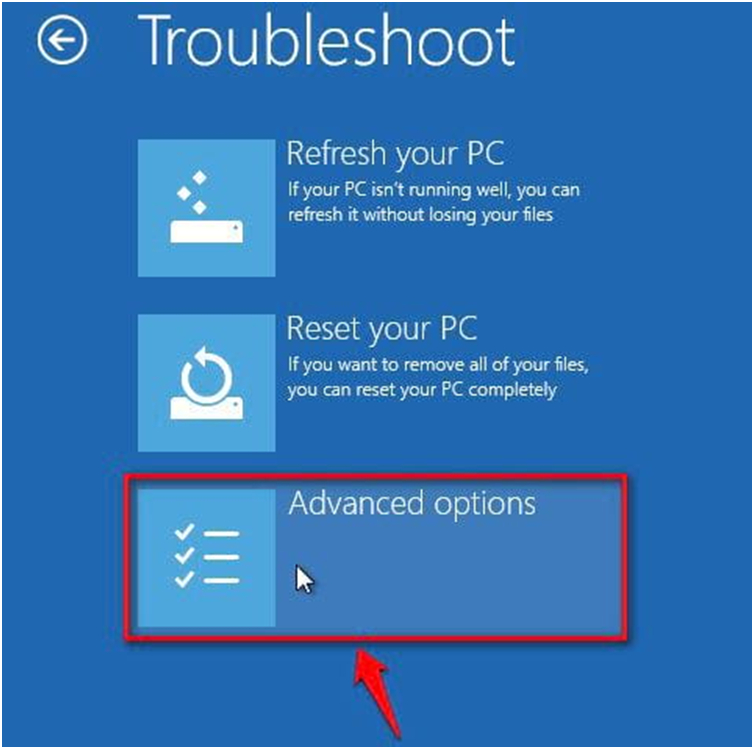
Khi chọn xong Troubleshoot, màn hình tiếp tục chuyển và bạn chọn Advanced Options.
Bước 5: Click chọn Startup Settings
Trên giao diện của mục Advanced Options có rất nhiều lựa chọn, bạn chỉ cần click chuột vào Startup Settings thôi nhé!
Bước 6: Click chọn Restart
Hoàn thành xong bước 5, bạn click chuột vào Restart để bắt đầu khởi động lại máy tính.
Bước 7: Nhấn phím F4 hoặc phím 4 để khởi động Windows 10 ở chế độ Safe Mode
Sau khi thiết bị của bạn đã khởi động lại xong, bạn nhấn phím F4 hoặc phím 4 để máy bật chế độ vào Safe Mode.
Cách 2: Vào Safe Mode Windows 10 bằng cách sử dụng Recovery drive
Sử dụng Recovery drive vào Safe Mode Windows 10 cũng là một cách khá phổ biến. Mọi người chỉ cần thực hiện với 4 bước đơn giản như sau:
Bước 1: Kết nối ổ đĩa khôi phục (recovery drive) với máy tính
Bạn cần kết nối ổ đĩa khôi phục với máy tính của mình để tiến hành vào Safe Mode.
Bước 2: Click vào layout để xem màn hình Choose an option
Sau khi đã kết nối thành công ổ đĩa khôi phục với máy tính, màn hình sẽ hiện lên dòng chữ Choose your keyboard layout. Bạn hãy chọn vào tab Choose an option trên giao diện ấy.
Bước 3: Click chọn Troubleshoot => Advanced options => Startup settings => Restart
Tiếp theo bạn sẽ thấy màn hình Choose an option hiện ra với nhiều lựa chọn. Bạn thực hiện theo trình tự: chọn Trouble => Advanced options => Startup settings, cuối cùng là chọn Restart.
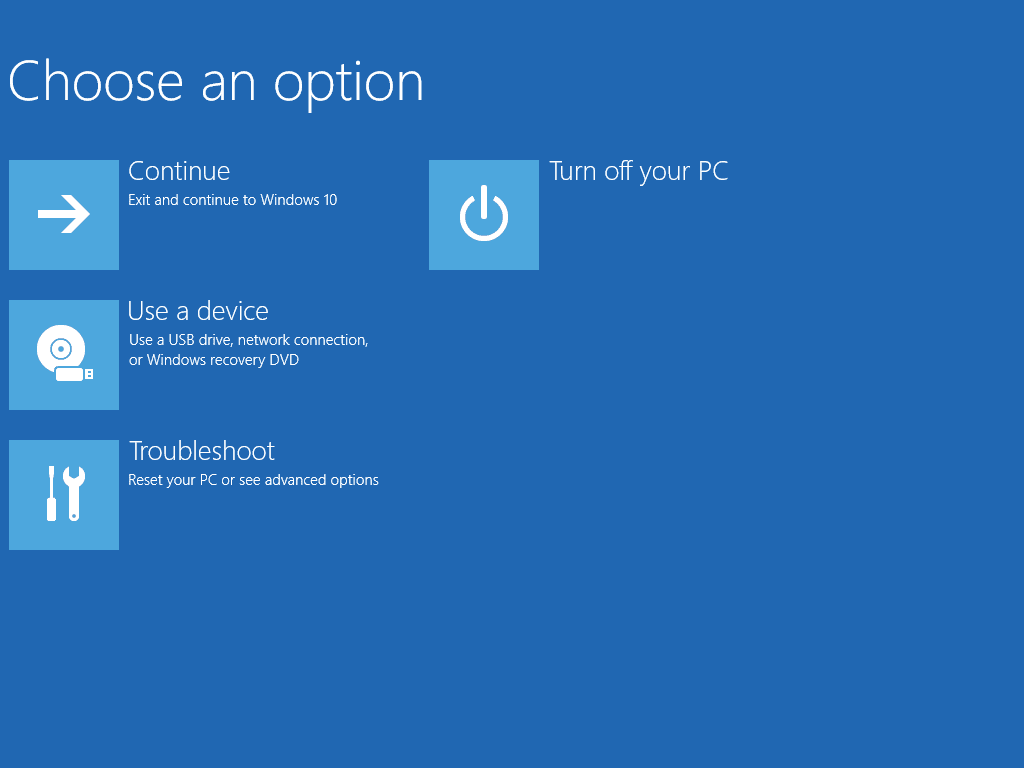
Bước 4: Nhấn phím F4 hoặc phím 4 để khởi động Windows 10 ở chế độ Safe Mode
Tương tự như cách 1, đến bước cuối bạn chọn nhấn phím F4 hoặc phím 4 để khởi động Windows 10 bằng chế độ Safe Mode cho máy tính.
Cách 3: Vào Safe Mode Windows 10 bằng chế độ Safe Mode từ Start Menu
Với cách này, bạn sẽ bật được chế độ Safe Mode thông qua 6 bước cơ bản.
Bước 1: Chọn Power trong Start Menu
Bạn vào mục Start Menu rồi tiếp tục chọn Power trong mục ấy.
Bước 2: Chọn Restart
Sau khi chọn vào Power, bạn sẽ thấy chữ Restart hãy chọn nó ngay nhé!
Bước 3: Chọn Troubleshoot
Sau đó chúng ta tiến hành tìm và click chuột vào mục Troubleshoot.
Bước 4: Chọn Advanced options
Trên giao diện của Troubleshoot là các lựa chọn, bạn tiếp tục chọn Advanced options.
Bước 5: Chọn Restart trong Startup Settings
Trên màn hình của Advanced options cũng sẽ hiện ra nhiều lựa chọn khác nhau. Bạn chỉ cần nhấp chuột vào mục Startup Settings.
Bước 6: Nhấn phím F4 hoặc phím 4 để khởi động lại
Việc cuối cùng bạn cần làm trong việc này chính là nhấn phím F4 hoặc phím 4 trên bàn phím. Thủ thuật này giúp máy tính của bạn khởi động lại và bật chế độ Safe Mode cho Windows 10.
Trên đây là một số thủ thuật giúp bạn bật chế độ vào Safe Mode Win 10 bạn nhất định phải biết. Điều này sẽ giúp ích cho bạn trong việc kiểm tra và khắc phục các lỗi liên quan đến hệ điều hành. Các bạn hãy lưu vào và sử dụng khi cần thiết nhé!




