Tách nền trong photoshop là một kỹ thuật thường xuyên được sử dụng. Có nhiều công cụ tách nền ảnh như Quick Selection Tool, Lasso… Bài viết dưới đây sẽ hướng dẫn bạn cách tách nền trong photoshop đơn giản, hiệu quả nhất.
Hướng dẫn tách nền trong photoshop bằng Quick Selection Tool
Bước 1: Mở hình ảnh trong photoshop
Bạn mở phần mềm photoshop trong máy rồi thực hiện thao tác Open để mở hình ảnh.
Bước 2: Tạo vùng chọn
Nhấn Shift chọn công cụ có dấu “+” rồi chọn vùng trong hình nền mà bạn muốn tách. Bạn có thể di chuyển xung quanh để mở rộng phạm vi vùng ảnh. Nếu lỡ chọn vào vị trí không muốn xóa thì nhấn phím Alt để quay lại.
Bạn click chuột vào vùng đã chọn và nhấp vào lệnh Select Inverse.
Bước 3: Chọn Add Layer Mask
Tại giao diện chính sẽ có bảng Layers, bạn nhấp vào chọn Add Layer Mask. Bạn sẽ thấy trên màn hình chỉ còn chủ thể chính.
Bước 4: Click chọn Mask Edge
Bạn thực hiện nhấp đúp chuột vào biểu tượng mặt nạ bên cạnh tấm hình preview. Tiếp theo bạn click chọn Mask Edge, sau đó sẽ thấy cửa sổ Refile Masks hiện ra.
Bước 5: Điều chỉnh các thông số
Trên cửa sổ Refile Mask bạn chọn dòng chữ Show Radius và điều chỉnh thông số. Bạn rê chuột xung quanh, khi thấy dấu “+” thì nhấp vào để tách hình nhỏ còn sót lại.
Sau khi loại bỏ hết ảnh thừa, bạn quay lại giao diện Refile Mask để chỉnh các thông số khác.
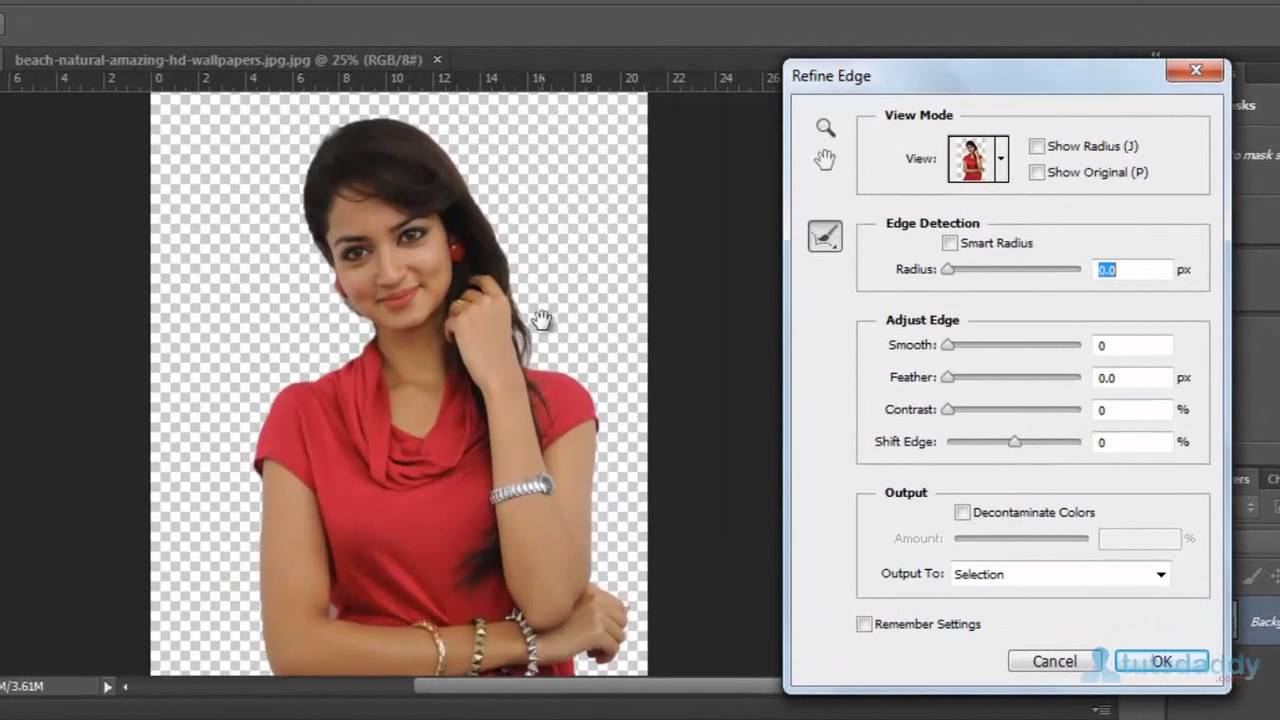
Bước 6: Click OK khi hài lòng
Khi đã hoàn thành xong các bước và cảm thấy hài lòng với tác phẩm của mình, bạn chọn OK.
Tách nền trong photoshop bằng Lasso
Bước 1: Chọn đối tượng cần giữ
Trên giao diện photoshop, bạn nhấp vào Polygonal Lasso Tool để chọn chủ thể muốn tách. Click chuột xung quanh chủ thể để tạo được một đường viền khép kín. Sau đó, bạn tiến hành nhấp đúp chuột phải tạo vùng chọn để tách nền.
Bước 2: Nghịch đảo vùng chọn
Sau khi có vùng chọn, bạn thực hiện nghịch đảo nó. Trên thanh công cụ, bạn chọn lệnh Select Inverse hoặc tổ hợp phím Shift + Ctrl + I.
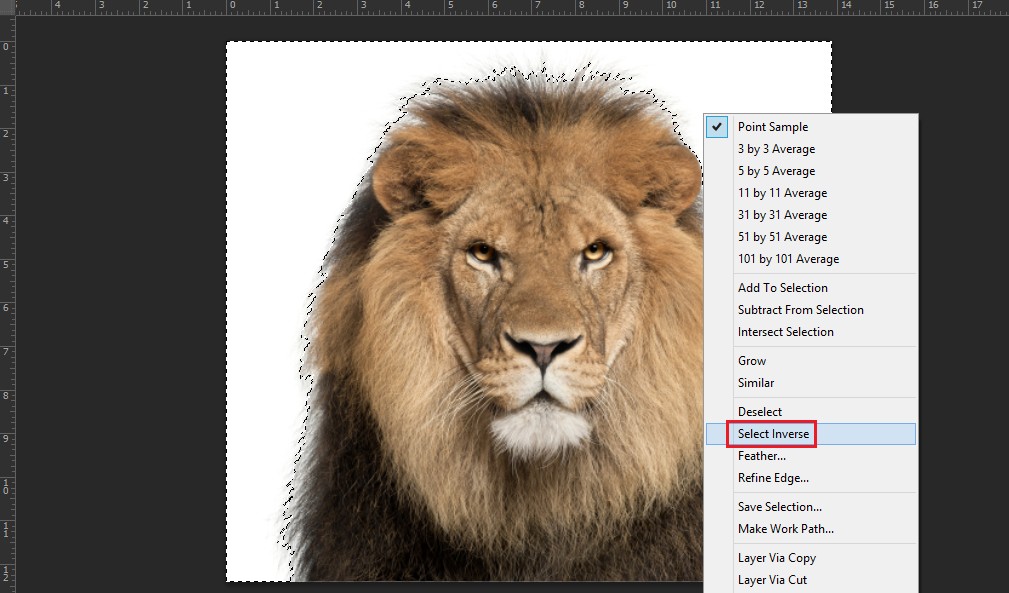
Bước 3: Nhấn Delete
Khi bạn đã hoàn thành xong bước nghịch đảo thì nhấn Delete. Hình nền sẽ được xóa bỏ chỉ còn chủ thể mà bạn muốn tách ra.
Một số cách tách nền ảnh online
Ngoài hai cách trên, chúng ta còn bắt gặp một số cách tách nền ảnh online. Trong số đó có:
Tách nền ảnh bằng Remove.gb
Bước 1: Tải ứng dụng về thiết bị
Truy cập vào trang chủ của Remove.gb.
Bước 2: Chọn hình ảnh và tách ảnh
Trên giao diện của Remove.gd, bạn chọn Upload Image để tải ảnh có sẵn hoặc chọn URL để tải ảnh trên mạng.
Sau khi chọn ảnh, bạn nhấn vào lệnh Edit rồi chọn Erase/Restore để tách nền ảnh.
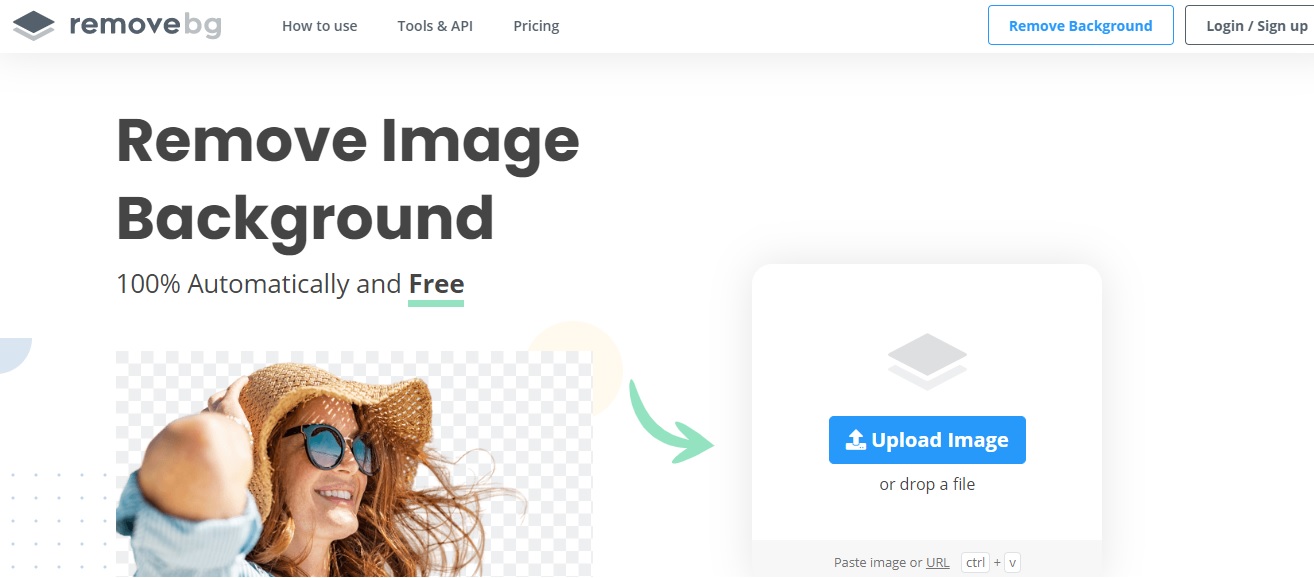
Chọn Upload Image để tải ảnh có sẵn hoặc chọn URL để tải ảnh trên mạng
Bước 3: Tải ảnh xuống
Sau khi đã chỉnh sửa, bạn chọn Download để tải ảnh xuống.
Tách nền ảnh bằng ClippingMagic
Bước 1: Truy cập vào trang chủ của ClippingMagic
Bạn truy cập vào trang chủ của ứng dụng, giao diện sẽ hiện lên tùy chọn Upload. Bạn nhấp vào Upload Image để chọn ảnh có sẵn.
Bước 2: Tự động chỉnh sửa
Chỉ cần có hình ảnh hiển thị lên ứng dụng, nó sẽ tự động tách nền cho bạn một cách nhanh nhất. Nếu bạn muốn giữ lại một chi tiết nào đó thì chọn dấu + màu xanh.
Cách xóa phông bằng PhotoScissors
Bước 1: Truy cập vào trang chủ
Bạn vào trang của PhotoScissors để upload ảnh và tách nền.
Bước 2: Tự động chỉnh sửa
Ứng dụng có chức năng tự động chỉnh sửa, tách nền ảnh. Bạn có thể chỉnh sửa thông qua dấu + và dấu - trên thanh công cụ.
Bước 3: Tải ảnh xuống
Sau khi đã tách nền xong thì bạn download hình về máy.
Trên đây là một số thủ thuật đơn giản để tách nền trong photoshop. Mong rằng những chia sẻ này sẽ giúp bạn tách ảnh thành công.




