Khi mua một chiếc máy in mới, việc đầu tiên là bạn phải tìm cách cài đặt máy in thì mới sử dụng được. Dưới đây là hướng dẫn chi tiết cách cài đặt và sử dụng máy in các bạn nên tham khảo.
I. Kết nối phần cứng
-
Kết nối nguồn
Việc đầu khi cài đặt máy in là các bạn phải kết nối nguồn điện để máy in hoạt động. Thao tác kết nối này khá đơn giản. Trước hết, các bạn cắm 1 đầu dây nguồn ổ điện và sau đó cắm đầu còn lại vào máy in. Kết nối tiếp máy in và máy tính bằng cáp kết nối. Các đầu cáp này tương đối dễ nhận diện nên bạn không lo nhầm được.
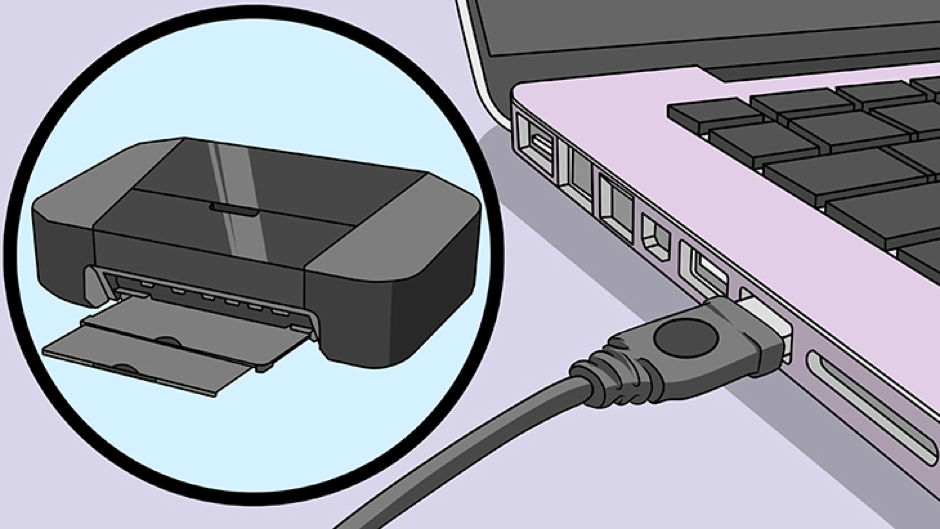
Sau khi cấp nguồn xong, bạn nhìn sang mặt sau của máy in. Ở đó có một nút nguồn. Các bạn bật công tắc nguồn lên. Nếu đèn mặt trên máy in báo xanh có nghĩa là bạn đã cấp nguồn đúng cho máy. Máy in lúc này đã sẵn sàng cho việc cài đặt và sử dụng.

-
Những lưu ý khi lắp máy in
Đặt máy in ở vị trí bằng phẳng, để khi in máy không bị phát ra tiếng động. Giấy khi in ra được cân đối.
Không đặt máy in ở khu vực có nhiệt độ cao (gần bếp, tủ lạnh đang hoạt động), khu vực ẩm mốc hoặc có ánh nắng chiếu trực tiếp.
Sau một thời gian sử dụng, cứ 6 tháng nên vệ sinh máy in một lần.
Tránh tắt máy đột ngột khi sử dụng, để không làm ảnh hưởng đến tuổi thọ của máy in.
II. Cập nhật firmware cho máy in
Máy in để sử dụng được, các bạn cần cập nhật firmware cho máy in. Bạn cần kiểm tra xem phiên bản firmware của máy có phải là bản mới nhất không và cập nhật thông qua Internet.
Bước 1: Khởi động Remote UI và đăng nhập vào chế độ quản lý hệ thống. Bấm chọn [Settings/Registration].
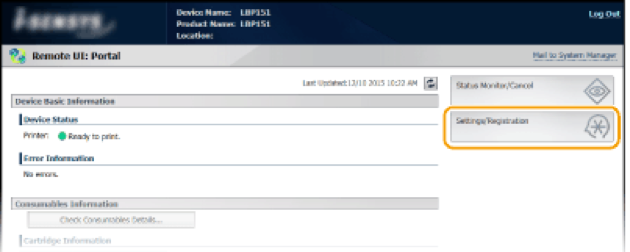
Bước 2: Bấm [Update Firmware]. Kiểm tra phiên bản, v.v. của firmware hiện tại.
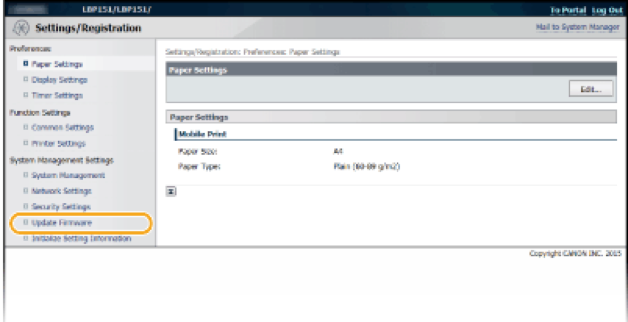
Bước 3: Chọn [Start] trong [Via Internet].
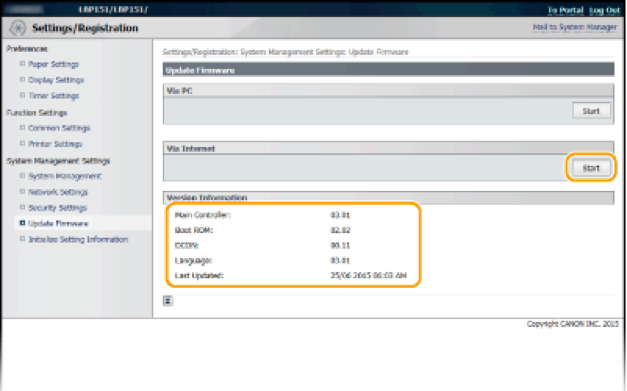
Đến đây, máy sẽ bắt đầu kiểm tra phiên bản firmware mới nhất. Các bạn đọc "Xác Nhận Điều Kiện Sử Dụng", chọn hộp kiểm tra [Accept] và bấm [OK].
Bước 4: Tải firmware về máy tính. Sau khi tải về, firmware sẽ được cập nhật và máy sẽ tự động khởi động lại. Đợi máy chạy.
Lưu ý: Trong quá trình cập nhật firmware, cả 3 đèn chỉ báo (Báo động), (Công Việc),và (Giấy) đều sáng. Không được TẮT nguồn điện cho đến khi việc cập nhật hoàn tất.
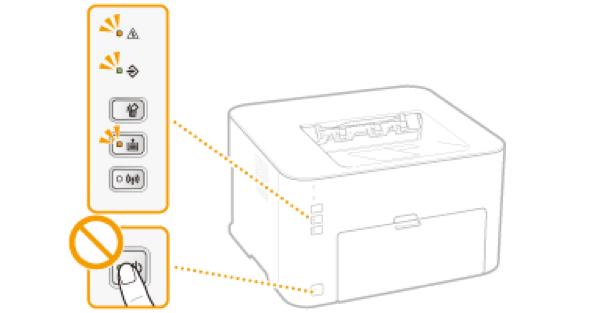
Đến đây là bạn đã hoàn thành việc cập nhật firmware cho máy in. Bước tiếp theo là cài đặt driver cho máy tính.
III. Cài đặt driver cho máy tính
-
Cách cài đặt driver máy in
Cài đặt driver máy in là bước cần thiết giúp cài đặt trình điều khiển trên tất cả thiết bị đang kết nối với máy in. Hầu hết các loại máy in hiện nay đều có tích hợp điều khiển ngay bên trong máy. Do vậy, bạn chỉ cần truy cập vào My Computer trên máy tính, sau đó chọn vào biểu tượng máy in và chọn vào file "Setup.exe" để cài đặt.
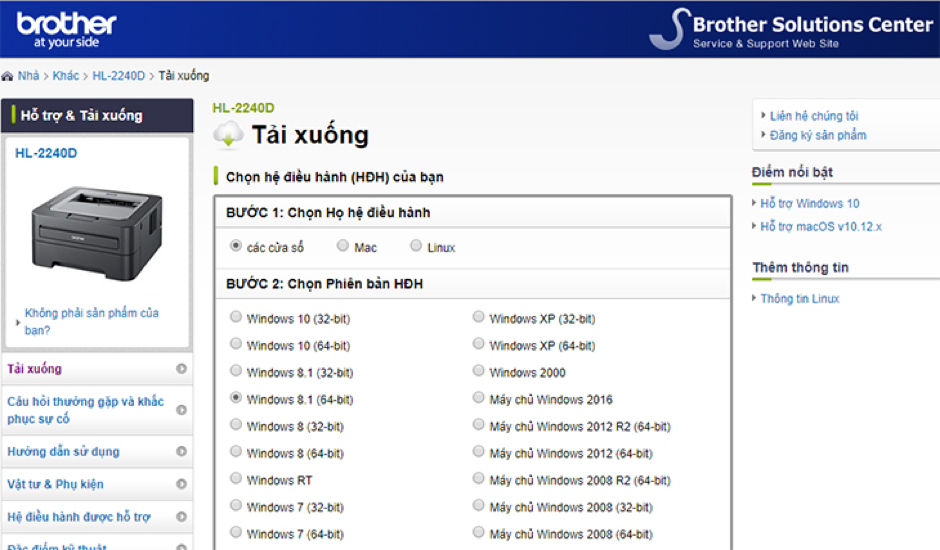
Với một số trường hợp, nếu trình điều khiển chưa được tích hợp trong máy in thì bạn cần tải trên mạng về để tự cài đặt. Bước thực hiện như sau: trên Google, bạn gõ từ khóa "Driver + tên máy in" > tìm kiếm > Sau đó tải về và cài đặt trên máy tính. Sau khi hoàn tất, máy in của bạn đã sẵn sàng cho việc sử dụng.
-
Cách in tài liệu
Sau khi bạn hoàn tất các bước trên, lúc này, bạn có thể in tài liệu theo hướng dẫn sau:
Mở file tài liệu của bạn ra (file word, PDF, ảnh…)
Nhấn tổ hợp phím "Ctrl + P"
Chọn tính năng in: chọn “All” và nhấn nút in thì toàn bộ tài liệu trên file của bạn sẽ được in. Nếu muốn in từng trang, các bạn nhấn vào Pages, sau đó nhập số thứ tự của trang bạn muốn in ( Ví dụ, để in các trang từ 1 đến 10, bạn nhập 1-10 vào; Nếu để in trang bất kỳ, bạn nhập vào Pages số 1,3,5,8,9...). Nhận nút print là xong.
Trên đây, chúng mình đã hướng dẫn chi tiết cách cài đặt máy in và sử dụng máy in. Các thao tác không quá phức tạp, các bạn chỉ cần tuần tự thực hiện theo hướng dẫn trên là có thể làm được. Chúc các bạn thành công!




