Với những file excel chứa thông tin quan trọng, cần được bảo mật tuyệt đối thì bạn hãy khóa file excel lại bằng cách đặt mật khẩu. Tuy nhiên, nếu bạn đang băn khoăn không biết làm sao để làm được điều này thì cũng đừng lo lắng, chúng tôi sẽ hướng dẫn bạn cách đặt mật khẩu cho file excel qua bài viết dưới đây.
1. Cách đặt mật khẩu cho file Excel
Khóa file Excel là biện pháp hữu hiệu giúp dữ liệu của bạn luôn được đảm bảo an toàn hơn trước kẻ xấu, phòng tránh đến mức thấp nhất sự cố ăn cắp dữ liệu có thể xảy ra. Khi file excel đã được cài đặt mật khẩu theo phương thức khóa tuyệt đối thì để xem hay chỉnh sửa dữ liệu người truy cập sẽ phải mật đúng mật khẩu. Và dĩ nhiên nếu mật khẩu sai thì sẽ không thể truy cập được. Để khóa file Excel bằng mật khẩu, bạn hãy thực hiện theo các bước hướng dẫn dưới đây:
Bước 1: Trên file Excel cần đặt mật khẩu, bạn hãy chọn File -> Info -> Protect Workbook -> Encrypt with Password.
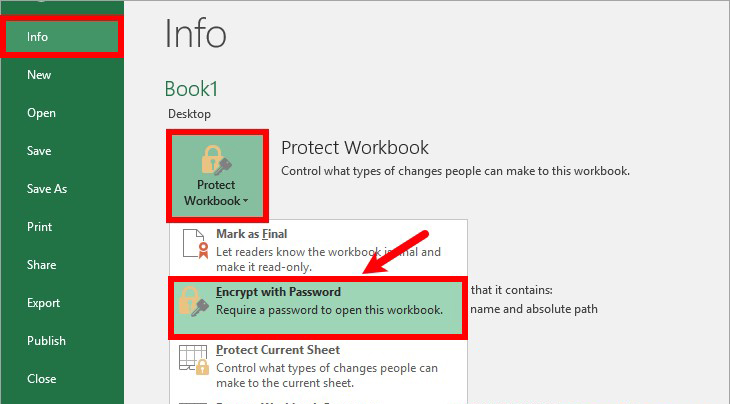
Bước 2: Khi xuất hiện hộp thoại Encrypt Document bạn nhập mật khẩu bảo vệ mà bạn đang muốn tạo cho file Excel của mình trong ô phía dưới Password và nhấn nút OK.
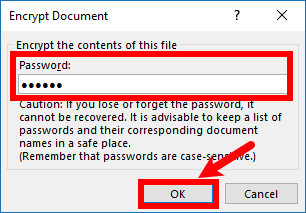
Bước 3: Tiếp theo tại hộp thoại Confirm Password ,bạn hãy nhập lại mật khẩu vào ô phía dưới Reenter password và nhấn nút OK.
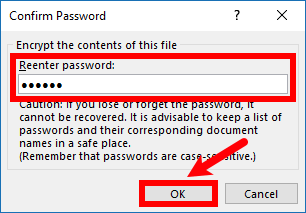
Sau khi đã thiết lập xong, bạn cần lưu file lại để lưu thay đổi cho file của bạn. Như vậy khi các bạn mở file thì Excel sẽ yêu cầu bạn phải nhập mật khẩu. Nếu bạn nhập đúng mật khẩu thì mới mở được file.
2. Cách khóa file Excel để người khác xem mà không sửa được
Bước 1: Trên file Excel mà bạn muốn đặt password, bạn hãy chọn File -> Save As -> Browse hoặc chọn phím F12 để thực hiện mở cửa sổ Save As.
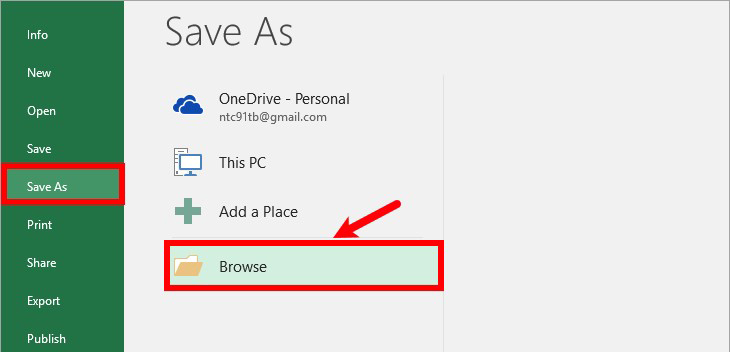
Bước 2: Trong cửa sổ Save As, bạn hãy chọn vị trí lưu file Excel, tiếp theo đặt tên file Excel trong phần File name. Sau đó các bạn nhấn chuột chọn Tools -> General Options.
Bước 3: Xuất hiện hộp thoại General Options, bạn có thể tạo mật khẩu cho file Excel bằng cách nhập mật khẩu vào ô Password to open nếu như bạn muốn tạo mật khẩu để mở file. Bạn nhập mật khẩu vào ô Password to modify nếu bạn đang muốn tạo mật khẩu để sửa đổi file Excel. Bạn cũng có thể tạo cả hai mật khẩu nếu bạn muốn. Sau đó nhấn nút OK
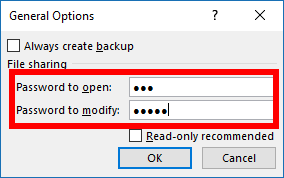
Trong hộp thoại General Options, bạn hãy tạo mật khẩu cho file Excel
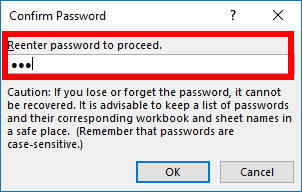
Xuất hiện hộp thoại Confirm Password – Re Enter password to proceed, bạn hãy nhập lại mật khẩu đã nhập trong ô Password to open và nhấn nút OK.
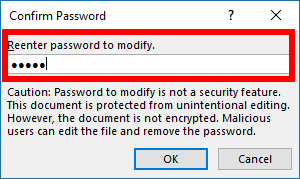
Khi hộp thoại Confirm Password – Re Enter password to modify xuất hiện. Bạn hãy nhập lại mật khẩu đã nhập trong ô Password to modify và tiếp tục nhấn nút OK để xác nhận. Sau đó, bạn nhấn chọn Save để lưu file.
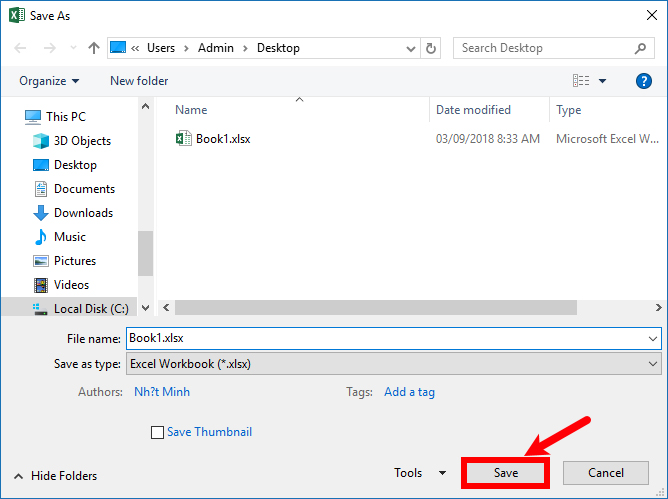
Bước 4: Như vậy mỗi khi bạn thực hiện mở file Excel đã đặt mật khẩu thì bạn sẽ được yêu cầu nhập mật khẩu.
Nếu như bạn đặt mật khẩu trong ô Password to modify thì sẽ nhận được yêu cầu nhập mật khẩu như hình dưới. Trong trường hợp chỉ muốn đọc file mà không chỉnh sửa các bạn chọn Read Only, nếu muốn chỉnh sửa file bạn hãy nhập mật khẩu chính xác.
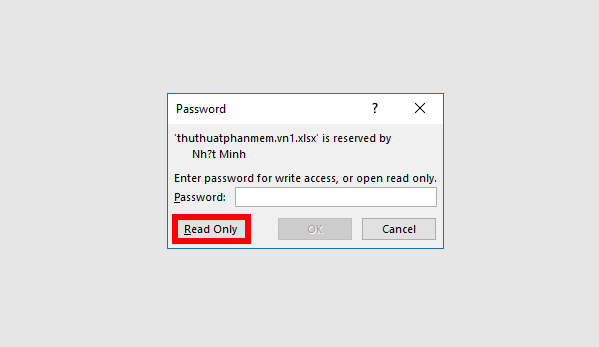
3. Xóa password cho file Excel
Để xóa mật khẩu hay password đã đặt cho file Excel, bạn vẫn cần phải nhập mật khẩu để đăng nhập vào file Excel. Sau đó bạn hãy thực hiện các bước như sau:
Trên file Excel, bạn hãy chọn File -> Info -> Protect Workbook -> Encrypt with Password.
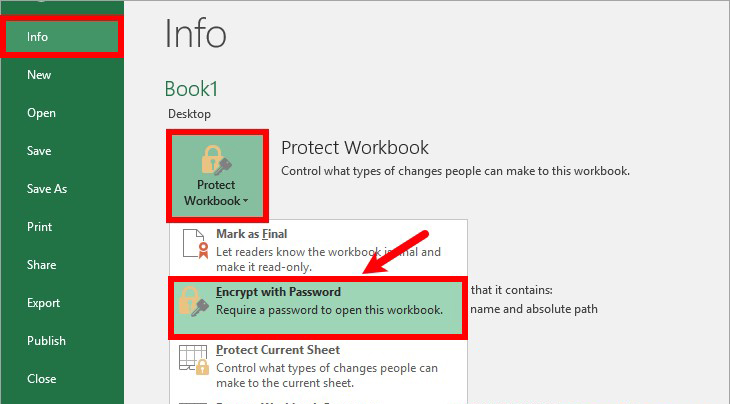
Trong hộp thoại Encrypt Document, bạn hãy xóa các ký tự trong ô dưới Password và chọn OK là xong.
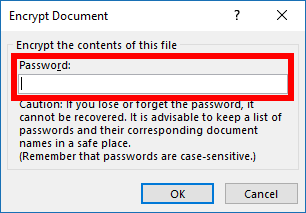
4. Hướng dẫn cách đặt mật khẩu khóa sheet
Bước 1: Sau khi đã mở phần mềm Excel lên, mở file bạn muốn đặt mật khẩu khóa cho sheet, bạn hãy mở hộp thoại Protect Sheet.
-
Cách 1: Mở sheet cần đặt mật khẩu, bạn chọn thẻ Review -> Protect Sheet.
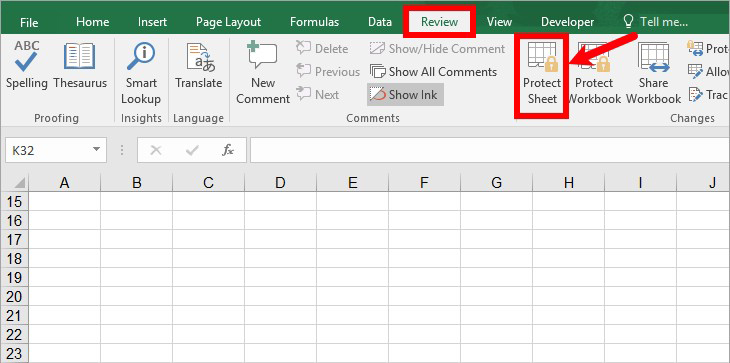
-
Cách 2: Bạn hãy nhấn chuột phải vào tên Sheet phía dưới và kích chọn Protect Sheet.
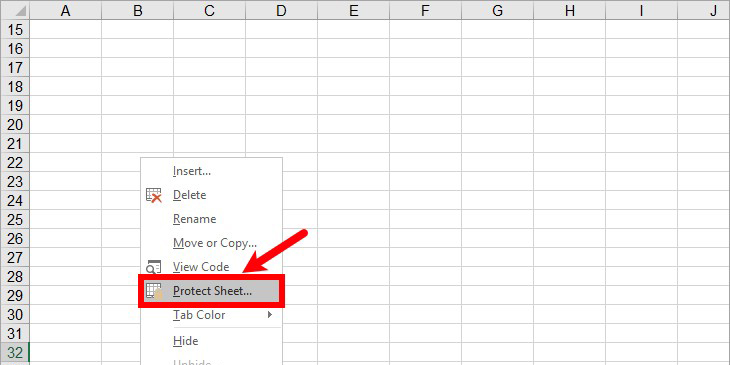
Bước 2: Xuất hiện hộp thoại Protect Sheet, bạn hãy thực hiện nhập mật khẩu vào ô phía dưới Password to unprotect sheet (mật khẩu mở khóa sheet), trong phần Allow all users of this worksheet to là tính năng cho phép tất cả người dùng của trang tính này lựa chọn các thuộc tính khóa sheet muốn bảo vệ. Sau đó, bạn hãy nhấn OK.
Bước 3: Xuất hiện hộp thoại Confirm Password, bạn hãy thực hiện nhập lại mật khẩu vào ô phía dưới Reenter password to proceed -> OK.
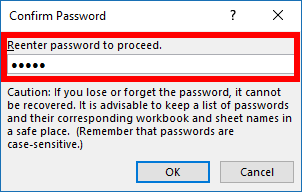
Như vậy, bạn vẫn có thể xem Sheet nhưng các bạn sẽ không thực hiện được các thao tác đã lựa chọn bảo vệ trong Bước 2 nếu như bạn không nhập đúng mật khẩu bảo vệ sheet. Để thực hiện mở khóa bảo vệ sheet bạn hãy nhấn chuột phải vào tên sheet -> Unprotect Sheet hoặc nhấn chuột chọn Review -> Unprotect Sheet.
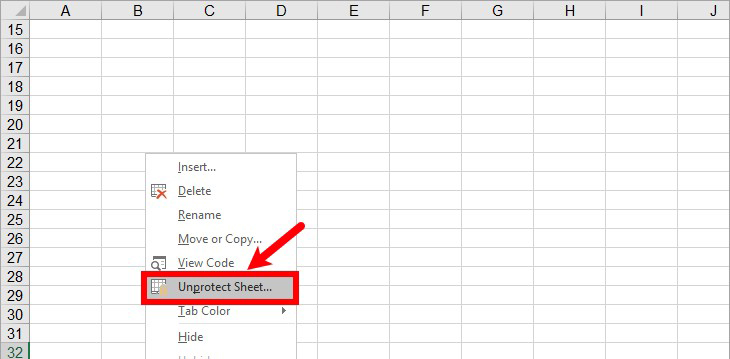
Xuất hiện hộp thoại Unprotect Sheet, bạn hãy nhập mật khẩu bảo vệ vào ô Password và nhấn nút OK.
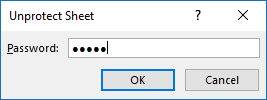
Để xóa mật khẩu bảo vệ sheet, bạn hãy thực hiện mở khóa sheet và nhấn tổ hợp phím tắt Ctrl + S để phần mềm thực hiện lưu file lại.
Trên đây là những chia sẻ về cách khóa file excel, chúng tôi hy vọng đã giúp các bạn thực hiện thành công. Nếu như bạn có những thắc mắc hay muốn hỗ trợ hơn về các thủ thuật trong excel thì hãy liên hệ với chúng tôi để được hỗ trợ chu đáo nhất.




